Windows 10'da Dosya Gezgini'ne Denetim Masası Nasıl Eklenir
Miscellanea / / August 05, 2021
Microsoft, Windows 10 işletim sisteminde bir ton değişiklik yaptı. İşletim sistemini daha kullanıcı dostu hale getirme girişimiyle, bazılarının yararlı olduğunu söyleyeceği özelliklerinin çoğunu da temizlediler. Dışarıda bırakılan bu özelliklerden biri, doğrudan dosya gezgininde bulunan kontrol paneli erişimiydi.
Microsoft, başlat düğmesine sağ tıklayarak erişebileceğiniz birçok şey eklemiştir. Ancak, kontrol panelinin Windows gezgininden hariç tutulması, özellikle klasör seçenekleriyle çok fazla ince ayar yapanlar için pek çok kişi için hoş bir değişiklik değildir. Dosya Gezgini'nde kontrol paneline sahip olmak, her seferinde aramaya gitmenize ve oradan kontrol panelini aramanıza gerek olmadığı anlamına gelir. Kontrol panelini dosya gezginine eklemenin bir yolu vardır, ancak bunun gerçekleşmesi için kayıt defterinde küçük bir ayar yapılması gerekir. Öyleyse bunun nasıl yapılacağına bir göz atalım.
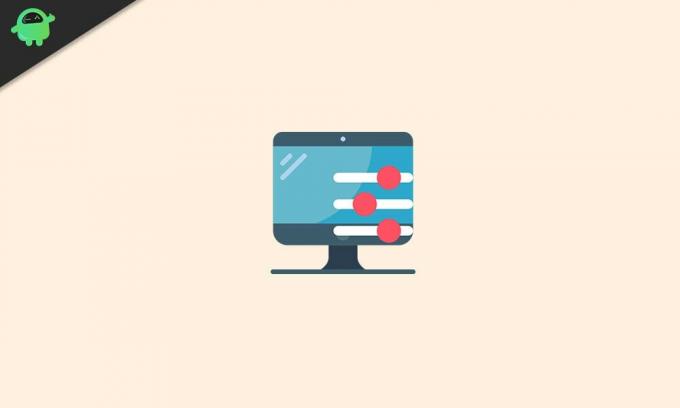
Windows 10'da Dosya Gezgini'ne kontrol paneli nasıl eklenir?
Yukarıda belirtildiği gibi, bu işlem bir kayıt defteri dosyası ayarlaması gerektirir. Bu nedenle, Windows 10'da kayıt defteri düzenleyicisini düzenlemeniz gerekecektir. Bu hiç de risksiz bir prosedür değildir, çünkü basit bir hata, Windows'u yeniden yüklemeye neden olabilir. Bu nedenle, buna göre verilen talimatları izleyin ve iyi olmalısınız. Ancak, herhangi bir şeyin ters gitmesinden endişeleniyorsanız, kayıt defteri dosyanızın bir kopyasını başka bir konuma kaydettiğinizden emin olun. Ayrıca, bu yöntemi denemeden önce bir kurtarma noktası ayarlayın, böylece bir şeyler ters giderse, o noktaya geri dönebilirsiniz.
- Aşağıdaki Windows arama çubuğunu tıklayın ve "regedit" yazın. Sonuçlar bölümünde kayıt defteri düzenleyicisini göreceksiniz. Onu aç.
- Regedit'te sol taraftaki gezinme çubuğunu kullanarak bu belirli Anahtarı bulun:
HKEY_LOCAL_MACHINE \ SOFTWARE \ Microsoft \ Windows \ CurrentVersion \ Explorer \ Bilgisayarım

- NameSpace klasörüne sağ tıklayın, Yeni'yi ve ardından Anahtar'ı seçin.

- Şimdi, dosya gezgininde kontrol panelini etkinleştirecek bir CLSID kodu girmeniz gerekiyor. İki tür kontrol paneli görünümü için iki CLSID kodu vardır, büyük simgeler görünümü ve küçük simgeler görünümü.
- Windows 10 kontrol panelinin büyük simgeler görünümü için aşağıdaki CLSID kodunu girin:
{26EE0668-A00A-44D7-9371-BEB064C98683}
- Windows 10 kontrol panelinin küçük simgeler görünümü için aşağıdaki CLSID kodunu girin:
{21EC2020-3AEA-1069-A2DD-08002B30309D}
- Tercihinize göre bu iki CLSID kodundan herhangi birini seçin ve ardından kayıt defteri düzenleyicisinden çıkın.
Şimdi dosya gezginini açın ve "Aygıtlar ve sürücüler" bölümünün altında kontrol paneli simgesini göreceksiniz. Üzerine tıklamak sizi kontrol paneline götürecektir. Hatta bu simgeye sağ tıklayıp pencerenin sol tarafındaki hızlı erişim menüsüne veya başlat menüsüne sabitleyebilirsiniz.
Böylece, doğrudan Dosya Gezgini'nde kontrol paneli erişimini hızlı bir şekilde eklersiniz. Kodu uygun şekilde girdiğinizden emin olun, çünkü basit bir hata kayıt defterinizi bozabilir ve ardından Windows 10'u yeniden yüklemeniz gerekir.
Dosya gezginine kontrol panelini ekleme konusunda bu kılavuz hakkında herhangi bir sorunuz veya sorunuz varsa, aşağıya yorum yapın, size geri döneceğiz. Ayrıca, diğer makalelerimize de göz attığınızdan emin olun. iPhone ipuçları ve püf noktaları,Android ipuçları ve püf noktaları, PC ipuçları ve püf noktalarıve daha yararlı bilgiler için çok daha fazlası.
Yeni cihazları seven ve her zaman en son oyunları ve teknoloji dünyasında ve çevresinde olup biten her şeyi bilmek isteyen bir tekno manyağı. Android ve akışlı cihazlara büyük ilgi duyuyor.



