Başlangıçta Steam'in Başlamasını Durdurma
Miscellanea / / August 05, 2021
Steam, oyunları indirmek ve satın almak için en iyi platformlardan biridir. Çok geniş bir oyun koleksiyonuna sahiptir. Windows, Mac ve Linux gibi birden çok işletim sistemini destekler. Varsayılan olarak, Steam başlangıçta başlar; ancak, Steam'in başlangıçta başlamasını durdurmak isteyebilirsiniz. Bu nedenle, bu makalede, Başlangıçta Steam'i nasıl Devre Dışı Bırakabileceğimizi tartışacağız.
Bunu yapmanın genel bir yolu var; buhar ayarlarına gidebilir ve başlangıç seçeneğini değiştirebilirsiniz. Bu işe yaramazsa, Windows için, Görev Yöneticisi'nden Devre Dışı Bırakabilirsiniz. Mac'te, bunu sistem Tercihinde ve Linux için Başlangıç Uygulamalarından yapabilirsiniz.
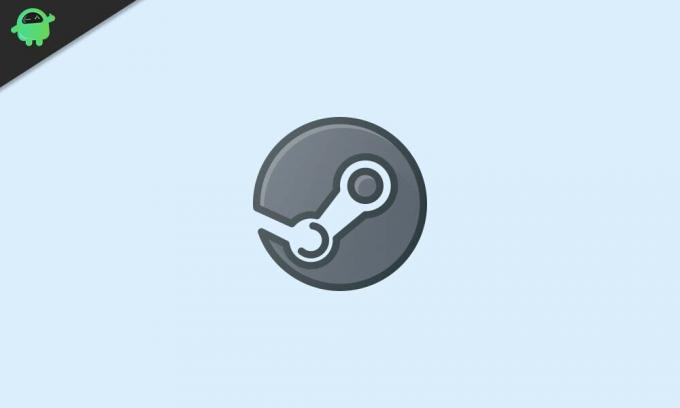
İçindekiler
-
1 Sistem Başlangıcında Steam'in Başlaması Nasıl Durdurulur
- 1.1 Yöntem 1: Genel Yöntem
- 1.2 Yöntem 2: Görev Yöneticisini Kullanarak Başlangıçta Steam'i Devre Dışı Bırakma
- 1.3 Yöntem 3: Sistem Tercihinden Steam'i Başlangıçtan Devre Dışı Bırakma
- 2 Sonuç
Sistem Başlangıcında Steam'in Başlaması Nasıl Durdurulur
Başlatma / başlangıçtan buharı durdurma adımları aşağıda ayrıntılı olarak belirtilmiştir, ardından Başlangıçta Steam başlatmayı devre dışı bırakabilirsiniz.
Yöntem 1: Genel Yöntem
Daha önce de belirtildiği gibi, Steam için Başlangıçta Başlat seçeneğini Steam'in kendisinden Devre Dışı Bırakabilirsiniz. Ancak bazı durumlarda bu işe yaramayabilir; bu nedenle, Windows ve Mac işletim sistemleri için alternatif yöntemi kontrol etmeniz önerilir.
Aşama 1) Öncelikle, Steam simgesine tıklayarak PC'nizde Steam uygulamasını başlatın, ardından Ayarlar buharda sol üst köşedeki seçenek. Mac kullanıyorsanız, şuraya gidin: Tercihler seçeneği.
Adım 2) Bir Ayarlar Pencereleri veya Tercihler Pencereleri ekranın ortasında açılır, burada sol bölmede, Arayüz sekmesi.

Aşama 3) Şimdi arayın Bilgisayarım başladığında Steam'i çalıştır seçenek ve işareti kaldırmak o. Basitçe seçeneğin işaretini kaldırarak, Windows ve Mac işletim sisteminizin Başlangıcında Steam'in başlamasını devre dışı bırakacaksınız.
Yöntem 2: Görev Yöneticisini Kullanarak Başlangıçta Steam'i Devre Dışı Bırakma
Windows'ta, Görev Yöneticisi'ni kullanarak herhangi bir Başlangıç uygulamasını devre dışı bırakabilirsiniz. Görev yöneticisi pek çok şey yapabilse de, Windows başlangıcında Steam'i devre dışı bırakmak için kullanacağımız bunlardan biridir.
Aşama 1) Windows Arama Çubuğuna gidin, yazın ve arayın Görev Yöneticisi. Ardından, dikdörtgen simgesine benzeyen sonuçtan Görev Yöneticisi uygulamasına tıklayın.
Adım 2) Şimdi, görev yöneticisinde, Başlamak sekmesi. Orada, Windows açılışınızda başlayan tüm uygulamaların listesini göreceksiniz.

Aşama 3) Kaydırın ve arayın Buhar uygulama listesinde, üzerine tıklayın ve buhar öğesini seçin, ardından Devre dışı bırak aşağıdaki buton.
Bununla birlikte, Steam'e sağ tıklayıp seçiminizi de yapabilirsiniz. Devre dışı bırak menüden. Şimdi, görev Yöneticisini kapatabilir, bilgisayarınızı yeniden başlatabilir ve çalışıp çalışmadığını kontrol edebilirsiniz.
Yöntem 3: Sistem Tercihinden Steam'i Başlangıçtan Devre Dışı Bırakma
Mac kullanıcıları muhtemelen başlangıç uygulamalarını Kullanıcılar ve Grup ayarlarından kontrol edebileceklerini bileceklerdir. Tek yapmanız gereken, bir uygulamayı Oturum Açma öğelerinden hariç tutmaktır, bu çok basit bir yöntemdir. Bunu, Mac'inizde Başlangıç'ta Steam'i devre dışı bırakmak için kullanacağız.
Aşama 1) İlk olarak, elma sol üstteki simgesini seçin, ardından Sistem Tercihleri menüden seçenek.
Adım 2) Şimdi gidin Kullanıcılar ve Grupve ardından Kullanıcılar ve Grup Penceresinde, Giriş Öğeleri sekmesi. Değişiklik yapmak için, Kilit simgesi aşağıya, ardından kimlik doğrulama için parolanızı yazın.

Aşama 3) Oturum Açma Öğeleri sekmesinde, başlangıç uygulamalarının bir listesini göreceksiniz, Buhar listeden. Ardından Eksi Devre dışı bırakmak için Başlangıç uygulamaları kutusunun altındaki düğmesine basın.
Şimdi, Kullanıcı ve Grup Penceresini kapatabilir ve Mac'inizi yeniden başlatabilir ve başlangıçta Steam'in başlayıp başlamadığını kontrol edebilirsiniz.
Sonuç
Steam'in Windows ve Mac başlangıcında başlamasını önlemek için yukarıdaki adımları izleyin. Herhangi bir sorun olması durumunda, ayarlar menüsünde gerekli değişiklikleri yaptığınızdan emin olun.
Editörün Seçimi:
- Discord Sesli Sohbet Çalışmıyor: Nasıl Onarılır
- Microsoft Word'e Yeni Yazı Tipleri Ekleme ve Yükleme
- Windows Disk Temizlemede Her Şeyi Silmek Ne Kadar Güvenli?
- TeamViewer'da Dosyalar Nasıl Aktarılır
- Dosya Yolu Nasıl Görüntülenir ve Mac Spotlight Aramasında Açılır
Rahul, Teknoloji ve kripto para birimi konularına büyük ilgi duyan bir Bilgisayar Bilimi öğrencisidir. Zamanının çoğunu ya yazarak ya da müzik dinleyerek ya da görülmemiş yerleri gezerek geçiriyor. Çikolatanın tüm sorunlarının çözümü olduğuna inanıyor. Hayat olur ve kahve yardımcı olur.



