Magisk Manager ile Android 11 Nasıl Köklenir
Akıllı Telefonun Köklenmesi / / August 05, 2021
Android 11 şu anda beta biçiminde birkaç akıllı telefonda mevcuttur. Güncelleme ilk olarak Google Pixel cihazları için yayınlandı ve o zamandan beri çeşitli OEM'lerin birkaç başka telefonunda da kullanıma sunuldu. Android 11, kullanıcı deneyimini iyileştirmek için bir dizi yeni özellik getiriyor. Bununla birlikte, mevcut özellik seti, köklü bir cihazınız olduğunda elde ettiğiniz özelliklerle eşleşmez.
Neyse ki, yükseltme yaparken kök erişimini kaybetme konusunda endişelenmenize gerek kalmayacak. Android 11. Bu, artık Android 11'i destekleyen Magisk sayesinde mümkün. Kanarya yapısında da olsa. Bununla birlikte, bu kılavuzda, Android 11 beta çalıştıran cihazınızı nasıl rootlayacağınızı göstereceğiz.
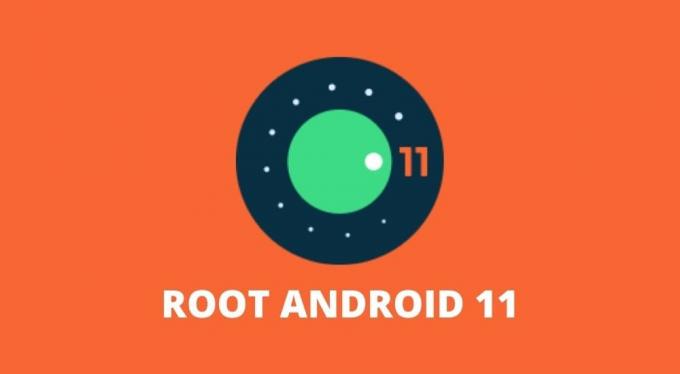
İçindekiler
-
1 Magisk Manager ile Android 11 Nasıl Köklenir
- 1.1 1. Önyükleyicinin kilidini açın
- 1.2 2. Android 11 Fabrika Görüntülerini İndirin ve Çıkarın
- 1.3 3. Boot.img dosyasını dahili depolamaya aktarın
- 1.4 4. Magisk Manager'ı (Canary) indirin ve yükleyin
- 1.5 5. Önyükleme Görüntüsünü yamalamak için Magisk Manager'ı kullanın
- 1.6 6. Yamalı Önyükleme Görüntüsünü PC'nize aktarın
- 1.7 7. Google'ın Platform Araçlarını Kurun
- 1.8 8. Telefonunuzda Bootloader Moduna geçin
- 1.9 9. Patched Boot Image dosyasını Flash
Magisk Manager ile Android 11 Nasıl Köklenir
Android 11 cihazınızı Magisk ile köklendirmek oldukça basittir. Bununla birlikte, bellenimi köklendirme ve yanıp sönme konusunda yeniyseniz, bu zor görünebilir. Adımlara geçmeden önce, Android 11 cihazınızı köklendirmek için gerekli olan birkaç ön koşul.
- Bir Windows, Linux veya Mac bilgisayara erişim.
- Kilitlenebilir bir önyükleyiciye sahip Android telefon.
- Telefonunuzu PC'nize bağlamak için USB kablosu.
Önemli: Akılda tutulması gereken bir diğer kritik nokta, cihazınızı bir kez köklendirdiğinizde, artık SafetyNet kontrolünü geçmeyeceğidir. Bu, çoğu ödeme ve bankacılık uygulamasını kullanamayacağınız anlamına gelir. Ek olarak, Pokemon Go gibi oyunlar da cihazda çalışmayacaktır.
Bunun dışında, Android 11 cihazınızı Magisk ile köklendirme adımlarına göz atmanın zamanı geldi.
1. Önyükleyicinin kilidini açın
Android 11 çalıştıran telefonunuzu Magisk üzerinden rootlamak için önce cihazın önyükleyicisinin kilidini açmanız gerekir. Bu adım, programın cihazdaki işletim sistemi düzeyindeki bölüme erişmesine izin verdiği için önemlidir. Önyükleyicinin kilidini açmak, telefondaki tüm verileri ve dosyaları tamamen silecektir. Bu nedenle, bootloader'ın kilidini açmadan önce telefonunuzdaki tüm verileri yedeklemeniz gerekecektir.
Ayrıntılı kılavuzumuza göz atabilirsiniz. bootloader'ın kilidi nasıl açılır Android telefonunuzun Android telefonunuzu kirletmekten kaçınmak için kılavuzu dikkatlice takip ettiğinizden emin olun.
2. Android 11 Fabrika Görüntülerini İndirin ve Çıkarın
Fabrika görüntüleri temelde cihazınız için yeni yazılımlardır. Bu görüntüler, tüm işletim sistemi dosyalarını ve bölüm bilgilerini içerir ve kullanıcıların cihazlarına yeni ürün yazılımı yüklemelerine izin verir. Cihazlarında önyükleyicinin kilidini açma seçeneği sunan bazı OEM'ler, sitelerinde indirilecek fabrika görüntülerine de sahiptir.
Bu nedenle, fabrika görüntülerinin cihazınız için mevcut olup olmadığını görmek için akıllı telefon üreticilerinin web sitesini ziyaret etmeniz gerekecektir. Dosya büyük olasılıkla bir .ZIP dosyası olacaktır. boot.img sıkıştırılmış. Bu yüzden indirdiğiniz dosyaya dikkat edin. Bu dosyayı bilgisayarınıza indirmeniz gerekecek.
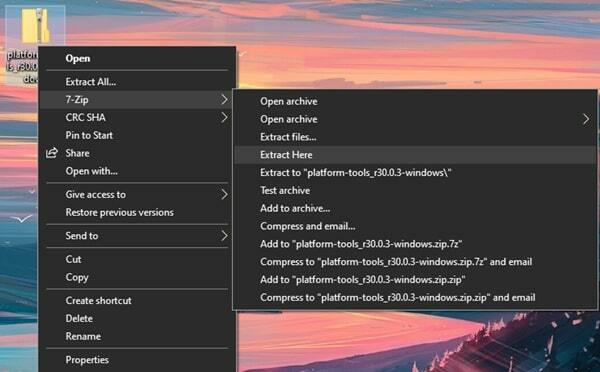
İndirdikten sonra .ZIP dosyasını çıkartmanız gerekecektir. Bu, yerleşik sistemdeki çıkarıcı aracılığıyla veya aşağıdaki gibi üçüncü taraf uygulamaları aracılığıyla yapılabilir. 7-Zip. Çıkarılan dosya boot.img olarak adlandırılmalıdır. OnePlus sahipleri için bu süreç biraz daha karmaşıktır. Rehberimizi takip etmelisiniz payload.bin OTA'dan veya bellenimden nasıl çıkarılır. Çıkarılan dosya (lar) hazır olduğunda, sonraki adıma geçin.
3. Boot.img dosyasını dahili depolamaya aktarın
2. adımı izleyerek çıkardığınız boot.img dosyasının şimdi telefonun dahili belleğine yerleştirilmesi gerekir. Dosyayı bilgisayarınızdan telefonunuza aktarın ve 'Kök dizini’Veya kolayca bulabileceğiniz herhangi bir klasör.
4. Magisk Manager'ı (Canary) indirin ve yükleyin
Şu anda, yalnızca beta öncesi veya kanarya yapısı Magisk Yöneticisi Android 11'i köklendirmeyi destekler. Magisk Manager'ı bu resmi depodan indirin. Topjohnwu. Bu yüzden APK dosyasını indirdikten sonra, Android telefonunuza yüklemeniz gerekecek. Bu bir APK dosyası olduğundan ve bilinmeyen uygulamaları yüklemek için izin vermeniz gerekecek.
- Magisk Canary yapısını indirin
5. Önyükleme Görüntüsünü yamalamak için Magisk Manager'ı kullanın
Magisk Manager'ı Android cihazınıza kurduktan sonra, onu başlatmanız ve Yüklemek buton. Depolama izinleri isteyen bir açılır pencere göreceksiniz. Üzerine dokunun İzin vermek depolama izinlerini vermek için. Daha sonra yükleme ekranı karşınıza çıkacaktır. Burada 3 seçenek göreceksiniz. Bu üçünden, "Koru" dan bahseden her iki seçeneği de etkinleştirin ve "Kurtarma Modu" seçeneğinin kapatıldığından emin olun. Sonra dokunun Sonraki Devam etmek için.
İçinde Yöntem bölümünde, "Dosya seçin ve yama yapın"Ve ardından, Boot.img daha önce çıkardığınız ve telefonun dahili belleğine yerleştirdiğiniz dosya. Seçin Boot.img dosya ve ardından üzerine dokunun Sonraki. Şimdi üzerine dokunun Hadi gidelim ve programın çalışmasını bitirmesini bekleyin. Tamamlandığında "Hepsi bitti" demelidir.
6. Yamalı Önyükleme Görüntüsünü PC'nize aktarın
Şimdi yamalı önyükleme imaj dosyasını PC'nize aktarmanız gerekecek. Bu dosya, yerleştirdiğiniz klasör / dizinde bulunacaktır. Boot.img 3. Adımdaki dosya. Dosya şu şekilde adlandırılmalıdır: magisk_patched.img.
7. Google'ın Platform Araçlarını Kurun
Google Platform araçları, akıllı telefonunuzu rootlamak için komutları girmenize izin verir. İçin dosyaları indirin pencereler | Mac | Linux. Bu dosyalar da .ZIP biçiminde olacaktır. Bu nedenle, dosyaları çıkarmanız gerekecek ve bir platform araçları Klasör.
Aç 'platform araçları'Klasörüne gidin ve ardından klasörde bir komut istemi penceresi açın. Windows'ta, Shift tuşu ve sonra Sağ tık bağlam menüsünü getirmek için. Menüden tıklayın Komut penceresini aç.
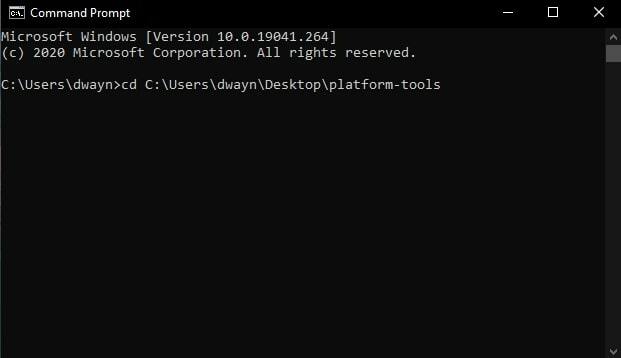
Mac ve Linux kullanıcıları için, terminal ve ardından aşağıdaki komutu girin:
- cd "platform araçları konumu"
Sadece sürükleyip bırakarak konumu elde edebilirsiniz. platform araçları Terminal penceresine klasör. Örnek olarak, masaüstündeki klasör şu ise komut buna benzer olacaktır: "cd" C: \ Kullanıcılar \ dwayn \ Masaüstü \ platform araçları ". I vur Giriş anahtarı Komutu hazırladıktan sonra.
8. Telefonunuzda Bootloader Moduna geçin
Öncelikle, telefonunuzda USB hata ayıklamayı etkinleştirmeniz gerekecektir. Şuraya gidin: Ayarlar> Geliştirici seçenekleri> USB hata ayıklamayı etkinleştir. Bu, komutu bilgisayarınızdan telefonunuza göndermenize izin verecektir. Buna aşina değilseniz, kontrol edin: WUSB Hata Ayıklama nedir ve herhangi bir Android telefonda nasıl etkinleştirilir?
Etkinleştirildikten sonra PC'nize geçin ve 7. Adımda açtığınız komut istemi penceresini açın. Telefonunuzun bir USB Kablosu ile PC'ye bağlı olduğundan emin olun. Aşağıdaki komutu girerek devam edin:
- adb yeniden başlatma önyükleyici
Cihazınız önyükleyici moduna yeniden başlayacaktır.
9. Patched Boot Image dosyasını Flash
Cihazınızın sisteminiz tarafından tanındığından emin olmak için aşağıdaki komutu girin: fastboot cihazları. Herhangi bir sorun yoksa, cihazınız tanınacaktır.
Cihazınız tanınırsa, aşağıdaki komutu girerek devam edin:
- fastboot flash önyükleme “patched_magisk.img dosya konumu“
Konumu almak için, patched_magisk.img dosyasını komut istemine veya terminal penceresine sürükleyip bırakın. Linux veya Mac'teki kullanıcıların girmesi gerekebilir ./ dosya konumundan önce. İşte bir örnek:
- ./fastboot flash önyükleme patched_magisk.img
İşlem tamamlandığında aşağıdaki komutu girmeniz gerekir:
- fastboot yeniden başlatma
Bu işe yaramazsa, şu komutu girin:
- ./fastboot yeniden başlat
Bu kadar. Android 11 çalıştıran Android cihazınızı başarıyla köklendirdiniz. Magisk Manager uygulamasını açarak kökün başarılı olup olmadığını doğrulayabilirsiniz. Açıldıktan sonra göreceksiniz Durum gibi Normal ve siz de görebileceksiniz Kurulmuş versiyon. Bu, cihazınızın gerçekten köklü olduğunu doğrular. Ve artık herhangi bir kök uygulamasını yükleyebilir ve "hibe"Uygulamaya kök erişimi vermek için. Android 11 cihazınızı köklendirirken herhangi bir sorunla karşılaşırsanız, bir yorum bırakın.
İlgili Makaleler
- Kingroot uygulamasını kullanarak herhangi bir Android Telefonu PC olmadan köklendirin
- Herhangi bir Android cihazını PC'siz 2 Dakikada Köklendirme
- Android Telefonunuzu Root Olmadan Yedeklemek için En İyi 12 Uygulama


![Doogee Y7 Plus'a AOSP Android 9.0 Pie Yükleme [GSI Phh-Treble]](/f/4c5cad7ba25a8f045c06a64578cf8e7d.jpg?width=288&height=384)
