Sorunsuz, yırtılmasız oyun için FreeSync monitörde Nvidia G-Sync nasıl kullanılır
Bilgisayar Monitörleri / / February 16, 2021
İlgili bakın
CES 2019'da, Nvidia duyurdu en yeni GeForce 417.17 sürücülerinin, şirketin G-Sync teknolojisinin AMD FreeSync için tasarlanmış monitörlerle çalışmasını sağlayacağını söyledi. Bu, istenmeyen giriş gecikmesi olmadan yırtılmasız oyun arayan herkesin artık seçim yapabileceği daha fazla görüntüleme seçeneğine sahip olduğu anlamına geliyor.
Ancak, FreeSync monitörünüz listede yoksa, bu mutlaka çalışmayacağı anlamına gelmez. Reddit'teki kullanıcılar G-Sync'in çok daha fazla FreeSync monitörüyle çalışacak şekilde yapılabileceğini ve buna sizinki de dahil olabileceğini bulduk. G-Sync'in bir FreeSync monitörde çalışması hakkında bilmeniz gereken her şey burada.
Desteklenen FreeSync monitörlerinin resmi listesi Nvidia'nın web sitesinde bulunabilir..
SONRAKİ OKUYUN: 1080p, 1440p, 4K, HDR, 144Hz oyun için en iyi PC monitörlerini seçtik
FreeSync monitörde G-Sync'i etkinleştirin: Gereksinimler
Monitörünüzün AMD FreeSync'i desteklediğinden emin olun
İhtiyacınız olan ilk şey, AMD FreeSync veya FreeSync 2'yi destekleyen bir monitördür. Sizinki olup olmadığından emin değilseniz, üreticinin web sitesine bakın.
Ardından, menülerde gizli bir FreeSync seçeneği olup olmadığını görmek için ekran görüntüsünü (OSD) kontrol edin; eğer varsa, açın. Ancak, bu ayarı bulamazsanız, bu, monitörünüzün FreeSync'i desteklemediği anlamına gelmez - kendi Acer XF270HU'm gibi bazıları bu seçeneği OSD'de göstermez.

DisplayPort aracılığıyla bağlı bir G-Sync grafik kartınız olup olmadığını kontrol edin
G-Sync'i kullanmak için bir Nvidia GTX 10 serisi grafik kartına veya üstüne ihtiyacınız vardır ve G-Sync denetleyicisi HDMI bağlantılarını desteklemediğinden, bir DisplayPort kablosuyla monitöre takılması gerekir.
Windows'ta G-Sync'i etkinleştirin
Nvidia Kontrol Panelini açın (masaüstünüze sağ tıklayarak veya görev çubuğundaki GeForce simgesine tıklayarak bulabilirsiniz). Solda dört gruba ayrılmış büyük bir seçenek listesi göreceksiniz: 3D Ayarları, Ekran, Stereoskopik 3D ve Video.
Ekran altında, "G-Sync'i Kur" bağlantısını görmelisiniz; bunu tıklayın ve "G-Sync'i Etkinleştir" etiketli kutuyu işaretleyin. Siz de uygun modu seçmek isteyeceksiniz: G-Sync'i yalnızca tam ekran modunda etkinleştirmeyi tercih ederiz, ancak bu size bağlıdır. Birden fazla monitörünüz varsa, doğru olanı seçtiğinizi kontrol edin.
Yukarıdakilerin hepsini yaptıktan sonra Uygula'yı tıklayın. Ekranınız anlık olarak birkaç kez kayabilir ve açılabilir; o zaman yuvarlanmaya hazır olacaksın.
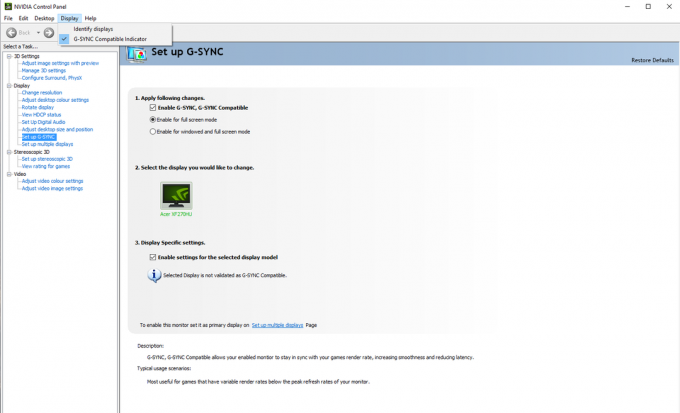
SONRAKİ OKUYUN: Acer Nitro XV273K incelemesi: Çift Nvidia G-Sync ve AMD FreeSync oyun monitörü
G-Sync'in çalışıp çalışmadığını test edin
Nvidia, G-Sync'in çalıştığını onaylamayı çok kolaylaştırır. Nvidia Kontrol Panelinin Görüntü ayarlarında "G-Sync Uyumlu Gösterge" etiketli bir onay kutusu bulacaksınız; bu işaretlendiğinde, G-Sync kullanan tüm tam ekran (veya pencereli) uygulamaların yanında "G-Sync Açık" yazan bir kutu görünür.
Elinizde G-Sync özellikli kullanışlı bir oyununuz yoksa, G-Sync'i şu şekilde test edebilirsiniz: Nvidia’nın ücretsiz Pendulum Demosu. İndirip kurun, ardından açın, çözünürlüğü ayarlayın ve demoyu başlatmadan önce tam ekran seçeneğini işaretleyin. Ekranın üst kısmındaki onay kutularını kullanarak senkronizasyon seçeneklerini ayarlayabilirsiniz; her şey yolundaysa, G-Sync etkinleştirildiğinde G-Sync kaplamasını görmelisiniz.
G-Sync'in çalıştığını onayladıktan sonra, oyunlarda rahatsız edici olabileceğinden, muhtemelen Nvidia Kontrol Panelinden devre dışı bırakmak isteyeceksiniz.

SONRAKİ OKUYUN: Acer XF270HUA incelemesi: En iyi oyun monitörü
Windows'ta G-Sync ile ilgili sorunlar
Monitörünüz Nvidia’nın listesinde değilse, G-Sync ile mükemmel çalışacağı garanti edilmez. Ancak, titreme veya sinyal kaybı yaşıyorsanız, deneyebileceğiniz birkaç şey vardır.
İlk olarak, Nvidia Kontrol Panelinde, "" 3D ayarlarını yönet "i (listenin en üstüne yakın) tıklayın, ardından, Global bölmede, "Monitör teknolojisi" ni bulmak için aşağı kaydırın ve bunu "G-Sync" olarak ayarlamak için tıklayın Uyumlu". Uygula'ya basın ve sorunların giderilip giderilmediğini kontrol edin.
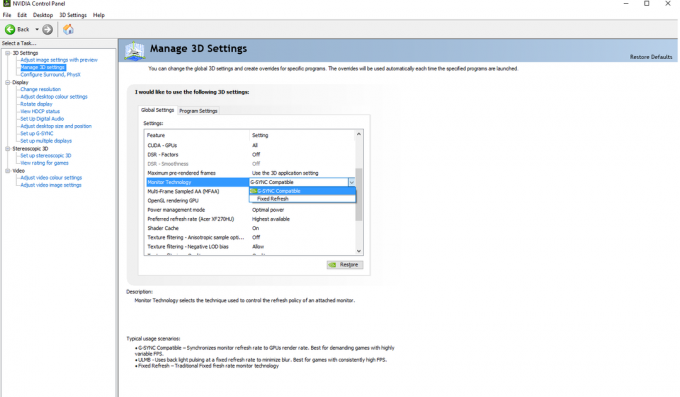
Bu işe yaramadıysa, ekranınızın çözünürlüğünü düşürmeyi deneyebilirsiniz. Bazı kullanıcılar bunun kendileri için sorunları çözdüğünü bildirdi, ancak daha akıcı bir oyun için ayrıntılardan ödün vermek isteyip istemediğinize karar vermeniz gerekecek.
En sonunda, Reddit'teki bazı kullanıcılar kullanarak FreeSync aralığınızı düşürdüğünüzü bulduk CRU (Özel Çözünürlük Yardımcı Programı) G-Sync ile ilgili sorunları çözebilir. Bu kulağa oldukça teknik geliyor ama çok da zor değil - sadece sürücü tarafından kullanılan yenileme hızı aralığını değiştirmeyi içeriyor. Bunu yapmak için, uygulama içinde manuel olarak bir "Uzantı bloğu" eklemeniz ve "Veri blokları" altına FreeSync seçeneğini eklemeniz gerekir. Aralığı aşağı doğru genişletin - örneğin, monitörünüz 40Hz-144Hz FreeSync aralığını destekliyorsa, 30Hz-144Hz olarak ayarlamayı deneyin.
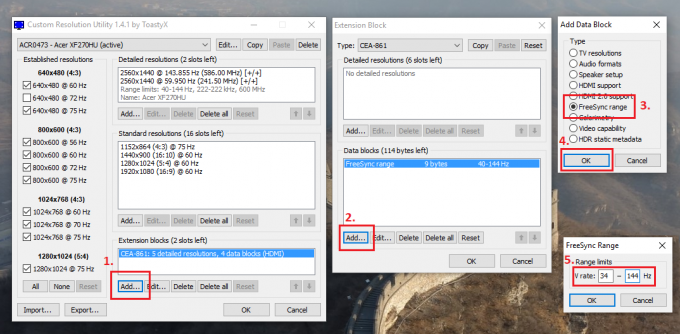
SONRAKİ OKUYUN: Paranın satın alabileceği en iyi bütçe, 5K, 4K, WQHD, 1080p monitörleri seçtik
FreeSync monitörde G-Sync ve FreeSync: Bir fark var mı?
Nvidia’nın G-Sync’inin AMD’nin rakip FreeSync teknolojisi için tasarlanmış bir monitörde ne kadar iyi çalıştığını merak ediyor olabilirsiniz. Test etmek için, Counter-Strike: Global Offensive oynayarak biraz zaman geçirdim. Acer Nitro XV273K - Nvidia sertifikasını resmi olarak geçen ilk 12 monitörden biri - her ikisi de XFX AMD RX590 Şişko ve bir Nvidia GTX 1080.
Rekabetçi CS: GO oynayarak 2.000 saatten fazla zaman harcayan biri olarak, hissedilebilir bir fark olmadığını güvenle söyleyebilirim. Bir AMD GPU ve ekran kullananlara kıyasla FreeSync monitörde bir Nvidia kartı kullanırken dezavantajlı olmayacaksınız.

Ancak, hem FreeSync hem de G-Sync'in Acer Nitro XV273K monitörde Overdrive'ı devre dışı bıraktığını belirtmek gerekir. Bu, monitörün bu teknolojiler devre dışı bırakıldığında ve Overdrive Extreme olarak ayarlandığında olduğundan biraz daha yavaş yanıt vermesini sağlar. Giriş gecikmesi için bunu karıştırmayın, ancak: G-Sync'in bunda gerçek bir etkisi yoktur. Daha ayrıntılı bir tartışma için, sizi okumanızı tavsiye ederim BlurBusters'ın analizi sorunun.



