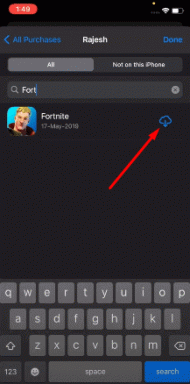Mobil Veri bağlantısı kesilmeye devam ediyor: Samsung Galaxy A50'yi onarın
Sorun Giderme Kılavuzu / / August 05, 2021
Mobil Veri, yalnızca ilk akıllı telefonunuzu edindiğinizde bir yaşam gereksinimi haline gelen şeylerden biridir. Yalnızca bağlantınızı kaybettiğinizde, Google Haritalar olmadan hiçbir yere nasıl gideceğinizi bilmediğinizi fark edersiniz. Facebook olmadan kaydırılacak herhangi bir şey ve insanlarla başka herhangi bir araçla nasıl iletişim kuracağınızı bilmiyorsanız Naber. Bu makalede, Samsung Galaxy A50'de Mobil Veri bağlantısı kesildiğinde düzeltmek için birkaç seçeneği tartışacağız.
Android telefonunuzdaki Mobil Veri bağlantısını kontrol edebilen farklı özellikler nedeniyle olur. Bu özellikler veya uygulamalar telefon üreticileri tarafından sağlanmaktadır. Cihazdan cihaza farklılık gösterebilir. Bazen ürün yazılımı güncellemeleri, bazı hatalar nedeniyle Wi-Fi'deki soruna da neden olur.

İçindekiler
-
1 Onar, Mobil Veri bağlantısı Samsung Galaxy A50'de kesilmeye devam ediyor
- 1.1 Sinyal gücünü doğrulayın
- 1.2 Bağlantı hızını doğrulayın
- 1.3 VPN bağlantısını kesin
- 1.4 Basit Yeniden Başlatma veya Zorla yeniden başlatma
- 1.5 Ağ Ayarları Sıfırlama
- 1.6 Uygulamada sorun giderme
- 1.7 Ağ modunu değiştir
- 1.8 Ağ bağlantısını manuel olarak kesin
- 1.9 Güvenli Modda uygulamalarda sorun giderme
- 1.10 Önbelleği Kurtarma Modundan Temizle
- 1.11 Fabrika ayarları
- 2 Sonuç
Onar, Mobil Veri bağlantısı Samsung Galaxy A50'de kesilmeye devam ediyor
Sinyal gücünü doğrulayın
Pek çok ağ sorununda, zayıf veya zayıf sinyal suçludur. Galaxy A50'niz son zamanlarda her zaman Servis Yok gösteriyorsa, cihazınızda sinyal çubuklarının nasıl göründüğünü kontrol ettiğinizden emin olun. 3 çubuktan daha düşük herhangi bir değer iyi değildir ve bir ağ sorununu gösterebilir.
Bir binanın içindeyseniz, dışarı çıkıp Servis Yokluğunun gidip gitmediğine bakın. Araba ile seyahat ediyorsanız, ölü bir noktadan geçiyor olabilirsiniz. Yapmak istediğiniz, iyi kaplı olduğu bilinen bir alanı taşımaktır. Servis kalmazsa, Galaxy A50'nizle ilgili bir sorun olabilir. Aşağıdaki adımları izleyerek sorun gidermeye devam edin.
Bağlantı hızını doğrulayın
Hiç sinyal düşüşü yoksa, sorunun nedeni yavaş bir internet bağlantısı olabilir. İnternet yavaşsa, bazen düzenli olarak bağlantısının kesilmesi şeklinde kendini gösterebilir. İnternet bağlantı hızı abone olma hızınız için çok düşükse, bu konuda operatörünüzden yardım almayı düşünmelisiniz.
VPN bağlantısını kesin
Bu sadece bir VPN kullandığınızda geçerlidir. VPN bazen hızı yavaşlatır ve bu da hiçbir mobil veri bağlantısına neden olmaz. Bağlantısını kesmeyi deneyin ve onsuz mobilin nasıl çalıştığını görün. Hiç bağlantı kesintisi yoksa, kullandığınız VPN hizmetinde bazı sorunlar olabilir.
Basit Yeniden Başlatma veya Zorla yeniden başlatma
Sanırım telefonunu nasıl yeniden başlatacağını zaten biliyorsun. Bu yüzden cihazı yeniden başlatın ve sorunu çözüp çözmediğini görün. Bir cihazı yeniden başlatmak, herhangi bir sorun için her zaman nihai bir çözümdür. Sadece Galaxy değil, bu her elektronik cihaz için geçerlidir. Anneme akıllı telefonuyla herhangi bir sorun yaşarsa cihazını yeniden başlatmasını söylerdim.
Yine de nasıl yeniden başlatacağınızı bilmeniz gerekiyorsa, işte burada: Telefonunuzun güç düğmesine basın. Ekranda Yeniden Başlat'a dokunun.
Yeniden başlatmanın diğer yolu aşağıdaki gibidir:
- Sesi Kısma düğmesini basılı tutun.
- Düğmeyi basılı tutarken Güç tuşunu basılı tutun.
- Düğmeyi 10 saniye basılı tutun, otomatik olarak yeniden başlayacaktır.
Bu işe yaramazsa, sonraki yönteme geçin.
Cihazınızı en az haftada bir kez düzenli olarak yeniden başlatmak faydalı olabilir. Bir şeyleri unutma eğilimindeyseniz, telefonunuzu kendi kendine yeniden başlayacak şekilde yapılandırmanızı öneririz. Aşağıdaki adımları uygulayarak bu görevi yapması için zamanlayabilirsiniz:
- Ayarlar uygulamasını açın.
- Cihaz Bakımı'na dokunun.
- Üstteki 3 noktaya dokunun.
- Otomatik yeniden başlat'ı seçin.
Ağ Ayarları Sıfırlama
- Hızlı Dolaşma menüsünden veya başlatıcıdan Ayarları açın.
- Aşağı kaydırın ve Genel yönetim üzerine dokunun.
- Ardından Sıfırla'ya dokunun.
- Son olarak, Ağ ayarlarını sıfırla üzerine dokunun.
- Ardından Ayarları sıfırla üzerine dokunun.
- İstendiğinde kilit ekranı şifrenizle onaylayın.
Uygulamada sorun giderme
Mobil veri yalnızca belirli bir uygulamayı kullanırken bağlantı kesiliyorsa, elinizde bir uygulama sorununuz olabilir. Ne olacağını görmek için uygulamada sorun gidermeyi deneyin.
Son Uygulamalar anahtarını kullanarak bir uygulamayı kapatın
- Ekranınızda, Son Uygulamalar yazılım tuşuna (Ana Ekran düğmesinin solunda üç dikey çizgi olan) dokunun.
- En Son Uygulamalar ekranı gösterildiğinde, uygulamayı aramak için sola veya sağa kaydırın. Daha önce çalıştırmayı başardıysanız burada olmalı.
- Ardından, kapatmak için uygulamayı yukarı kaydırın. Bu onu kapatmaya zorlamalı. Orada değilse, tüm uygulamaları yeniden başlatmak için Tümünü Kapat uygulamasına dokunmanız yeterlidir.
Uygulama Bilgileri menüsünü kullanarak bir uygulamayı kapatın
- Ayarlar uygulamasını açın.
- Uygulamalar'a dokunun.
- Diğer ayarlar simgesine (üç nokta simgesi, sağ üst) dokunun.
- Sistem uygulamalarını göster'e dokunun.
- Uygulamayı bulun ve dokunun.
- Durmaya Zorla'ya dokunun.
Uygulama önbelleğini temizleyin
Yukarıdaki yöntemler yardımcı olmadıysa, uygulamanın önbelleğini temizleyerek bunu takip edin. Nasıl yapılır:
- Ana ekrana gidin.
- Uygulamalar simgesine dokunun.
- Ayarlar uygulamasını açın.
- Uygulamalar'a dokunun.
- Bir sistem veya varsayılan uygulama arıyorsanız, sağ üstteki Diğer ayarlar'a dokunun (üç nokta simgesi).
- Sistem uygulamalarını göster'i seçin.
- Uygun uygulamayı bulun ve dokunun.
- Depolama'ya dokunun.
- Önbelleği Temizle düğmesine dokunun.
- Cihazı yeniden başlatın ve sorunu kontrol edin.
Uygulama verilerini temizle
Bir uygulamanın verilerini temizlemek onu fabrika durumuna döndürür.
- Ana ekrana gidin.
- Uygulamalar simgesine dokunun.
- Ayarlar uygulamasını açın.
- Uygulamalar'a dokunun.
- Bir sistem veya varsayılan uygulama arıyorsanız, sağ üstteki Diğer ayarlar'a dokunun (üç nokta simgesi).
- Sistem uygulamalarını göster'i seçin.
- Uygun uygulamayı bulun ve dokunun.
- Depolama'ya dokunun.
- Verileri Temizle düğmesine dokunun.
- Cihazı yeniden başlatın ve sorunu kontrol edin.
Ağ modunu değiştir
Bazen, bir cihazın ağ modunu örneğin 4G LTE'den 3G'ye değiştirmek ağ sorunlarını ortadan kaldırabilir. Bu noktadan itibaren bunu yapmayı denemediyseniz, işte izleyeceğiniz adımlar:
- Ayarlar uygulamasını açın.
- Bağlantılar'a dokunun.
- Mobil ağlar'a dokunun.
- Ağ moduna dokunun ve 3G veya 2G'yi seçin.
- Cihazı yeniden başlatın ve 1-3 arası adımları tekrarlayın.
- Orijinal yapılandırmaya dönmek için 4G veya LTE'ye veya otomatik bağlan'a dokunun.
Ağ bağlantısını manuel olarak kesin
- Ayarlar uygulamasını açın.
- Bağlantılar'a dokunun.
- Mobil ağlar'a dokunun.
- Ağ operatörleri'ne dokunun.
- El ile seç'e dokunun.
- Cihazınızın ağları aramasını bekleyin.
- Arama bittiğinde, bağlanmak için başka bir ağ seçin. Örneğin, T-Mobile kullanıyorsanız, AT&T veya başka bir ağ seçin.
- Telefonunuz, başarılı bir şekilde kaydolamayacağı için bir hata ile geri dönmek zorunda kalacak.
- Daha sonra, kendi ağınızı tekrar seçin ve cihazınızın artık hatayı yeniden kaydedip düzeltemeyeceğini görün.
Güvenli Modda uygulamalarda sorun giderme
Güvenli modun ne olduğunu bilmiyorsanız, güvenli modda, sistem cihazınıza yüklediğiniz tüm üçüncü taraf uygulamalarını geçici olarak devre dışı bırakır. Bunu yaparak hangi uygulamanın problemi ortaya çıkardığını bulabiliriz. Güvenli Modu açmak için aşağıdaki adımı izleyin:
- Cihazı KAPATIN.
- Model adı ekranına kadar cihazınızın Güç düğmesini basılı tutun.
- SAMSUNG logosu ekranda göründüğünde, Güç tuşunu bırakın.
- Güç tuşunu bıraktıktan hemen sonra Sesi kısma tuşunu basılı tutun.
- Cihaz yeniden başlatmayı tamamlayana kadar Sesi kısma tuşunu basılı tutmaya devam edin.
- Güvenli mod, ekranın sol alt köşesinde görüntülenecektir.
- Güvenli Modu gördüğünüzde Sesi kısma tuşunu bırakın.
Sorunu oluşturan uygulamaları bulduktan sonra, kaldırmak için aşağıdaki adımları izleyin (gerekirse):
- Başlatıcı'dan Ayarlar'ı açın.
- Uygulamalar'a dokunun.
- Tüm Uygulamaları Gör'e dokunun.
- Kaldırmak istediğiniz bir uygulamaya dokunun
- Kaldır'a dokunun.
- Onaylamak için Tamam'a dokunun.
Önbelleği Kurtarma Modundan Temizle
Kurtarma işleminin ne olduğunu bilmiyorsanız, bootloader'ın çaldığı ilk şey kurtarma işlemidir. Kurtarma Modu, içinde yüklü bir kurtarma uygulaması içeren özel bir önyüklenebilir bölüm anlamına gelir. Ve telefonunuzla ilgili bazı sorunları çözebilirsiniz. Önbelleği kurtarma modundan temizlemek için aşağıdaki adımları izleyin:
- Telefonunuzu kapatın.
- Bir kez kapatıldığında. Android logosu açılıncaya kadar güç / Bixby ve ses kısma düğmesini aynı anda basılı tutun.
- Yeşil Android logosu görüntülendiğinde, her iki düğmeyi de bırakın.
- Kurtarma ekranı menüsü şimdi görünecektir
- Önbellek Bölümünü Sil'e gitmek için Ses düğmesini kullanın, ardından seçimi onaylamak için Güç düğmesine basın.
- Cihazınız sistem bölümündeki tüm önbelleği veya geçici verileri silinceye kadar bekleyin.
- Cihazı yeniden başlatmak için Güç düğmesine tekrar basın.
Bu, cihazdaki tüm geçici verileri temizler. Ve sonra yeni gibi çalışır.
Fabrika ayarları
Feragatname
Fabrika ayarlarına sıfırlama her şeyi silecektir, bu nedenle fotoğraflar, videolar, belgeler, metinler vb. Gibi verilerinizin bir kopyasını oluşturduğunuzdan emin olmak istersiniz. vaktinden önce.
Ayarlar menüsünden:
- Başlatıcıdan Ayarları açın.
- Genel yönetim'e gidin ve dokunun.
- Sıfırla'ya dokunun.
- Fabrika verilerine sıfırla'yı seçin.
- Devam etmek için Sıfırla'ya dokunun.
- İşlemi onaylamak için Tümünü Sil'e dokunun.
Kurtarma İşleminden:
- Telefonunuzu kapatın.
- Bir kez kapatıldığında. Android logosu açılıncaya kadar güç / Bixby ve ses kısma düğmesini aynı anda basılı tutun.
- Yeşil Android logosu görüntülendiğinde, her iki düğmeyi de bırakın.
- Kurtarma ekranı menüsü şimdi görünecektir
- "Verileri sil / fabrika ayarlarına sıfırla" seçeneğinin üzerine gelene kadar Sesi Kıs düğmesini kullanın.
- "Verileri sil / fabrika ayarlarına sıfırla" yı seçmek için Güç düğmesine basın.
- Evet'i vurgulamak için Sesi Kısma'yı kullanın.
- Telefon verilerinizi temizleme eylemini onaylamak için Güç düğmesine basın.
Sonuç
İşte buydu, bu, Samsung Galaxy A50'de Mobil Veri bağlantısı kesildiğinde düzeltmenin en kolay yoluydu. Galaxy A50'nizdeki özelliğin avantajlarından yararlanmak için bunları dikkatlice izleyin. Galaxy A50'nizle ilgili herhangi bir sorun ve sorun mu yaşıyorsunuz? O zaman endişelenecek bir şey yok, Galaxy A50’nin sorunları ve kılavuzlarına ayrılmış bir makalemiz var. İşte Galaxy A50 Sorun Giderme Kılavuzu. Nadiren de olsa, Samsung Galaxy cihazlarındaki bazı sorunların kaynağı bozuk donanıma sahip olabilir. Fabrika ayarlarına sıfırlama, sorununuzu çözmenize yardımcı olmazsa, yerel Samsung mağazanızı ziyaret edin veya Servis Merkezi böylece kalifiye bir Samsung teknisyeni donanımı inceleyebilir. Gerekirse onarım veya değiştirme için gönderebilirler.
Bir Galaxy Cihazınız veya herhangi bir Android cihazınız var mı ve bu tür basit eğitimlere mi ihtiyacınız var? O zaman bizi izlemeye devam edin GetDroidTips’in Android İpuçları ve Püf Noktaları sütun çünkü Galaxy için birçok basit öğretici yakında geliyor.
Bununla ilgili herhangi bir sorunuz varsa, yorum bölümü her zaman sizin için kullanılabilir.
Galaxy A50 Sorun Giderme Kılavuzu
- Galaxy A50'de Yanıt Vermeyen Dokunmatik Ekran veya Çalışmıyor sorunu: Düzeltme
- Galaxy A50'de Mikrofon Sorununu Düzeltin: Çalışmıyor veya Sesi / Sesi Duymuyor
- Galaxy A50'de ekran sık sık titriyor mu? Nasıl düzeltilir?
- Galaxy A50'de Parmak İzi Tarayıcısı Çalışmıyorsa veya Algılanmıyorsa Nasıl Onarılır
- Galaxy A50'de Ses Yok Sorunu Nasıl Onarılır?
- Dokunmatik ekran Galaxy A50'de çalışmıyorsa nasıl düzeltilir?
- 4G LTE, Galaxy A50'mde çalışmıyor. Sinyal Yok sorunu nasıl düzeltilir?
- Ekranım Hasar Gördü veya Ekranı Kırıldı: Galaxy A50'de Nasıl Onarılır?
Merhaba, ben bir blog yazarı olan Shekhar Vaidya, CS ve programlama hakkında bilgi edinen bir öğrenciyim.