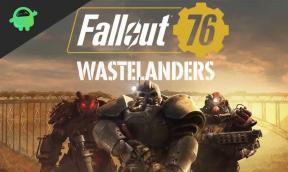Netflix, Galaxy A50 cihazıma yüklemeyi durdurdu: Nasıl düzeltilir?
Sorun Giderme Kılavuzu / / August 05, 2021
Netflix, Prime Video ve Hotstar gibi OTT uygulamalarına çok alıştık. Ancak bazen onu kullanırken istenmeyen çökmelerle karşılaşıyoruz ve bazen ara sıra çöküyor ve uygulamayı kullanmayı imkansız hale getiriyor. Bazen cihaza özeldir ve bazen uygulamaya bağlıdır, belki uygulama tarafından bazı hatalar olabilir. Galaxy A50'de Netflix Yüklemeyi Durdurduğunda düzeltmek için bu sorun giderme kılavuzunu izleyin.
Bu makalede, Netflix'in Galaxy A50'de Yüklemeyi Durdurduğu sorunu gidermek için size yol göstereceğiz. Etkili bir şekilde başa çıkabilmemiz için sorunun neden oluştuğunu bulmaya çalışacağız. Bu hatayla karşılaştıktan sonra, mesaj uygulamanız çalışmayı durduracak ve çeşitli forumlardan ve web sitelerinden çözümler bularak çözmeniz gerekecektir. Ancak çözümler bulmak ve bunları tek tek denemek gerçekten büyük bir proje, değil mi?

İçindekiler
- 1 Herhangi Bir Düzeltmeyi Uygulamadan Önce
-
2 Düzelt, Netflix Galaxy A50 cihazıma yüklemeyi durdurdu
- 2.1 Hatayı Kontrol Edin
- 2.2 İnternet Hızını Kontrol Edin
- 2.3 Ağ Ayarları Sıfırlama
- 2.4 Uygulamalarda Sorun Giderme
- 2.5 Önbelleği Kurtarma Modundan Temizle
- 2.6 Güvenli Modda uygulamalarda sorun giderme
- 2.7 Fabrika ayarları
- 3 Sonuç
Herhangi Bir Düzeltmeyi Uygulamadan Önce
Akıllı telefonumuzda çok bağlı olduğumuz birkaç uygulama var, bunlardan biri Netflix. Açıkçası, herkes akıllı telefonlarında youtube videolarını izliyor. Ancak bazen onu kullanırken istenmeyen çökmelerle karşılaşıyoruz ve bazen ara sıra çöküyor ve uygulamayı kullanmayı imkansız hale getiriyor. Bazen cihaza özeldir ve bazen uygulamaya bağlıdır, belki uygulama tarafından bazı hatalar olabilir.
Netflix için tam bir kesinti olması nadirdir, ancak daha önce de olmuştur. Her şeyden önce kontrol edilmesi gereken ilk şey, sorunun sizin tarafınızdan değil, Netflix'in kendisinde olup olmadığıdır. Bunu yapmanıza yardımcı olacak iki site downdetector.com ve outage.report. Hangi sorunların bildirildiğini ve dünyanın neresinden bildirildiğini göstermek için kullanıcı raporlarından yararlanıyorlar.
- Oturumu Kapatın ve tekrar Oturum Açın
Netflix'te oturumu kapatmak ve tekrar oturum açmak, öngörülemeyen birkaç hatayı çözmeye yardımcı olabilir. Bunun birçok sorunu çok sık düzelttiği görülmektedir.
- İnternet yönlendiricisini yeniden başlatın
İnternet bağlantısını kontrol edin, hız yavaşsa İnternet yönlendiricinizi sıfırlamayı deneyin. Netflix, sorunsuz ve kesintisiz akış için standart 10Mbps hıza ihtiyaç duyar.
Düzelt, Netflix Galaxy A50 cihazıma yüklemeyi durdurdu
Hatayı Kontrol Edin
Hata kodları veya mesajları genellikle sorunları çözmenin anahtarıdır. Uygulamanız her metin gönderemediğinde bir hata gösteriyorsa, bunu not aldığınızdan emin olun. Ardından, tam mesaj veya kod hakkında bir Google araması yapın ve herhangi bir çevrimiçi çözüm olup olmadığına bakın.
İnternet Hızını Kontrol Edin
Video arabelleğe alma genellikle normal gezinme veya internette gezinmeye göre daha fazla bant genişliği gerektirir. Bu videoyu yayınlayacak kadar hızınızın olduğundan emin olun. İnternet hızını kontrol etmenin birçok yolu vardır. Bizim durumumuzda, adlı bir web sitesi kullanıyoruz fast.com İnternet hızını kontrol etmek için.
İnternet bağlantı hızınız daha hızlıysa ancak kesintili ise, video akışının gecikmesine veya arabelleğe alınmasına da neden olabilir. Kesintili bir internet bağlantınız olup olmadığını kontrol etmek için, çalıştığı bilinen kablosuz ağa bağlanın. İnternet bağlantı hızı yüksek olsa bile sorun devam ederse, ilgili başka faktörler olabilir. Aşağıdaki sorun giderme adımlarına devam edin.
Ağ Ayarları Sıfırlama
- Hızlı Dolaşma menüsünden veya başlatıcıdan Ayarları açın.
- Aşağı kaydırın ve Genel yönetim üzerine dokunun.
- Ardından Sıfırla'ya dokunun.
- Son olarak, Ağ ayarlarını sıfırla üzerine dokunun.
- Ardından Ayarları sıfırla üzerine dokunun.
- İstendiğinde kilit ekranı şifrenizle onaylayın.
Uygulamalarda Sorun Giderme
Zorla ayrılma
Bu genellikle küçük uygulama hatalarını düzeltmek için önerilir. Bunu yapmanın iki yolu var.
Yöntem 1: Son Uygulamalar anahtarını kullanarak bir uygulamayı kapatın
- Ekranınızda, Son Uygulamalar yazılım tuşuna (Ana Ekran düğmesinin solunda üç dikey çizgiye sahip olan) dokunun.
- Son Uygulamalar ekranı gösterildiğinde, uygulamayı aramak için sola veya sağa kaydırın. Daha önce çalıştırmayı başardıysanız burada olmalı.
- Ardından, kapatmak için uygulamayı yukarı kaydırın. Bu onu kapatmaya zorlamalı. Orada değilse, tüm uygulamaları yeniden başlatmak için Tümünü Kapat uygulamasına dokunmanız yeterlidir.
Yöntem 2: Uygulama Bilgileri menüsünü kullanarak bir uygulamayı kapatın
- Ayarlar uygulamasını açın.
- Uygulamalar'a dokunun.
- Diğer ayarlar simgesine (üç nokta simgesi, sağ üst) dokunun.
- Sistem uygulamalarını göster'e dokunun.
- Uygulamayı bulun ve dokunun.
- Durmaya Zorla'ya dokunun.
Uygulama önbelleğini temizleyin
- Hızlı Dolaşma menüsünden veya başlatıcıdan Ayarları açın.
- Uygulamalar'a dokunun.
- Bir sistem veya varsayılan uygulama arıyorsanız, sağ üstteki Diğer ayarlar'a (üç nokta simgesi) dokunun.
- Sistem uygulamalarını göster'i seçin.
- Uygun uygulamayı bulun ve dokunun.
- Depolama'ya dokunun.
- En alttaki Önbelleği Temizle düğmesine dokunun.
Uygulama verilerini silin
- Hızlı Dolaşma menüsünden veya başlatıcıdan Ayarları açın.
- Uygulamalar'a dokunun.
- Bir sistem veya varsayılan uygulama arıyorsanız, sağ üstteki Diğer ayarlar'a (üç nokta simgesi) dokunun.
- Sistem uygulamalarını göster'i seçin.
- Uygun uygulamayı bulun ve dokunun.
- Depolama'ya dokunun.
- Verileri Temizle düğmesine dokunun.
Uygulama tercihlerini sıfırlayın
- Başlatıcıdan Ayarları açın.
- Uygulamalar'a dokunun.
- Sağ üstteki (üç nokta simgesi) Diğer ayarlara dokunun.
- Uygulama tercihlerini sıfırla'yı seçin.
- Galaxy'nizi yeniden başlatın ve sorunu kontrol edin.
Uygulamaları güncelleyin
Galaxy cihazınızda Play Store uygulama güncellemelerini kontrol etmek için:
- Play Store uygulamasını açın.
- Sol üstteki Diğer ayarlar simgesine (üç yatay çizgi) dokunun.
- Uygulamalarım ve oyunlarım'a dokunun.
- Güncelle veya Tümünü Güncelle'ye dokunun.
Hücresel Veri bağlantısındaysanız, ek ücretlerden kaçınmak için yalnızca kablosuz bağlantı üzerinden güncelleme yapmanızı öneririz. Bunu nasıl yapacağınız aşağıda açıklanmıştır:
- Play Store uygulamasını açın.
- Sol üstteki Diğer ayarlar simgesine (üç yatay çizgi) dokunun.
- Ayarlar'a dokunun.
- Uygulama indirme tercihine dokunun.
- Yalnızca kablosuz üzerinden'i seçin (kablosuz ağınız yoksa Herhangi bir ağ üzerinden'i seçin).
- Bitti'ye dokunun.
Otomatik güncelleme seçeneğini etkinleştirerek uygulamalarınızı her zaman güncel tuttuğunuzdan emin olun.
- Uygulamaları otomatik güncelle'ye dokunun.
- Yalnızca kablosuz üzerinden seçeneğine dokunun (kablosuz ağınız yoksa Herhangi bir ağ üzerinden seçeneğini belirleyin).
- Bitti'ye dokunun.
Uygulamaları Yeniden Yükleyin
Aşağıda, Galaxy'de bir uygulamayı silme veya kaldırma adımları verilmiştir:
- Bir Ana ekrandan, uygulamalar ekranına erişmek için ekranın ortasından yukarı veya aşağı kaydırın.
- Ayarlar uygulamasını açın.
- Uygulamalar'a dokunun.
- Tümünün seçildiğinden emin olun (sol üst). Gerekirse, Açılır simgeye (sol üst) dokunun ve ardından Tümü'nü seçin.
- Bulun ve uygun uygulamayı seçin. Sistem uygulamaları görünmüyorsa, Diğer seçenekler simgesine (sağ üst) dokunun ve ardından Sistem uygulamalarını göster'i seçin.
- Bir uygulamayı silmek için Kaldır'a dokunun.
- Onaylamak için Tamam'a dokunun.
Bir uygulamayı kolayca kaldırmanın başka bir yolu, Ana ekrana veya Uygulamalar ekranına gidip uygulama simgesini basılı tutmaktır. Bunu nasıl yapacağınız aşağıda açıklanmıştır:
- Ana ekrana veya Uygulamalar ekranına gidin.
- Silmek istediğiniz uygulamayı bulun.
- Uygulamanın simgesine dokunun ve basılı tutun.
- Kaldır'ı seçin.
Uygulama kaldırıldıktan sonra, sorunu tekrar kontrol etmek için cihazı yeniden başlatın ve yeniden yükleyin.
Önbelleği Kurtarma Modundan Temizle
Kurtarma işleminin ne olduğunu bilmiyorsanız, bootloader'ın çaldığı ilk şey kurtarma işlemidir. Kurtarma Modu, içinde yüklü bir kurtarma uygulaması içeren özel bir önyüklenebilir bölüm anlamına gelir. Ve telefonunuzla ilgili bazı sorunları çözebilirsiniz. Önbelleği kurtarma modundan temizlemek için aşağıdaki adımları izleyin:
- Telefonunuzu kapatın.
- Bir kez kapatıldığında. Android logosu açılıncaya kadar güç / Bixby ve ses kısma düğmesini aynı anda basılı tutun.
- Yeşil Android logosu görüntülendiğinde, her iki düğmeyi de bırakın.
- Kurtarma ekranı menüsü şimdi görünecektir
- Önbellek Bölümünü Sil'e gitmek için Ses düğmesini kullanın, ardından seçimi onaylamak için Güç düğmesine basın.
- Cihazınız sistem bölümündeki tüm önbelleği veya geçici verileri silinceye kadar bekleyin.
- Cihazı yeniden başlatmak için Güç düğmesine tekrar basın.
Bu, cihazdaki tüm geçici verileri temizler. Ve sonra yeni gibi çalışır.
Güvenli Modda uygulamalarda sorun giderme
Güvenli modun ne olduğunu bilmiyorsanız, güvenli modda, sistem cihazınıza yüklediğiniz tüm üçüncü taraf uygulamalarını geçici olarak devre dışı bırakır. Bunu yaparak hangi uygulamanın problemi ortaya çıkardığını bulabiliriz. Güvenli Modu açmak için aşağıdaki adımı izleyin:
- Cihazı KAPATIN.
- Model adı ekranına kadar cihazınızın Güç düğmesini basılı tutun.
- SAMSUNG logosu ekranda göründüğünde, Güç tuşunu bırakın.
- Güç tuşunu bıraktıktan hemen sonra Sesi kısma tuşunu basılı tutun.
- Cihaz yeniden başlatmayı tamamlayana kadar Sesi kısma tuşunu basılı tutmaya devam edin.
- Güvenli mod, ekranın sol alt köşesinde görüntülenecektir.
- Güvenli Modu gördüğünüzde Sesi kısma tuşunu bırakın.
Sorunu oluşturan uygulamaları bulduktan sonra, kaldırmak için aşağıdaki adımları izleyin (gerekirse):
- Başlatıcı'dan Ayarlar'ı açın.
- Uygulamalar'a dokunun.
- Tüm Uygulamaları Gör'e dokunun.
- Kaldırmak istediğiniz bir uygulamaya dokunun
- Kaldır'a dokunun.
- Onaylamak için Tamam'a dokunun.
Fabrika ayarları
Feragatname
Fabrika ayarlarına sıfırlama her şeyi silecektir, bu nedenle fotoğraflar, videolar, belgeler, metinler vb. Gibi verilerinizin bir kopyasını oluşturduğunuzdan emin olmak istersiniz. vaktinden önce.
Ayarlar menüsünden:
- Başlatıcıdan Ayarları açın.
- Genel yönetim'e gidin ve dokunun.
- Sıfırla'ya dokunun.
- Fabrika verilerine sıfırla'yı seçin.
- Devam etmek için Sıfırla'ya dokunun.
- İşlemi onaylamak için Tümünü Sil'e dokunun.
Kurtarma İşleminden:
- Telefonunuzu kapatın.
- Bir kez kapatıldığında. Android logosu açılıncaya kadar güç / Bixby ve ses kısma düğmesini aynı anda basılı tutun.
- Yeşil Android logosu görüntülendiğinde, her iki düğmeyi de bırakın.
- Kurtarma ekranı menüsü şimdi görünecektir
- "Verileri sil / fabrika ayarlarına sıfırla" seçeneğinin üzerine gelene kadar Sesi Kıs düğmesini kullanın.
- "Verileri sil / fabrika ayarlarına sıfırla" yı seçmek için Güç düğmesine basın.
- Evet'i vurgulamak için Sesi Kısma'yı kullanın.
- Telefon verilerinizi temizleme eylemini onaylamak için Güç düğmesine basın.
Sonuç
İşte buydu, Netflix Galaxy A50'ime yüklemeyi Durdurduğunda Düzeltmenin en kolay yoluydu. Galaxy A50'nizdeki özelliğin avantajlarından yararlanmak için bunları dikkatlice izleyin. Galaxy A50'nizle ilgili herhangi bir sorun ve sorun mu yaşıyorsunuz? O zaman endişelenecek bir şey yok, Galaxy A50’nin sorunları ve kılavuzlarına ayrılmış bir makalemiz var. İşte Galaxy A50 Sorun Giderme Kılavuzu. Nadiren de olsa, Samsung Galaxy cihazlarındaki bazı sorunların kaynağı bozuk donanıma sahip olabilir. Fabrika ayarlarına sıfırlama, sorununuzu çözmenize yardımcı olmazsa, yerel Samsung mağazanızı ziyaret edin veya Servis Merkezi böylece kalifiye bir Samsung teknisyeni donanımı inceleyebilir. Gerekirse onarım veya değiştirme için gönderebilirler.
Bir Galaxy Cihazınız veya herhangi bir Android cihazınız var mı ve bu tür basit eğitimlere mi ihtiyacınız var? O zaman bizi izlemeye devam edin GetDroidTips’in Android İpuçları ve Püf Noktaları sütun çünkü Galaxy için birçok basit öğretici yakında geliyor.
Bununla ilgili herhangi bir sorunuz varsa, yorum bölümü her zaman sizin için kullanılabilir.
Galaxy A50 Sorun Giderme Kılavuzu
- YouTube My Galaxy A50'ye yüklenmiyor: Nasıl düzeltilir?
- Galaxy A50 Nasıl Onarılır Metinler veya SMS çalışmıyor sorunu göndermiyor
- Galaxy A50'm Neden Sinyal Kaybetmeye Devam Ediyor [Zayıf Ağ Gösteriliyor]
- Galaxy A50'mdeki Google Uygulaması pili hızla tüketiyor: Nasıl düzeltilir?
- Galaxy A50'de Ayarlar Durduruldu hatası: Ayarlar Nasıl Onarılır Kilitlenmeye Devam Ediyor?
- Galaxy A50'de Video Gecikmesi veya Tamponlama sorunu nasıl düzeltilir
- Galaxy A50'de Grup Mesajı Çalışmıyor: Nasıl Onarılır?
- Galaxy A50 Kamera çalışmıyorsa ne yapmalı? Nasıl sorun giderilir?
Merhaba, ben bir blog yazarı olan Shekhar Vaidya, CS ve programlama hakkında bilgi edinen bir öğrenciyim.