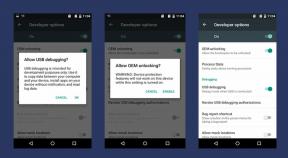Galaxy A50 Ses Sorunu Nasıl Onarılır [Düşük Ses veya Çalışmıyor]
Sorun Giderme Kılavuzu / / August 05, 2021
Samsung Galaxy A50, Samsung'un akıllı telefonuna sahip olanlar için oldukça yaygın bir olay gibi görünen sesle ilgili birkaç soruna sahip. Galaxy A50'de fark edilen sorunlardan bazıları, telefonda konuşurken ses sorunları, Bluetooth'un neden olduğu ses sorunları ve akıllı telefonda sesin yeterince yüksek olmamasıdır. Geçtiğimiz birkaç ay boyunca, Samsung Galaxy A50 kullanıcılarının bir kaydı ses sorunlarından şikayet ediyordu, bunlara göre, telefonlarının ses seviyesi, görünürde bir neden olmaksızın aniden çok azaldı. Daha sık olarak, bu tür sorunlar, ses ayarları kullanıcı tarafından yanlış yapılandırılmışsa ve kullanıcı artık onu doğru yapılandırmaya geri getiremiyorsa ortaya çıkar. Bu makalede, size Galaxy A50 Ses Sorununu basit adımlarla düzeltmek için yapabileceğiniz seçenekleri göstereceğiz.
Çeşitli sorunlar Android telefon hoparlörlerinde sorunlara neden olabilir:
- Telefonunuz Bluetooth üzerinden ses çalan başka bir cihaza bağlanır.
- Arka planda genel ses seviyesini kontrol eden bir uygulama çalışıyor.
- Rahatsız Etmeyin Modu aktif.
- Hoparlörler veya kulaklıklarla ilgili donanım sorunları var.
Yukarıdaki sorunları ortadan kaldırdıktan sonra telefonunuzun ses seviyesi hala çok düşükse, cihazınızın ses performansını iyileştirmek için deneyebileceğiniz ses güçlendiriciler ve ekolayzer uygulamaları vardır.
Pekala, bu yaygın bir sorun değil, eğer bu oluyorsa bir şeyler ters gitmiş olabilir. Neden olduğunu anlamak için ilk şey ve bir çözümle sonuçlandırabiliriz. Birkaç çalışma sağladık, sorundan kurtulmak için takip edin.

İçindekiler
-
1 Galaxy A50 Ses Sorununu Düzeltin [Düşük Ses veya Çalışmıyor]
- 1.1 Bildirim ayarlarını ve ses seviyesini kontrol edin
- 1.2 Düşük hacimli uygulamada sorun giderme
- 1.3 Önbelleği Kurtarma Modundan Temizle
- 1.4 Basit Yeniden Başlatma veya Zorla yeniden başlatma
- 1.5 Ağ Ayarları Sıfırlama
- 1.6 Güvenli Modda uygulamalarda sorun giderme
- 1.7 En Son Yazılım Güncellemesi
- 1.8 Fabrika ayarları
- 2 Sonuç
Galaxy A50 Ses Sorununu Düzeltin [Düşük Ses veya Çalışmıyor]
Bildirim ayarlarını ve ses seviyesini kontrol edin
- Ayarlar uygulamasını açın.
- Sesler ve titreşim'i seçin.
- Ses moduna dokunun.
- Ses'i seçin.
- Önceki menüye geri dönün.
- Hacmi seçin.
- Dört öğenin (Zil Sesi, Medya, Bildirimler ve Sistem) hepsinin maksimuma ayarlandığından emin olun.
- Sorunu kontrol edin.
Düşük hacimli uygulamada sorun giderme
Uygulamadan Çıkmaya Zorla
Bu genellikle küçük uygulama hatalarını düzeltmek için önerilir. Bunu yapmanın iki yolu var.
Yöntem 1: Son Uygulamalar anahtarını kullanarak bir uygulamayı kapatın
- Ekranınızda, Son Uygulamalar yazılım tuşuna (Ana Ekran düğmesinin solunda üç dikey çizgi olan) dokunun.
- Son Uygulamalar ekranı gösterildiğinde, uygulamayı aramak için sola veya sağa kaydırın. Daha önce çalıştırmayı başardıysanız burada olmalı.
- Ardından, kapatmak için uygulamayı yukarı kaydırın. Bu onu kapatmaya zorlamalı. Orada değilse, tüm uygulamaları yeniden başlatmak için Tümünü Kapat uygulamasına dokunmanız yeterlidir.
Yöntem 2: Uygulama Bilgileri menüsünü kullanarak bir uygulamayı kapatın
- Ayarlar uygulamasını açın.
- Uygulamalar'a dokunun.
- Diğer ayarlar simgesine (üç nokta simgesi, sağ üst) dokunun.
- Sistem uygulamalarını göster'e dokunun.
- Uygulamayı bulun ve dokunun.
- Durmaya Zorla'ya dokunun.
Uygulama önbelleğini temizleyin
- Hızlı Dolaşma menüsünden veya başlatıcıdan Ayarları açın.
- Uygulamalar'a dokunun.
- Bir sistem veya varsayılan uygulama arıyorsanız, sağ üstteki Diğer ayarlar'a dokunun (üç nokta simgesi).
- Sistem uygulamalarını göster'i seçin.
- Uygun uygulamayı bulun ve dokunun.
- Depolama'ya dokunun.
- En alttaki Önbelleği Temizle düğmesine dokunun.
Uygulama verilerini silin
- Hızlı Dolaşma menüsünden veya başlatıcıdan Ayarları açın.
- Uygulamalar'a dokunun.
- Bir sistem veya varsayılan uygulama arıyorsanız, sağ üstteki Diğer ayarlar'a dokunun (üç nokta simgesi).
- Sistem uygulamalarını göster'i seçin.
- Uygun uygulamayı bulun ve dokunun.
- Depolama'ya dokunun.
- Verileri Temizle düğmesine dokunun.
Uygulama tercihlerini sıfırlayın
- Başlatıcıdan Ayarları açın.
- Uygulamalar'a dokunun.
- Sağ üstteki (üç nokta simgesi) Diğer ayarlara dokunun.
- Uygulama tercihlerini sıfırla'yı seçin.
- Galaxy'nizi yeniden başlatın ve sorunu kontrol edin.
Önbelleği Kurtarma Modundan Temizle
Kurtarma işleminin ne olduğunu bilmiyorsanız, bootloader'ın çaldığı ilk şey kurtarma işlemidir. Kurtarma Modu, içinde yüklü bir kurtarma uygulaması içeren özel bir önyüklenebilir bölüm anlamına gelir. Ve telefonunuzla ilgili bazı sorunları çözebilirsiniz. Önbelleği kurtarma modundan temizlemek için aşağıdaki adımları izleyin:
- Telefonunuzu kapatın.
- Bir kez kapatıldığında. Android logosu açılıncaya kadar güç / Bixby ve ses kısma düğmesini aynı anda basılı tutun.
- Yeşil Android logosu görüntülendiğinde, her iki düğmeyi de bırakın.
- Kurtarma ekranı menüsü şimdi görünecektir
- Önbellek Bölümünü Sil'e gitmek için Ses düğmesini kullanın, ardından seçimi onaylamak için Güç düğmesine basın.
- Cihazınız sistem bölümündeki tüm önbelleği veya geçici verileri silinceye kadar bekleyin.
- Cihazı yeniden başlatmak için Güç düğmesine tekrar basın.
Bu, cihazdaki tüm geçici verileri temizler. Ve sonra yeni gibi çalışır.
Basit Yeniden Başlatma veya Zorla yeniden başlatma
Sanırım telefonunu nasıl yeniden başlatacağını zaten biliyorsun. Bu yüzden cihazı yeniden başlatın ve sorunu çözüp çözmediğini görün. Bir cihazı yeniden başlatmak, herhangi bir sorun için her zaman nihai bir çözümdür. Sadece Galaxy değil, bu her elektronik cihaz için geçerlidir. Anneme akıllı telefonuyla herhangi bir sorun yaşarsa cihazını yeniden başlatmasını söylerdim.
Yine de nasıl yeniden başlatacağınızı bilmeniz gerekiyorsa, işte burada: Telefonunuzun güç düğmesine basın. Ekranda Yeniden Başlat'a dokunun.
Yeniden başlatmanın diğer yolu aşağıdaki gibidir:
- Sesi Kısma düğmesini basılı tutun.
- Düğmeyi basılı tutarken Güç tuşunu basılı tutun.
- Düğmeyi 10 saniye basılı tutun, otomatik olarak yeniden başlayacaktır.
Bu işe yaramazsa, sonraki yönteme geçin.
Cihazınızı en az haftada bir kez düzenli olarak yeniden başlatmak faydalı olabilir. Bir şeyleri unutma eğilimindeyseniz, telefonunuzu kendi kendine yeniden başlayacak şekilde yapılandırmanızı öneririz. Aşağıdaki adımları uygulayarak bu görevi yapması için zamanlayabilirsiniz:
- Ayarlar uygulamasını açın.
- Cihaz Bakımı'na dokunun.
- Üstteki 3 noktaya dokunun.
- Otomatik yeniden başlat'ı seçin.
Ağ Ayarları Sıfırlama
- Hızlı Dolaşma menüsünden veya başlatıcıdan Ayarları açın.
- Aşağı kaydırın ve Genel yönetim üzerine dokunun.
- Ardından Sıfırla'ya dokunun.
- Son olarak, Ağ ayarlarını sıfırla üzerine dokunun.
- Ardından Ayarları sıfırla üzerine dokunun.
- İstendiğinde kilit ekranı şifrenizle onaylayın.
Güvenli Modda uygulamalarda sorun giderme
Güvenli modun ne olduğunu bilmiyorsanız, güvenli modda, sistem cihazınıza yüklediğiniz tüm üçüncü taraf uygulamalarını geçici olarak devre dışı bırakır. Bunu yaparak hangi uygulamanın problemi ortaya çıkardığını bulabiliriz. Güvenli Modu açmak için aşağıdaki adımı izleyin:
- Cihazı KAPATIN.
- Model adı ekranına kadar cihazınızın Güç düğmesini basılı tutun.
- SAMSUNG logosu ekranda göründüğünde, Güç tuşunu bırakın.
- Güç tuşunu bıraktıktan hemen sonra Sesi kısma tuşunu basılı tutun.
- Cihaz yeniden başlatmayı tamamlayana kadar Sesi kısma tuşunu basılı tutmaya devam edin.
- Güvenli mod, ekranın sol alt köşesinde görüntülenecektir.
- Güvenli Modu gördüğünüzde Sesi kısma tuşunu bırakın.
Sorunu oluşturan uygulamaları bulduktan sonra, kaldırmak için aşağıdaki adımları izleyin (gerekirse):
- Başlatıcı'dan Ayarlar'ı açın.
- Uygulamalar'a dokunun.
- Tüm Uygulamaları Gör'e dokunun.
- Kaldırmak istediğiniz bir uygulamaya dokunun
- Kaldır'a dokunun.
- Onaylamak için Tamam'a dokunun.
En Son Yazılım Güncellemesi
- Hızlı Dolaşma menüsünden veya başlatıcıdan Ayarları açın.
- Daha fazla sekmesine gidin, ardından Cihaz hakkında'ya dokunun.
- Yazılım güncellemesine dokunun.
- Bir sistem güncellemesi varsa, ekranda bu seçeneği görürsünüz. İndir ve Yükle'ye dokunun.
- Sisteminiz güncelse, sistemin güncel olduğunu belirten bir mesaj göreceksiniz.
Hepsi bu. Samsung Galaxy A50'nizde bir sistem güncellemesini başarıyla kontrol ettiniz.
İşte Samsung Galaxy A50'nizi veya herhangi bir cihazı güncellerken dikkat etmeniz gereken birkaç şey:
- Cihazınız internete bağlı olmalıdır.
- Güncellemeyi indirmek için cihazınızda yeterli alan olmalıdır.
- Güncellemeyi yüklemek için cihazınızın% 50'den fazla şarjı olmalıdır.
Fabrika ayarları
Feragatname
Fabrika ayarlarına sıfırlama her şeyi silecektir, bu nedenle fotoğraflar, videolar, belgeler, metinler vb. Gibi verilerinizin bir kopyasını oluşturduğunuzdan emin olmak istersiniz. vaktinden önce.
Ayarlar menüsünden:
- Başlatıcıdan Ayarları açın.
- Genel yönetim'e gidin ve dokunun.
- Sıfırla'ya dokunun.
- Fabrika verilerine sıfırla'yı seçin.
- Devam etmek için Sıfırla'ya dokunun.
- İşlemi onaylamak için Tümünü Sil'e dokunun.
Kurtarma İşleminden:
- Telefonunuzu kapatın.
- Bir kez kapatıldığında. Android logosu açılıncaya kadar güç / Bixby ve ses kısma düğmesini aynı anda basılı tutun.
- Yeşil Android logosu görüntülendiğinde, her iki düğmeyi de bırakın.
- Kurtarma ekranı menüsü şimdi görünecektir
- "Verileri sil / fabrika ayarlarına sıfırla" seçeneğinin üzerine gelene kadar Sesi Kıs düğmesini kullanın.
- "Verileri sil / fabrika ayarlarına sıfırla" yı seçmek için Güç düğmesine basın.
- Evet'i vurgulamak için Sesi Kısma'yı kullanın.
- Telefon verilerinizi temizleme eylemini onaylamak için Güç düğmesine basın.
Sonuç
İşte buydu, Galaxy A50 Ses Sorununu [Düşük Ses Seviyesi veya Çalışmıyor] Düzeltmenin en kolay yolu buydu. Galaxy A50'nizle bunun dışında herhangi bir sorun ve sorunla mı karşılaşıyorsunuz? O zaman endişelenecek bir şey yok, Galaxy A50’nin sorunları ve kılavuzlarına ayrılmış bir makalemiz var. İşte Galaxy A50 Sorun Giderme Kılavuzu. Nadiren de olsa, Samsung Galaxy cihazlarındaki bazı sorunların kaynağı bozuk donanıma sahip olabilir. Fabrika ayarlarına sıfırlama, sorununuzu çözmenize yardımcı olmazsa, yerel Samsung mağazanızı ziyaret edin veya Servis Merkezi böylece kalifiye bir Samsung teknisyeni donanımı inceleyebilir. Gerekirse onarım veya değiştirme için gönderebilirler.
Bir Galaxy Cihazınız veya herhangi bir Android cihazınız var mı ve bu tür basit eğitimlere mi ihtiyacınız var? O zaman bizi izlemeye devam edin GetDroidTips’in Android İpuçları ve Püf Noktaları sütun çünkü Galaxy için birçok basit öğretici yakında geliyor.
Bununla ilgili herhangi bir sorunuz varsa, yorum bölümü her zaman sizin için kullanılabilir.
Galaxy A50 Sorun Giderme Kılavuzu
- Galaxy A50 Siyah Ekran Ölümü veya Ekran Çalışmıyor sorununu düzeltin
- Netflix, Galaxy A50 cihazıma yüklemeyi durdurdu: Nasıl düzeltilir?
- YouTube My Galaxy A50'ye yüklenmiyor: Nasıl düzeltilir?
- Galaxy A50 Nasıl Onarılır Metinler veya SMS çalışmıyor sorunu göndermiyor
- Galaxy A50'm Neden Sinyal Kaybetmeye Devam Ediyor [Zayıf Ağ Gösteriliyor]
- Galaxy A50'mdeki Google Uygulaması pili hızla tüketiyor: Nasıl düzeltilir?
- Galaxy A50'de Ayarlar Durduruldu hatası: Ayarlar Nasıl Onarılır Kilitlenmeye Devam Ediyor?
- Galaxy A50'de Video Gecikmesi veya Tamponlama sorunu nasıl düzeltilir
Merhaba, ben bir blog yazarı olan Shekhar Vaidya, CS ve programlama hakkında bilgi edinen bir öğrenciyim.
![Galaxy A50 Ses Sorunu Nasıl Onarılır [Düşük Ses veya Çalışmıyor]](/uploads/acceptor/source/93/a9de3cd6-c029-40db-ae9a-5af22db16c6e_200x200__1_.png)