Yakınlaştırmada Ses Sorunlarını Giderme Kılavuzu
Sorun Giderme Kılavuzu / / August 05, 2021
Bu günlerde evden çalışma, COVID-19 pandemi. İnsanlar artık dijital toplantıları için konferans uygulamalarını kullanıyor. Zoom gibi uygulamalar, görüntülü toplantıların amacına hizmet eden çok popüler hale geliyor. Birçok kullanıcı platformda yenidir ve uygulama hakkında her şeyi bilmeyebilir. Bazıları yüzleşiyor Zoom'da ses sorunları. Ancak, sorunun neden olabileceği veya nasıl hızlı bir şekilde çözüleceği konusunda pek fikirleri yok.
Ayrıca, patronları veya yöneticileri ile bir toplantı aktif olarak devam ederken, insanlar işlerin ters gitmesini istemezler. Bu nedenle, bu kılavuzda size Zoom'daki ses sorunlarını nasıl düzelteceğinizi anlatacağım. Nedenler, güncel olmayan bir ses sürücüsünden, uygulamanın eski bir sürümünü kullanmaktan, bilmeden kendi kendine susturmaktan vb. Farklı olabilir. Yine de hepsini düzeltiriz ve toplantınızın herhangi bir kesinti olmadan gerçekleşmesini sağlayacağız.

İlişkili| Kullanılacak En İyi 10 Zoom Klavye Kısayolu
İçindekiler
-
1 Yakınlaştırmada Ses Sorunları Nasıl Giderilir
- 1.1 Cihazınızın Ses Çıkışını Kontrol Edin
- 1.2 Cihazınızda Aktif Bluetooth'u kapatın
- 1.3 Diğer Toplantı Katılımcılarından Mikrofon Ayarlarını Kontrol Etmelerini İsteyin
- 1.4 Doğru Hoparlörü Kullandığınızdan Emin Olun
- 1.5 Ses Sorunlarını gidermek için Zoom Uygulamasını güncelleyin
- 1.6 Ses Sorunlarını gidermek için Cihazınızın Sürücülerini Güncelleyin
Yakınlaştırmada Ses Sorunları Nasıl Giderilir
Tüm bu düzeltmeleri aynı anda yapmanız gerekmez. Onları tek tek kontrol edin. Gözünüzü kaçıran ve ses sorunlarına yol açan gerçekten basit bir şey olabilir.
Cihazınızın Ses Çıkışını Kontrol Edin
Öncelikle, Zoom uygulamasının yerel ses ayarının düşük veya yüksek olduğundan emin olun. Düşükse veya çok düşükse, herhangi bir çıktı almayacaksınız.
- Zoom uygulamasını başlatın
- Git Ayarlar > seçin Ses sol panelden

- Hoparlörün Çıkış Sesi kaydırıcısını ihtiyacınıza göre ayarlayın
Cihazınızda Aktif Bluetooth'u kapatın
Herhangi bir Bluetooth kulaklık veya kulaklık kullanıyorsanız, Zoom'u kullanırken cihazın bu kablosuz ses sistemlerine bağlı olmadığından emin olun. Aksi takdirde, ses çıkışı o anda kullanmıyor olabileceğiniz kulaklıklara yansıyacaktır. Bu nedenle, Bluetooth bağlantısını kesip cihazınızda devre dışı bırakmak daha iyidir.
- Git Ayarlar > Cihazlar
- Bluetooth cihazları altında, Bluetooth'u devre dışı bırakmak için geçişi kapatın.
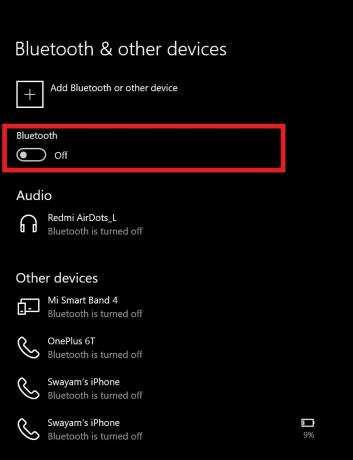
Diğer Toplantı Katılımcılarından Mikrofon Ayarlarını Kontrol Etmelerini İsteyin
Mikrofonunuz iyi olabilir, ancak video konferansın diğer katılımcılarının mikrofonlarında bazı sorunlar olabilir. Böylece, toplantınızdaki diğer kişilerden mikrofon bağlantılarını kontrol etmelerini isteyebilirsiniz.
Doğru Hoparlörü Kullandığınızdan Emin Olun
Bu, PC'nizin ana dilini kullanıyorsanız, Zoom uygulamasının hoparlörü olarak aynı şeyin ayarlandığını kontrol edin. Aksi takdirde, insanlar, bu günlerde web kameraları için çok sayıda uygulama kullanıyor. Bu uygulamaların kendi mikrofon ayarları vardır. Bu nedenle, böyle bir uygulama kullanıyorsanız, ilgili mikrofonunun Zoom'un hoparlör çıkışı olarak ayarlandığından emin olun. Varsayılan olarak, başka bir üçüncü taraf kamera / mikrofon uygulaması kullanmıyorsanız, PC’nin stok hoparlörleri çıkış kaynağı olarak seçilmiştir.

Ses Sorunlarını gidermek için Zoom Uygulamasını güncelleyin
Bazen bazı hatalar nedeniyle Zoom uygulamasında ses sorunları olabilir. Bu nedenle, uygulamanın bazı güncellemeler gerektirip gerektirmediğini kontrol etmeniz gerekir.
- Zoom uygulamasının açık olduğundan emin olun
- Tıkla profil resmi sağ üst köşede
- Menüden seçin Güncellemeleri kontrol et
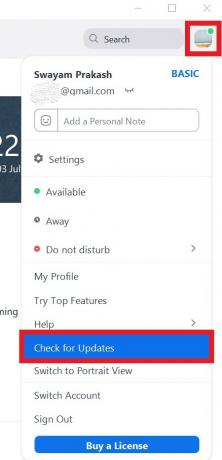
- Uygulama yeni güncellemeleri arayacak
- Bir güncelleme varsa, onu yüklemeniz istenecektir.
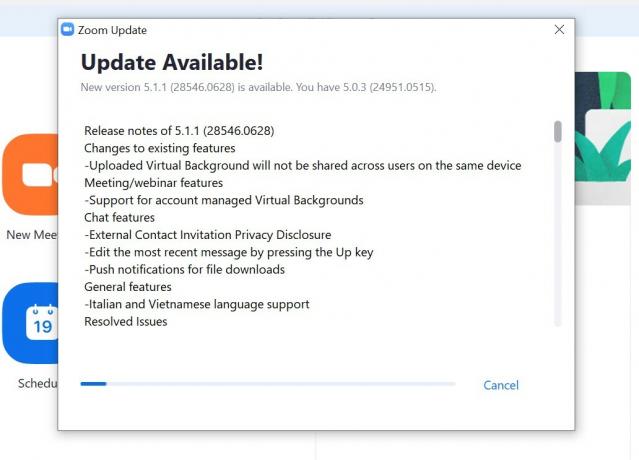
Ses Sorunlarını gidermek için Cihazınızın Sürücülerini Güncelleyin
Bazen eski ses sürücüleri bir güncelleme gerektirebilir ve kullanıcı güncellemeyi kaçırdığında, ses sorunları yaşanması doğaldır. Bu nedenle, bilgisayarınızda ses sürücüsü güncellemelerini kontrol edin.
- Arama kutusuna yazın Aygıt Yöneticisi
- Bağlı cihazlar listesinde aşağı kaydırarak Ses, Video ve Oyun Kontrolörleri.

- Sağ tık üzerinde> seçin Sürücüyü güncelle
- Kullandığınız stok veya üçüncü taraf uygulamalara bağlı olarak, ilgili ses sürücülerini güncelleyin.
Bu nedenle, Zoom uygulamanızda karşılaştığınız her türlü ses sorunu için, sorunları tamamen düzeltmek için uygulayabileceğiniz en etkili çözümlerden bazıları bunlar. Umarım bu kılavuzu faydalı bulmuşsunuzdur.
Sonraki Oku,
- Yakınlaştırma Toplantısında Video Yerine Sadece Profil Resmi Nasıl Gösterilir
- İPhone / iPad'de Yakınlaştırma ile Ekran Nasıl Paylaşılır
Swayam, Bilgisayar Uygulamalarında Yüksek Lisans Derecesine sahip profesyonel bir teknoloji blog yazarıdır ve aynı zamanda Android geliştirme deneyimine sahiptir. Stok Android işletim sisteminin sadık bir hayranıdır.Teknolojik blog yazmanın yanı sıra oyun oynamayı, seyahat etmeyi ve gitar çalmayı / öğretmeyi seviyor.



