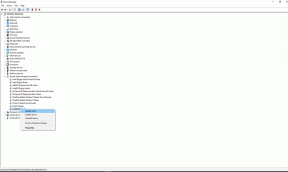4G LTE, Galaxy S20 / S20 + veya S20 Ultra'mda çalışmıyor. Sinyal Yok sorunu nasıl düzeltilir?
Sorun Giderme Kılavuzu / / August 05, 2021
Akıllı telefon kullanıcısı olarak ağ sorunu çok yaygındır. Her iki kullanıcı, cihazıyla ilgili bir tür ağ sorunuyla karşı karşıyadır. Yüksek güçlü cihazlar bile bu sorunla uğraşıyor. Bu sorun bazı yoğun İnternet kullanıcılarının başına gelse de, donanım hasarı tetikleyici olmadıkça sorun kısa sürede çözülebileceğinden endişelenmenize gerek yoktur. Galaxy S20 / S20 + veya S20 Ultra'da kısa sürede Sinyal Yok sorununun nasıl yapıldığını öğrenmek için aşağıdaki basit öğreticiyi izleyin.
Çoğu zaman sorunlar hata mesajının kendisiyle çözülebilir. Bu günlerde istisnalar çok düzgün bir şekilde ele alınmaktadır. Kesin mesele, çoğu zaman yalnızca orada belirtilmiştir. Eğer yoksa ya da bunu anlamakta sorun yaşıyorsanız. Endişelenmenize gerek yok, Galaxy S20 / S20 + veya S20 Ultra'daki Sinyal Yok Sorunu yalnızca sizin için orada.
Samsung Galaxy S20 serisi, Samsung'un en yeni premium ve amiral gemisi akıllı telefonu. Samsung Galaxy S20 serisini, yani Galaxy S20, S20 Plus ve S20 Ultra'yı, San Francisco, California'daki Galaxy Unpacked 2020 etkinliğinde en son amiral gemisi ailesi olarak tanıttı.
Galaxy S20 serisi, Qualcomm’un daha güçlü bir görüntüye sahip en yeni Snapdragon 865 yonga setiyle birlikte gelir işleme, yeni bir beşinci nesil AI Motoru, daha iyi güç verimliliği, temelde bir mobil cihazda isteyebileceğiniz her şey işlemci.
İçindekiler
-
1 Galaxy S20 / S20 + veya S20 Ultra'da Sinyal Yok sorununu düzeltin
- 1.1 Sinyal gücünü doğrulayın
- 1.2 Basit Yeniden Başlatma veya Zorla yeniden başlatma
- 1.3 Ağ Ayarları Sıfırlama
- 1.4 En Son Yazılım Güncellemesi
- 1.5 Dolaşımı Doğrula
- 1.6 Ağ modunu değiştir
- 1.7 Ağ bağlantısını manuel olarak kesin
- 1.8 Güvenli Modda uygulamalarda sorun giderme
- 1.9 Önbelleği Kurtarma Modundan Temizle
- 1.10 Fabrika ayarları
- 1.11 Operatörünüzle iletişime geçin
- 1.12 Servis Merkezini ziyaret edin
Galaxy S20 / S20 + veya S20 Ultra'da Sinyal Yok sorununu düzeltin
Sinyal gücünü doğrulayın
Pek çok ağ sorununda, zayıf veya zayıf sinyal suçludur. Galaxy Note10'unuz son zamanlarda sürekli Servis Yok gösteriyorsa, cihazınızda sinyal çubuklarının nasıl göründüğünü kontrol ettiğinizden emin olun. 3 çubuktan daha düşük herhangi bir değer iyi değildir ve bir ağ sorununu gösterebilir.
Bir binanın içindeyseniz, dışarı çıkıp Servis Yokluğunun kaybolup gitmediğine bakın. Araba ile seyahat ediyorsanız, ölü bir noktadan geçiyor olabilirsiniz. Yapmak istediğiniz, iyi kaplı olduğu bilinen bir alanı taşımaktır. Hiç servis kalmazsa Galaxy S20 / S20 + / S20 Ultra'nızla ilgili bir sorun olabilir. Aşağıdaki adımları izleyerek sorun gidermeye devam edin.
Sesli aramanın çalışıp çalışmadığını kontrol edin
Bazı operatörlerde, diğer ağ hizmetlerini de etkileyebilecek 4G LTE sorunları olabilir. Mesajlaşma veya sesli aramanın aralıklı olup olmadığını veya rastgele sorunlar yaşayıp yaşamadığını kontrol etmeyi deneyin. Mükemmel sinyal çubukları olsa bile bir sorunları varsa, ağınızda bir sorun olabilir. Yardım için şebeke operatörünüze başvurmalısınız.
Basit Yeniden Başlatma veya Zorla yeniden başlatma
Sanırım telefonunu nasıl yeniden başlatacağını zaten biliyorsun. Bu yüzden cihazı yeniden başlatın ve sorunu çözüp çözmediğini görün. Bir cihazı yeniden başlatmak her zaman herhangi bir sorun için nihai çözümdür. Sadece Pixel değil, bu her elektronik cihaz için geçerlidir. Anneme akıllı telefonuyla herhangi bir sorun yaşarsa cihazını yeniden başlatmasını söylerdim.
Yine de nasıl yeniden başlatacağınızı bilmeniz gerekiyorsa, işte burada: Telefonunuzun güç düğmesine basın. Ekranda Yeniden Başlat'a dokunun.
Yeniden başlatmanın diğer yolu aşağıdaki gibidir:
- Sesi Kısma düğmesini basılı tutun.
- Düğmeyi basılı tutarken Güç tuşunu basılı tutun.
- Düğmeyi 10 saniye basılı tutun, otomatik olarak yeniden başlayacaktır.
Bu işe yaramazsa, sonraki yönteme geçin.
Cihazınızı en az haftada bir kez düzenli olarak yeniden başlatmak faydalı olabilir. Bir şeyleri unutma eğilimindeyseniz, telefonunuzu kendi kendine yeniden başlayacak şekilde yapılandırmanızı öneririz. Aşağıdaki adımları uygulayarak bu görevi yapması için zamanlayabilirsiniz:
- Ayarlar uygulamasını açın.
- Cihaz Bakımı'na dokunun.
- Üstteki 3 noktaya dokunun.
- Otomatik yeniden başlat'ı seçin.
Ağ Ayarları Sıfırlama
- Hızlı Dolaşma menüsünden veya başlatıcıdan Ayarları açın.
- Aşağı kaydırın ve Genel yönetim üzerine dokunun.
- Ardından Sıfırla'ya dokunun.
- Son olarak, Ağ ayarlarını sıfırla üzerine dokunun.
- Ardından Ayarları sıfırla üzerine dokunun.
- İstendiğinde kilit ekranı şifrenizle onaylayın.
En Son Yazılım Güncellemesi
- Hızlı Dolaşma menüsünden veya başlatıcıdan Ayarları açın.
- Daha fazla sekmesine gidin, ardından Cihaz hakkında'ya dokunun.
- Yazılım güncellemesine dokunun.
- Bir sistem güncellemesi varsa, ekranda bu seçeneği görürsünüz. İndir ve Yükle'ye dokunun.
- Sisteminiz güncelse, sistemin güncel olduğunu belirten bir mesaj göreceksiniz.
Hepsi bu. Samsung Galaxy S20 (Plus) ve S20 Ultra cihazlarınızda bir sistem güncellemesini başarıyla kontrol ettiniz.
Samsung Galaxy S20 (Plus) ve S20 Ultra ya da herhangi bir cihazı güncellerken dikkat etmeniz gereken birkaç şey şunlardır:
- Cihazınız internete bağlı olmalıdır.
- Güncellemeyi indirmek için cihazınızda yeterli alan olmalıdır.
- Güncellemeyi yüklemek için cihazınızın% 50'den fazla şarjı olmalıdır.
Dolaşımı Doğrula
Yakın zamanda yurt dışındaysanız veya ana şebekenizin kapsama alanı dışındaysanız, dolaşım ayarı hala açık olmalıdır. Cihazınızın ağa normal şekilde bağlanması için devre dışı bıraktığınızdan emin olun.
- Ayarlar uygulamasını açın.
- Bağlantılar'a dokunun.
- Mobil ağlar'a dokunun.
- KAPATMAK için Veri dolaşımı kaydırıcısını sola hareket ettirin.
Ağ modunu değiştir
Bazen, bir cihazın ağ modunu örneğin 4G LTE'den 3G'ye değiştirmek ağ sorunlarını ortadan kaldırabilir. Bu noktadan itibaren bunu yapmayı denemediyseniz, işte izleyeceğiniz adımlar:
- Ayarlar uygulamasını açın.
- Bağlantılar'a dokunun.
- Mobil ağlar'a dokunun.
- Ağ moduna dokunun ve 3G veya 2G'yi seçin.
- Cihazı yeniden başlatın ve 1-3 arası adımları tekrarlayın.
- Orijinal yapılandırmaya dönmek için 4G veya LTE'ye veya otomatik bağlan'a dokunun.
Ağ bağlantısını manuel olarak kesin
- Ayarlar uygulamasını açın.
- Bağlantılar'a dokunun.
- Mobil ağlar'a dokunun.
- Ağ operatörleri'ne dokunun.
- El ile seç'e dokunun.
- Cihazınızın ağları aramasını bekleyin.
- Aramayı tamamladıktan sonra, bağlanmak için başka bir ağ seçin. Örneğin, T-Mobile kullanıyorsanız, AT&T veya başka bir ağ seçin.
- Telefonunuz, başarılı bir şekilde kaydolamayacağı için bir hata ile geri dönmek zorunda kalacak.
- Daha sonra, kendi ağınızı tekrar seçin ve cihazınızın artık hatayı yeniden kaydedip düzeltemeyeceğini görün.
Güvenli Modda uygulamalarda sorun giderme
Güvenli modun ne olduğunu bilmiyorsanız, güvenli modda, sistem cihazınıza yüklediğiniz tüm üçüncü taraf uygulamalarını geçici olarak devre dışı bırakır. Bunu yaparak hangi uygulamanın problemi ortaya çıkardığını bulabiliriz. Güvenli Modu açmak için aşağıdaki adımı izleyin:
- Cihazı KAPATIN.
- Model adı ekranına kadar cihazınızın Güç düğmesini basılı tutun.
- SAMSUNG logosu ekranda göründüğünde, Güç tuşunu bırakın.
- Güç tuşunu bıraktıktan hemen sonra Sesi kısma tuşunu basılı tutun.
- Cihaz yeniden başlatmayı tamamlayana kadar Sesi kısma tuşunu basılı tutmaya devam edin.
- Güvenli mod, ekranın sol alt köşesinde görüntülenecektir.
- Güvenli Modu gördüğünüzde Sesi kısma tuşunu bırakın.
Sorunu oluşturan uygulamaları bulduktan sonra, kaldırmak için aşağıdaki adımları izleyin (gerekirse):
- Başlatıcı'dan Ayarlar'ı açın.
- Uygulamalar'a dokunun.
- Tüm Uygulamaları Gör'e dokunun.
- Kaldırmak istediğiniz bir uygulamaya dokunun
- Kaldır'a dokunun.
- Onaylamak için Tamam'a dokunun.
Önbelleği Kurtarma Modundan Temizle
Kurtarma işleminin ne olduğunu bilmiyorsanız, bootloader'ın çaldığı ilk şey kurtarma işlemidir. Kurtarma Modu, içinde yüklü bir kurtarma uygulaması içeren özel bir önyüklenebilir bölüm anlamına gelir. Ve telefonunuzla ilgili bazı sorunları çözebilirsiniz. Önbelleği kurtarma modundan temizlemek için aşağıdaki adımları izleyin:
- Telefonunuzu kapatın.
- Bir kez kapatıldığında. Android logosu açılıncaya kadar güç / Bixby ve ses kısma düğmesini aynı anda basılı tutun.
- Yeşil Android logosu görüntülendiğinde, her iki düğmeyi de bırakın.
- Kurtarma ekranı menüsü şimdi görünecektir
- Önbellek Bölümünü Sil'e gitmek için Ses düğmesini kullanın, ardından seçimi onaylamak için Güç düğmesine basın.
- Cihazınız sistem bölümündeki tüm önbelleği veya geçici verileri silinceye kadar bekleyin.
- Cihazı yeniden başlatmak için Güç düğmesine tekrar basın.
Bu, cihazdaki tüm geçici verileri temizler. Ve sonra yeni gibi çalışır.
Fabrika ayarları
Feragatname
Fabrika ayarlarına sıfırlama her şeyi silecektir, bu nedenle fotoğraflar, videolar, belgeler, metinler vb. Gibi kişisel verilerinizin bir kopyasını oluşturduğunuzdan emin olmak istersiniz. vaktinden önce.
Ayarlar menüsünden:
- Başlatıcıdan Ayarları açın.
- Genel yönetim'e gidin ve dokunun.
- Sıfırla'ya dokunun.
- Fabrika verilerine sıfırla'yı seçin.
- Devam etmek için Sıfırla'ya dokunun.
- İşlemi onaylamak için Tümünü Sil'e dokunun.
Kurtarma İşleminden:
- Telefonunuzu kapatın.
- Bir kez kapatıldığında. Android logosu açılıncaya kadar güç / Bixby ve ses kısma düğmesini aynı anda basılı tutun.
- Yeşil Android logosu görüntülendiğinde, her iki düğmeyi de bırakın.
- Kurtarma ekranı menüsü şimdi görünecektir
- "Wipe data / factory reset" seçeneğinin üzerine gelene kadar Sesi Kıs düğmesini kullanın.
- "Verileri sil / fabrika ayarlarına sıfırla" yı seçmek için Güç düğmesine basın.
- Evet'i vurgulamak için Sesi Kısma'yı kullanın.
- Telefon verilerinizi temizleme eylemini onaylamak için Güç düğmesine basın.
Operatörünüzle iletişime geçin
Hiçbir Servis hatası, şebeke operatörünüzün neden olduğu bir sorundan kaynaklanamaz, bu nedenle kendi başınıza bunu düzeltemezsiniz. Operatörünüzle konuşun ve fabrika ayarlarına sıfırlama işleminden sonra hiçbir şey çözülmezse sorunu kontrol etmelerine izin verin.
Servis Merkezini ziyaret edin
Nadiren de olsa, Samsung Galaxy cihazlarındaki bazı sorunların kaynağı bozuk donanıma sahip olabilir. Fabrika ayarlarına sıfırlama işlemi sorununuzu çözmenize yardımcı olmazsa, yerel Samsung mağazanızı ziyaret edin veya Servis Merkezi böylece kalifiye bir Samsung teknisyeni donanımı inceleyebilir. Gerekirse onarım veya değiştirme için gönderebilirler.
Bir Galaxy Cihazınız veya herhangi bir Android cihazınız var ve bu tür basit eğitimlere mi ihtiyacınız var? O zaman bizi izlemeye devam edin GetDroidTips’in Android İpuçları ve Püf Noktaları sütun çünkü Galaxy için birçok basit öğretici yakında geliyor.
Bununla ilgili herhangi bir sorunuz varsa, yorum bölümü her zaman sizin için kullanılabilir.
Merhaba, ben bir blog yazarı olan Shekhar Vaidya, bilgisayar bilimleri ve programlama hakkında bilgi edinen bir öğrenciyim.


![Stok ROM'u L-Max Silver 1'e Yükleme [Firmware Flash Dosyası / Unbrick]](/f/f2f1cc3527ffdd5395257a2bf925b780.jpg?width=288&height=384)