Windows 10'da Çalışmayan Kaynak İzleyicisi Nasıl Onarılır
Sorun Giderme Kılavuzu / / August 05, 2021
Windows bilgisayarınızda ne zaman bir performans gecikmesi yaşarsanız, gidip sisteminizin performans raporunu kontrol edersiniz. Bu amaçla, çoğu kişi Kaynak Monitörü olan Window’un yerel performans izleme yazılımını kullanır. Ancak son zamanlarda, birçok kişi bu yerel Windows programıyla ilgili sorunlar yaşıyor.
Bazı Windows 10 kullanıcıları, Monitörün rapor iletişim penceresinde hiçbir şey görmediklerini bildirdi; bazıları raporlar sayfasına erişemediklerini söylediler. Ve bazı kullanıcılar ilk etapta Kaynak Monitörü'nü başlatamıyor bile. Şimdi, Windows güncellemeleri bazen bu sorunun nedenidir. Ve bazen tamamen başka bir şeydir. Sisteminizdeki durum ne olursa olsun, bu kılavuzda her neden için bir düzeltme sağlayacağız. Bu çözümlerin her biri için verilen talimatları izleyin ve şüphesiz bunlardan biri sizin için işi yapacaktır.
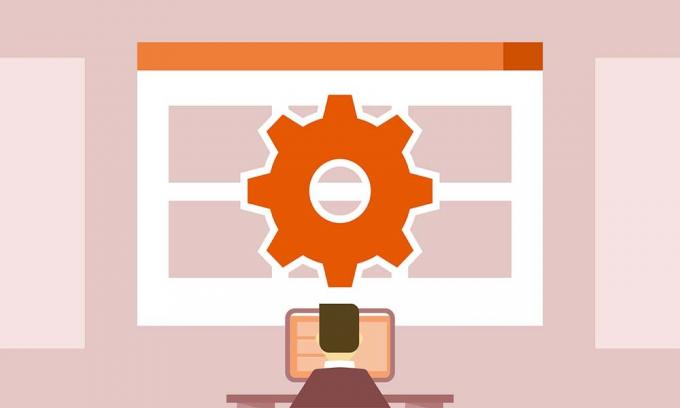
İçindekiler
-
1 Windows 10'da Kaynak İzleyicisi'nin çalışmaması nasıl düzeltilir?
- 1.1 Kaynak İzleyiciyi Çalıştır:
- 1.2 En son güncellemeyi kaldırın:
- 1.3 Kaynak İzleyiciyi Komut İsteminde Çalıştırın:
- 1.4 Şeffaflık efektlerini etkinleştirin:
Windows 10'da Kaynak İzleyicisi'nin çalışmaması nasıl düzeltilir?
Tüm bu çözümleri birbiri ardına deneyin ve gerçekten biri Kaynak Monitörü sorununuzu çözecektir.
Kaynak İzleyiciyi Çalıştır:
Bazen, CPU'ya çok fazla yük konduğunda Windows arka planda programları öldürür. Ve bir süre sonra bilgisayarınızı kapatmamış olsanız bile, Windows arka planda çalışan programları çalıştırır ve sonlandırır. Sizin için de durum bu olabilir. Yani programı manuel olarak çalıştırmayı deneyebilirsiniz.
- Çalıştır iletişim kutusunu açmak için Windows Tuşu + R tuşlarına basın.
- İletişim kutusuna "resmon.exe" yazın ve Enter'a basın. Kaynak İzleyiciyi başlatacaktır.
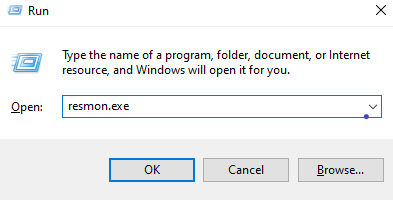
Sistem sürücünüzdeki Windows klasörüne erişerek programı doğrudan açmayı da deneyebilirsiniz.
- Yerel disk C'ye gidin.
- Windows klasörünü açın.
- System32 klasörünü açın.
- "Resmon.exe" dosyasını arayın ve bulduğunuzda açın.
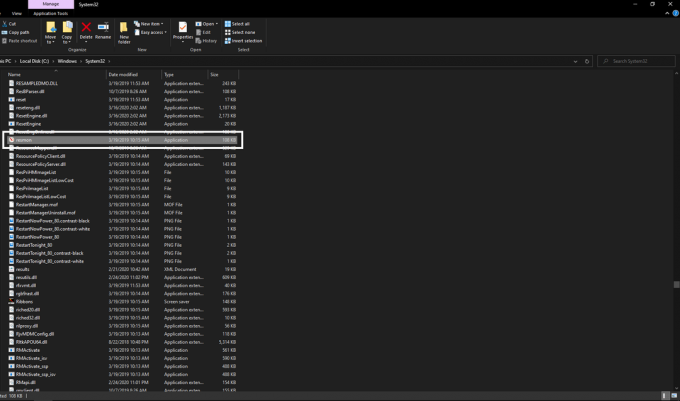
Yürütülebilir dosyayı manuel olarak açmak, kaynak izleme programıyla ilgili sorunlarınızı çözmediyse, aşağıda belirtilen bir sonraki düzeltmeyi deneyin.
En son güncellemeyi kaldırın:
Yukarıda belirtildiği gibi, bazen yeni bir güncelleme, kaynak izleme programının işlevselliğini de devre dışı bırakabilir. Böylece, düzeltmek için bu son güncellemeyi kaldırmayı deneyebilirsiniz.
- Windows Key + I tuşlarına basın ve PC'nizdeki ayarları açacaktır.
- Şimdi Güncelleme ve Güvenlik'e tıklayın.
- Sol bölmedeki Windows Update sekmesine tıklayın.
- Sağ tarafta, Güncelleme Geçmişi'ne tıklayın.
- Ardından Güncellemeleri kaldır'a tıklayın.
- Ardından, en son Windows güncellemeleriyle ilgili bilgileri içeren listede, kaynak izleme programınızın çalışmayı durdurduğu en güncel olanı bulun ve kaldırın.

- Bilgisayarınızı yeniden başlatın ve ardından Kaynak Monitörü'nü yeniden açmayı deneyin.
Hala Kaynak İzleyicisi ile ilgili sorunlar görüyorsanız, bir sonraki olası çözümü deneyin.
Kaynak İzleyiciyi Komut İsteminde Çalıştırın:
Bazı kullanıcılar, programı komut isteminden açarak sorunu çözebileceklerini bildirdi. Bu yüzden, bunu da denemeniz en iyisi olur.
- En alttaki arama simgesini tıklayın ve "cmd" girin.
- Ardından görünen sonuca sağ tıklayın ve Yönetici olarak çalıştır seçeneğini seçin.
- Kullanıcı erişim kontrolü buradan izin isteyebilir. Hibe et.
- Komut satırına "perfmon / report" yazın ve Enter'a basın.

- Hiçbir şey görünmezse, komut istemi penceresini kapatın ve tekrar açın.
- Ardından "perfmon" komutunu girin ve Enter tuşuna basın.
- Ardından ana Kaynak ve Performans penceresinde Raporlar'a tıklayın.
- System> System Diagnostics'e gidin.
Burada, önceki performans raporlarınızla ilgili bilgileri alacaksınız.
Şeffaflık efektlerini etkinleştirin:
Bir avuç kullanıcı için hileyi çözen başka bir düzeltme var. Kişiselleştirmede küçük bir değişiklik, ancak bir şekilde bu sorunu birçokları için çözdü.
- Masaüstünüze sağ tıklayın ve Kişiselleştir seçeneğine tıklayın.
- Soldaki Renkler sekmesine tıklayın.
- Ardından Daha fazla seçenek altında Saydamlık efektlerini bulacaksınız. Lütfen etkinleştirin ve Kaynak Monitörü'nü şimdi açın.
Önceki düzeltmelerden hiçbiri sizin için işe yaramazsa, o zaman bu çözümün sorununuzu çözme ihtimali vardır.
Bu, Windows'un en önemli yerel araçlarından biri olan Kaynak İzleyicisi ile sorunları nasıl çözebileceğinizle ilgilidir. Bu kılavuz hakkında herhangi bir sorunuz veya sorunuz varsa, aşağıya yorum yapın, size geri döneceğiz. Sisteminizdeki sorunu hangi çözümün çözdüğünü bize bildirdiğinizden emin olun. Ayrıca, diğer makalelerimize de göz attığınızdan emin olun. iPhone ipuçları ve püf noktaları,Android ipuçları ve püf noktaları, PC ipuçları ve püf noktalarıve daha yararlı bilgiler için çok daha fazlası.
Yeni cihazları seven ve her zaman en yeni oyunları ve teknoloji dünyasında ve çevresinde olup biten her şeyi öğrenmeye hevesli bir tekno manyağı. Android ve akışlı cihazlara büyük ilgi duyuyor.

![Magisk Kullanarak Wheatek E915'i Köklendirmenin Kolay Yöntemi [TWRP gerekmez]](/f/8d7cd169f28e7cd583809e79ca59eb3d.jpg?width=288&height=384)
![Magisk Kullanarak Symphony i97'yi Köklendirmenin Kolay Yöntemi [TWRP gerekmez]](/f/8c4d4ab216648d2788bdf048013f5941.jpg?width=288&height=384)
![Hurricane Infinity'i Magisk Kullanarak Köklendirmenin Kolay Yöntemi [TWRP gerekmez]](/f/2e8afc2d9a77ee623e9bc03916a93326.jpg?width=288&height=384)