Android Telefonda "İnternet Kullanılamayabilir" Hatası Nasıl Onarılır
Sorun Giderme Kılavuzu / / August 05, 2021
Hepimiz Android cihazımızda yavaş bir internet bağlantısı sorunuyla karşılaştık ve en kötü senaryo, bir hata almanızdır. "İnternet mevcut olmayabilir". Ağ yapılandırmalarındaki bir hata nedeniyle android kullanıcılarının karşılaştığı en yaygın sorunlardan biridir. İnternetinize bağlanmak için kullandığınız cihaz, ancak muhtemelen yanlış DNS Ayarı nedeniyle İnternet'i almıyor.
İçindekiler
- 1 Hızlı Sorun Giderme.
- 2 Android'de "İnternet Kullanılamayabilir" hatasının nedeni.
- 3 1.Çözüm: DHCP Modunu Değiştirme
- 4 2.Çözüm: Android Güncellemesini kontrol edin
- 5 3. Çözüm: Önbelleği Temizle
- 6 4.Çözüm: Güvenli Mod
- 7 Çözüm 5: Ağ Ayarlarını Sıfırlayın
Hızlı Sorun Giderme.
-
Saat ve Tarih ayarlarını kontrol edin
Yapılandırılan Saat ve Tarih ayarları da soruna neden olabilir. Mevcut bölgenize ayarlandığını kontrol edin ve buna göre ayarlayın. -
Android cihazınızı yeniden başlatın
Bilinmeyen bir nedenden dolayı bir süre cihazınızın düzgün çalışmaması nedeniyle, cep telefonunuzu hemen yeniden başlatabilir veya Wi-Fi yönlendiricinizi yeniden başlatabilirsiniz. -
Mobil veri ve Wi-Fi Ağı arasında geçiş yapın
"Bildirim Paneli" ni açmak ve Mobil Veriyi AÇMAK için aşağı kaydırın, farklılıkları anlamak için hızı kontrol edin ve ardından tekrar Wi-Fi'ye dönün. -
Ağı Unut
Android cihazınızda "Ayar" ı açın ve "Wi-Fi" yi tıklayın. Wi-Fi bağlantınızın göründüğü yerde, ayarlarını açın ve Wi-Fi bağlantısını unutun veya başka bir cihazla bağlantısını kesin. çünkü yönlendiricinizin bağlanabileceği cihaz sayısında Belirli bir Sınırlamaya sahip olmasını mümkün kılabilir o. -
Wi-Fi Yönlendiriciyi sıfırlayın.
"Sıfırla" butonu yardımıyla "Wi-Fi Modeminizi veya Yönlendiricinizi" yeniden başlatın. Birkaç dakika bekleyin ve ardından cihazınızı bir Wi-Fi bağlantısıyla bağlayın.
Bu bağlantı sorununun belirli bir nedeni olmadığından bahsetmiyorum bile. Bu nedenle, sorunu çözmek umuduyla olası çözümlerden bazılarını paylaşabiliriz.
Android'de "İnternet Kullanılamayabilir" hatasının nedeni.

-
DHCP Bağlantısı
Android cihaz, belirli ayarları algılamak ve internete bağlanmak için otomatik olarak değişir. Hatayı almanızın nedeni bu olabilir. -
DNS Ayarı
Herhangi bir web sitesine bağlanmak için kullanabileceğiniz çeşitli DNS sunucuları vardı. Ayrıca, web sitesi herhangi bir DNS Ayarını engellerse, cihazınız şunu sorar:
İnternet mevcut olmayabilir. -
Android Güncellemesi
Bazen, Kullanıcılar cihazlarını en son sürüme günceller ve Wi-Fi bağlantısı yeniden kurulmadan önce cihazın yüklenmesi gerekir. -
Uygulama arayüzü
Bu hataya neden olan diğer uygulamaların Wi-Fi işlevselliğiyle çelişki yaratması da mümkündür. -
Yanlış Yapılandırma
Cihazınızı bir Wi-Fi yönlendiriciye bağladığınızda size belirli bir IP adresi ve hassas DNS ayarı atar. Oysa by Varsayılan yapılandırma Wi-Fi bağlantısını "DHCP" modunda çalıştırmak için IP adresi olduğunu düşündürür. Aynı kalmaz. Bunun yerine değişmeye devam ediyor. Yönlendirici cihazınızı Wi-Fi'ye bağlamanıza izin vermediği için IP adresi daha sonra değişirse yapılandırmanın geçersiz hale geldiği yer.
1.Çözüm: DHCP Modunu Değiştirme
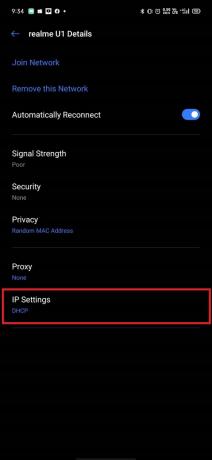
Wi-Fi ayarının yanlış tespitini manuel olarak değiştirmeli ve ardından sorunu çözüp çözmediğini kontrol etmeliyiz.
- Açmak için aşağı kaydırın "Bildirim paneli" cihazınızda ve Ayarı Aç.
(Veya açabilirsiniz "Ayar" Android cihazınızda uygulama. - "Kablosuz ve ağ", sonra tıklayın "Kablosuz internet."
- Wi-Fi bağlantısını basılı tutun.
(Bağlanmak istediğiniz ancak başarısız olduğunuz Wi-Fi bağlantısını seçin.) - "Ağı Değiştirin " düğmesine basın ve "Gelişmiş Seçeneği Göster" düğmesini seçin.
- Tıklamak "IP Ayarları ”, ardından "Statik" seçeneği.
- Aşağı kaydırarak "DNS 1 ” seçeneği.
- Düzenle "DNS 1 ” adres ve Tür “8.8.8.8”, ardından "DNS 2 ” seçeneği.
- Düzenle "DNS 2 ” adres ve Tür "8.8.4.4”, ardından değişiklik yaptığınız Wi-Fi Yapılandırmasını kaydedin.
- Çıkın ve Wi-Fi ile yeniden bağlanmayı deneyin.
2.Çözüm: Android Güncellemesini kontrol edin

Android cihazınız, internet bağlantısını düzeltebilecek bir Android güncellemesi alabilir.
- Açmak için aşağı kaydırın "Bildirim paneli" ve tıklayın "Ayar".
(veya cihazınızda "Ayar" uygulamasını açabilirsiniz.) - Aşağı kaydırın, tıklayın "Sistem" seçeneğini seçin ve "Yazılım Güncelleme düğmesini seçin.
(Cihazınızın bir Android güncellemesi alıp almadığını kontrol edin.) - Cihazınız bir Güncelleme alırsa, "İndirin ve Kurun. "
- İndirmeyi ve cihazınıza yüklenmesini bekleyin.
- Ardından internetinizin şu anda veya yeterince çalışıp çalışmadığını tekrar kontrol edin.
3. Çözüm: Önbelleği Temizle
Size bir sunucu bağlamadan daha hızlı açılan uygulama için cihaz depolama önbelleğiniz.
- Basınç ve Tutma, "Güç düğmesi" düğmesine tıklayın ve tıklayın "Kapat" cihaz.
- Basın ve basılı tutun, "Güç" düğmesi ve "Sesi kıs" Cihazınızı AÇMAK için düğmeye basın.
(Genellikle açılması ve logonun görüntülenmesini beklemesi biraz zaman alır.) - Kullan "Ses" aşağı gitmek için düğmesine basın ve "Önbellek Bölümünü Sil" seçeneğini seçin.
(Seçeneği seçmek için "Güç" düğmenizi kullanın ve ardından önbelleğin cihazınızdan kaldırılmasını bekleyin.) - Şimdi, "Yeniden Başlat ” seçeneğini belirleyin ve cihazınızın "Yeniden başlatın. "
Not: Herhangi bir veri kaybetmeyeceksiniz veya cihaz uygulamalarınıza zarar vermeyecek.
4.Çözüm: Güvenli Mod
Arka plan uygulamalarının veya hizmetlerinin cihazınızın internete erişmesini engellemesi mümkün olabilir.
- Basınç ve Tutma, "Güç düğmesi" düğmesini tıklayın ve "Kapat" cihaz.
- Basın ve basılı tutun, "Güç" düğmesi ve "Sesi kıs" Cihazınızı AÇMAK için düğmeye basın.
(Genellikle açılması ve logonun görüntülenmesini beklemesi biraz zaman alır.) - Aşağı gitmek için "Ses" düğmesini kullanın ve "Güvenli mod" seçeneği.
(cihazı yeniden başlatarak güvenli modda başlattı,) - Burada Wi-Fi bağlantısını kontrol edebilirsiniz.
(Wi-Fi düzgün çalışıyorsa, bazı uygulamalarda bir hata olabilir, Hataları anlamak için uygulamaları tek tek kontrol etmeniz gereken yerlerde.)
Çözüm 5: Ağ Ayarlarını Sıfırlayın
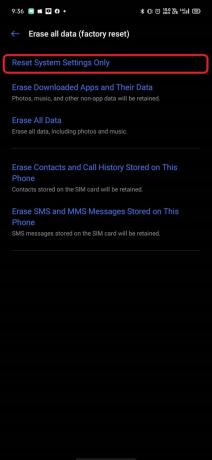
Varsayılan ayarlarla kullanmak için ağ ayarlarınızı yeniden başlatabilirsiniz.
- Açmak için aşağı kaydırın "Bildirim paneli" ve "Ayar ”.
(veya cihazınızda "Ayar" uygulamasını açabilirsiniz.) - Aşağı kaydırın ve "Genel Müdürlük" seçenekler.
- Şimdi tıklamalısın "Ayarları Sıfırla."
(Tüm ayarları varsayılan değerlerine sıfırlar.) - Cihazınızı yazın PIN güvenlik numarası.
(Harekete geçmek birkaç dakika sürer.) - Tıkladıktan sonra "Ayarları Sıfırla," işlemin başarıyla tamamlandığını belirten bir onay mesajı alırsınız.
Uygulamalarınızı google play store'dan güncellemenizi ve google play store'dan indirmediğiniz uygulamaları kaldırmanızı tavsiye ederiz. Ayrıca, cihazınızda bir güvenlik aracı varsa, geride kalan gereksiz dosyaları temizlemek için çalıştırabilirsiniz.
Umarız, aşağıdaki adımların hatayı düzeltmenize yardımcı olacağını varsayıyoruz. Düşüncelerinizi bilmek isteriz ve herhangi bir sorunuz varsa aşağıdaki yorum bölümünde bize bildirin.
Romeshwar, Lakhs Tarafından Sevilen bir Teknoloji Gazetecisidir. Saygın Web Sitesi için 4 Nisan 2019 Tarihli Çok Sayıda Makale için teşekkürler. Tarafsız bir görüş, Nasıl Yapılır Kılavuzları, Kaliteli İçerik Sunun ve Bilgilendirici. Teknolojinin Açlığından Memnun Olmak İçin Kükreme.

![Stok ROM'u Wieppo A58'de Yükleme [Firmware Dosyası / Unbrick]](/f/39074fe374f9f4499d5654fa9c77a234.jpg?width=288&height=384)
![Stok ROM'u Otho L5501'e Yükleme [Firmware Dosyası]](/f/18f6135c651158db839e709623a3cbca.jpg?width=288&height=384)
![DEXP Ursus NS210'da Stok ROM Nasıl Yüklenir [Firmware Dosyası / Unbrick]](/f/0d4bee0686009ce3ace1074299242808.jpg?width=288&height=384)