Chrome'da Yer İşaretleri Neden Silinmiyor? Nasıl düzeltilir?
Sorun Giderme Kılavuzu / / August 05, 2021
Adından da anlaşılacağı gibi, Yer İşaretleri, kaydettiğiniz yerden bunlara hızlı bir şekilde erişmek için gelecekte kaydedilecek belirli bir sayfayı veya bağlantıyı veya içeriği işaret etmek içindir. Çevrimiçi amaçlar için, yer imleri web tarayıcısı kullanılarak hızlı ve kolay bir şekilde kaydedilebilir veya silinebilir. Google Chrome. Bu görevler oldukça basit ve herkes yapabilse de, bazı talihsiz kullanıcılar bazı bilinmeyen nedenlerle Chrome'daki yer işaretlerini silemiyor. Onlardan biri misin? Chrome'da Yer İşaretleri Neden Silinmiyor? Nasıl düzeltilir?
Şimdi, kaydedilmiş yer işaretlerini kaldırmanıza izin vermeyen tarayıcıyı etkileyebilecek birkaç nedenin olması bekleniyor. Çoğunlukla, Chrome Senkronizasyonu sizin tarafınızdan yapılan değişiklikleri kaydedemediğinde meydana gelebilir. Bu arada, bazı üçüncü taraf yer imi uzantıları da iCloud Yer İmleri gibi yer imlerini silmede sorunlara neden olabilir. Öyleyse, aşağıdaki olası geçici çözümlere göz atalım.
İçindekiler
-
1 Chrome'da Yer İşaretleri Neden Silinmiyor? Nasıl düzeltilir?
- 1.1 1. Google Chrome'u güncelle
- 1.2 2. Chrome Senkronizasyonunu Sıfırla
- 1.3 3. Yer İşareti Uzantılarını Devre Dışı Bırak
- 1.4 4. Google Chrome'u sıfırlayın
Chrome'da Yer İşaretleri Neden Silinmiyor? Nasıl düzeltilir?
Bazı durumlarda, birisi yer imlerini silmeye çalışsa bile, Chrome Senkronizasyonu buna izin vermez ve bunları Google Chrome'da yeniden yüklemesi oldukça gariptir. Her şey olabilir ve biz onu kontrol edemeyiz. Ancak bu sorunu çözebilir ve artık olmayacağından emin olabiliriz.
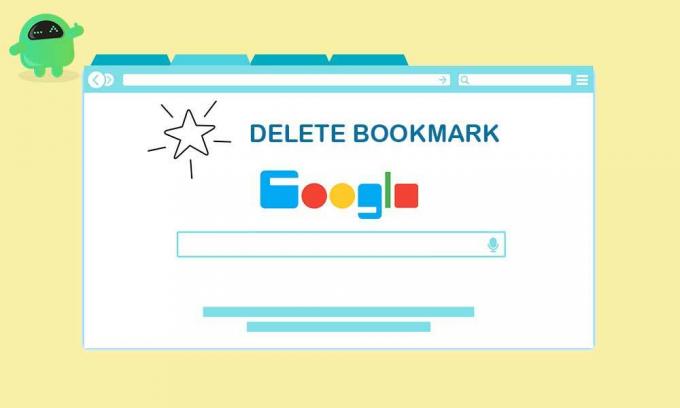
1. Google Chrome'u güncelle
Google Chrome tarayıcınızı her zaman güncel tuttuğunuzdan emin olun çünkü Chrome'da yer imlerinin kaydedilmesi veya silinmesiyle ilgili sorunlara neden olabilecek bazı aksaklıkları veya hataları düzeltir.
- Chrome menüsü> Yardım'a Git'i tıklayın.
- Google Chrome Hakkında'yı seçin> Bekleyen güncellemeleri otomatik olarak kontrol edecektir.
- Varsa, en son güncellemeyi indirmeye ve yüklemeye başlayacaktır.
- Tamamlandığında, efektleri değiştirmek için Chrome'u yeniden başlatmanızı isteyecektir.
2. Chrome Senkronizasyonunu Sıfırla
Böyle bir durumda, Chrome tarayıcınızda Chrome Senkronizasyonu ile birlikte bir Google Hesabı kullanıyorsanız, kaydedilen yer işaretlerinizi de otomatik olarak senkronize edecektir. Bu, Chrome tarayıcısında aynı Google Hesabı ile oturum açtığınızda diğer cihazlara da yer imlerini yüklemenize yardımcı olacaktır. Bu nedenle, Chrome Senkronizasyonunu sıfırlamak sorunu çözecektir.
- Google Chrome'u başlatın> Menü simgesine tıklayın.
- Ayarlar> Altına gidin Sen ve Google kategorisinde "Senkronizasyon ve Google hizmetleri" ni tıklayın.
- Eşitlenmiş verilerinizi inceleyin> Eşitlemeyi Sıfırla'ya tıklayın.
- Ardından, onaylamak için Tamam'a tıklayın.
- Yalnızca tüm tarama verilerini silecek ve tüm cihazlarınızda Chrome oturumunuzu kapatacaktır.
- Şimdi, Menü seçeneğinden Chrome'daki Yer İşareti Yöneticisine gidin.
- Kaldırmak istediğiniz tüm yer imlerini silin.
- Tamamlandığında, Chrome tarayıcınızı yeniden başlatın ve yer imlerinin silinip silinmediğini kontrol edin.
- Son olarak, menü simgesinin yanındaki Chrome Sync (Profil) simgesine tıklayın.
- Ardından senkronizasyonu eskisi gibi etkinleştirmek için Senkronizasyonu aç… seçeneğini tıklayın.
- İsterseniz, oturumu kapatılmış diğer cihazlarda Chrome'unuzda manuel olarak tekrar oturum açmanız gerekir.
3. Yer İşareti Uzantılarını Devre Dışı Bırak
- Chrome menüsü> Diğer araçlara git'i tıklayın.
- Ardından, Uzantıları tıklayın.
- İCloud Yer İmlerini veya diğer yer imi uzantılarını kapatın.
- Windows PC'nizde (iCloud uygulaması) iCloud Yer İmlerini kullanıyorsanız, iCloud hesabınızdan da iCloud Yer İşareti'ni devre dışı bırakmayı deneyin.
4. Google Chrome'u sıfırlayın
- Chrome menüsü> Ayarlar> Gelişmiş'e tıklayın.
- Sıfırla ve temizle'yi seçin> "Ayarları orijinal varsayılanlarına geri yükle" yi seçin.
- "Mevcut ayarları bildirerek Chrome'un iyileştirilmesine yardımcı olun" onay işaretini etkinleştirebilir veya etkinleştirmeyebilirsiniz. Bu size kalmış.
- Şimdi, varsayılan Chrome ayarlarını geri yüklemek için Ayarları sıfırla'yı tıklayın.
- Son olarak, istediğiniz yer imlerini temizlemeyi deneyebilirsiniz.
Ancak, bekleyen güncelleme yoksa iyidir. Son fakat en az değil, yöntemlerden hiçbiri sizin için işe yaramadıysa, Chrome tarayıcısını kaldırmayı ve yeniden yüklemeyi deneyin. Bu uygun bir çözüm olmasa da, sizin için hiçbir şey işe yaramıyorsa dikkate alınmalıdır.
İşte bu çocuklar. Umarız bu kılavuz size yardımcı olmuştur. Daha fazla soru için aşağıdaki yorum bölümünde sormaktan çekinmeyin.
Subodh, ister teknoloji ile ilgili ister başka türlü içerik yazmayı seviyor. Bir yıl teknoloji blogunda yazdıktan sonra tutkulu hale geliyor. Oyun oynamayı ve müzik dinlemeyi çok seviyor. Blog yazmanın yanı sıra, oyun bilgisayarı yapılarına ve akıllı telefon sızıntılarına bağımlılık yapıyor.



