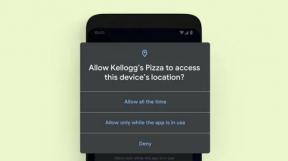Bu makalede, Galaxy S20 Yazılım Güncellemesinden Sonra Gecikme Yaparken düzeltmek için yapabileceğiniz seçenekleri çok basit adımlarla göstereceğiz.
Galaxy S20'm Yazılım Güncellemesinden Sonra Gecikiyor
Sorun Giderme Kılavuzu / / August 05, 2021
Samsung Galaxy S20 serisi, Samsung'un en yeni premium ve amiral gemisi akıllı telefonu. Samsung Galaxy S20 serisini, yani Galaxy S20, S20 Plus ve S20 Ultra'yı, San Francisco, California'daki Galaxy Unpacked 2020 etkinliğinde en son amiral gemisi ailesi olarak tanıttı. Galaxy S20 serisi, Qualcomm’un daha güçlü bir görüntüye sahip en yeni Snapdragon 865 yonga setiyle birlikte gelir işleme, yeni bir beşinci nesil AI Motoru, daha iyi güç verimliliği, temelde bir mobil cihazda isteyebileceğiniz her şey işlemci.

İçindekiler
-
1 Düzeltme, Galaxy S20 Yazılım Güncellemesinden Sonra Gecikme
- 1.1 Önbelleği Kurtarma Modundan Temizle
- 1.2 Uygulamaları güncelleyin
- 1.3 Güvenli Modda uygulamalarda sorun giderme
- 1.4 Fabrika ayarları
- 1.5 Servis Merkezini ziyaret edin
Düzeltme, Galaxy S20 Yazılım Güncellemesinden Sonra Gecikme
Önbelleği Kurtarma Modundan Temizle
Kurtarma işleminin ne olduğunu bilmiyorsanız, bootloader'ın çaldığı ilk şey kurtarma işlemidir.
Kurtarma Modu, içinde yüklü bir kurtarma uygulaması içeren özel bir önyüklenebilir bölüm anlamına gelir. Ve telefonunuzla ilgili bazı sorunları çözebilirsiniz. Önbelleği kurtarma modundan temizlemek için aşağıdaki adımları izleyin:- Telefonunuzu kapatın.
- Bir kez kapatıldığında. Android logosu açılıncaya kadar güç / Bixby ve ses kısma düğmesini aynı anda basılı tutun.
- Yeşil Android logosu görüntülendiğinde, her iki düğmeyi de bırakın.
- Kurtarma ekranı menüsü şimdi görünecektir
- Önbellek Bölümünü Sil'e gitmek için Ses düğmesini kullanın, ardından seçimi onaylamak için Güç düğmesine basın.
- Cihazınız sistem bölümündeki tüm önbelleği veya geçici verileri silinceye kadar bekleyin.
- Cihazı yeniden başlatmak için Güç düğmesine tekrar basın.
Bu, cihazdaki tüm geçici verileri temizler. Ve sonra yeni gibi çalışır.
Uygulamaları güncelleyin
Galaxy cihazınızda Play Store uygulama güncellemelerini kontrol etmek için:
- Play Store uygulamasını açın.
- Sol üstteki Diğer ayarlar simgesine (üç yatay çizgi) dokunun.
- Uygulamalarım ve oyunlarım'a dokunun.
- Güncelle veya Tümünü Güncelle'ye dokunun.
Hücresel Veri bağlantısındaysanız, ek ücretlerden kaçınmak için yalnızca kablosuz bağlantı üzerinden güncelleme yapmanızı öneririz. Bunu nasıl yapacağınız aşağıda açıklanmıştır:
- Play Store uygulamasını açın.
- Sol üstteki Diğer ayarlar simgesine (üç yatay çizgi) dokunun.
- Ayarlar'a dokunun.
- Uygulama indirme tercihine dokunun.
- Yalnızca kablosuz üzerinden seçeneğini seçin (Wi-Fi bağlantınız yoksa Herhangi bir ağ üzerinden seçeneğini belirleyin).
- Bitti'ye dokunun.
Otomatik güncelleme seçeneğini etkinleştirerek uygulamalarınızı her zaman güncel tuttuğunuzdan da emin olun.
- Uygulamaları otomatik güncelle'ye dokunun.
- Yalnızca kablosuz üzerinden seçeneğine dokunun (kablosuz ağınız yoksa Herhangi bir ağ üzerinden seçeneğini belirleyin).
- Bitti'ye dokunun.
Güvenli Modda uygulamalarda sorun giderme
Güvenli modun ne olduğunu bilmiyorsanız, güvenli modda, sistem cihazınıza yüklediğiniz tüm üçüncü taraf uygulamalarını geçici olarak devre dışı bırakır. Bunu yaparak hangi uygulamanın problemi ortaya çıkardığını bulabiliriz. Güvenli Modu açmak için aşağıdaki adımı izleyin:
- Cihazı KAPATIN.
- Model adı ekranına kadar cihazınızın Güç düğmesini basılı tutun.
- SAMSUNG logosu ekranda göründüğünde, Güç tuşunu bırakın.
- Güç tuşunu bıraktıktan hemen sonra Sesi kısma tuşunu basılı tutun.
- Cihaz yeniden başlatmayı tamamlayana kadar Sesi kısma tuşunu basılı tutmaya devam edin.
- Güvenli mod, ekranın sol alt köşesinde görüntülenecektir.
- Güvenli Modu gördüğünüzde Sesi kısma tuşunu bırakın.
Sorunu oluşturan uygulamaları bulduktan sonra, kaldırmak için aşağıdaki adımları izleyin (gerekirse):
- Başlatıcı'dan Ayarlar'ı açın.
- Uygulamalar'a dokunun.
- Tüm Uygulamaları Gör'e dokunun.
- Kaldırmak istediğiniz bir uygulamaya dokunun
- Kaldır'a dokunun.
- Onaylamak için Tamam'a dokunun.
Fabrika ayarları
Feragatname
Fabrika ayarlarına sıfırlama her şeyi silecektir, bu nedenle fotoğraflar, videolar, belgeler, metinler vb. Gibi kişisel verilerinizin bir kopyasını oluşturduğunuzdan emin olmak istersiniz. vaktinden önce.
Ayarlar menüsünden:
- Başlatıcıdan Ayarları açın.
- Genel yönetim'e gidin ve dokunun.
- Sıfırla'ya dokunun.
- Fabrika verilerine sıfırla'yı seçin.
- Devam etmek için Sıfırla'ya dokunun.
- İşlemi onaylamak için Tümünü Sil'e dokunun.
Kurtarma İşleminden:
- Telefonunuzu kapatın.
- Bir kez kapatıldığında. Android logosu açılıncaya kadar güç / Bixby ve ses kısma düğmesini aynı anda basılı tutun.
- Yeşil Android logosu görüntülendiğinde, her iki düğmeyi de bırakın.
- Kurtarma ekranı menüsü şimdi görünecektir
- "Wipe data / factory reset" seçeneğinin üzerine gelene kadar Sesi Kıs düğmesini kullanın.
- "Verileri sil / fabrika ayarlarına sıfırla" yı seçmek için Güç düğmesine basın.
- Evet'i vurgulamak için Sesi Kısma'yı kullanın.
- Telefon verilerinizi temizleme eylemini onaylamak için Güç düğmesine basın.
Servis Merkezini ziyaret edin
Nadiren de olsa, Samsung Galaxy cihazlarındaki bazı sorunların kaynağı bozuk donanıma sahip olabilir. Fabrika ayarlarına sıfırlama işlemi sorununuzu çözmenize yardımcı olmazsa, yerel Samsung mağazanızı ziyaret edin veya Servis Merkezi böylece kalifiye bir Samsung teknisyeni donanımı inceleyebilir. Gerekirse onarım veya değiştirme için gönderebilirler.
Bir Galaxy Cihazınız veya herhangi bir Android cihazınız var ve bu tür basit eğitimlere mi ihtiyacınız var? O zaman bizi izlemeye devam edin GetDroidTips’in Android İpuçları ve Püf Noktaları sütun çünkü Galaxy için birçok basit öğretici yakında geliyor.
Bununla ilgili herhangi bir sorunuz varsa, yorum bölümü her zaman sizin için kullanılabilir.
Merhaba, ben bir blog yazarı olan Shekhar Vaidya, bilgisayar bilimleri ve programlama hakkında bilgi edinen bir öğrenciyim.

![Magisk Kullanarak Panasonic Eluga Ray 610'u Köklendirmenin Kolay Yöntemi [TWRP gerekmez]](/f/dbe0c7b2a4ebc1317b9ce24614efbfbe.jpg?width=288&height=384)