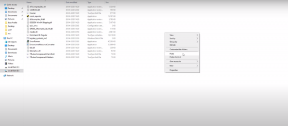Galaxy S20 / S20 Plus'ta Mikrofon Sorununu Düzeltin: Çalışmıyor veya Sesi / Sesi Duymuyor
Sorun Giderme Kılavuzu / / August 05, 2021
Bu makalede, Galaxy S20, S20 Plus'ta Mikrofon Sorununu basit adımlarla düzeltmek için yapabileceğiniz seçenekleri size göstereceğiz.
Pekala, bu yaygın bir sorun değil, eğer bu oluyorsa bir şeyler ters gitmiş olabilir. Neden olduğunu anlamak için ilk şey ve bir çözümle sonuçlandırabiliriz. Birkaç çalışma sağladık, sorundan kurtulmak için takip edin.

İçindekiler
-
1 Galaxy S20 / S20 Plus'ta Mikrofon Sorununu Düzeltin
- 1.1 Hatayı Kontrol Edin
- 1.2 Basit Yeniden Başlatma veya Zorla yeniden başlatma
- 1.3 Uygulamayla ilgili sorunu giderin
- 1.4 Bixby Voice'u kapatın
- 1.5 Uygulama tercihlerini sıfırlayın
- 1.6 Güvenli Modda uygulamalarda sorun giderme
- 1.7 Fabrika ayarları
- 1.8 Servis Merkezini ziyaret edin
Galaxy S20 / S20 Plus'ta Mikrofon Sorununu Düzeltin
Hatayı Kontrol Edin
Facebook kilitlenmelerine "Facebook durmaya devam ediyor" veya "Facebook durdu" gibi genel bir mesaj eşlik ediyor. durdu. " Bu tür hatalar genellikle yararsızdır ve genellikle belirli bir nedene işaret etmezler, bu nedenle görmezden gelebilirsiniz. onları.
Ancak, daha benzersiz bir hata kodunuz varsa, not aldığınızdan ve bununla ilgili hızlı bir Google araması yaptığınızdan emin olun. Şanslıysanız ve mevcut bir çevrimiçi çözüm varsa, sorunu hızla çözmenize yardımcı olabilir.
Basit Yeniden Başlatma veya Zorla yeniden başlatma
Sanırım telefonunu nasıl yeniden başlatacağını zaten biliyorsun. Bu yüzden cihazı yeniden başlatın ve sorunu çözüp çözmediğini görün. Bir cihazı yeniden başlatmak, herhangi bir sorun için her zaman nihai bir çözümdür. Sadece Pixel değil, bu her elektronik cihaz için geçerlidir. Anneme akıllı telefonuyla herhangi bir sorun yaşarsa cihazını yeniden başlatmasını söylerdim.
Yine de nasıl yeniden başlatacağınızı bilmeniz gerekiyorsa, işte burada: Telefonunuzun güç düğmesine basın. Ekranda Yeniden Başlat'a dokunun.
Yeniden başlatmanın diğer yolu aşağıdaki gibidir:
- Sesi Kısma düğmesini basılı tutun.
- Düğmeyi basılı tutarken Güç tuşunu basılı tutun.
- Düğmeyi 10 saniye basılı tutun, otomatik olarak yeniden başlayacaktır.
Bu işe yaramazsa, sonraki yönteme geçin.
Cihazınızı en az haftada bir kez düzenli olarak yeniden başlatmak faydalı olabilir. Bir şeyleri unutma eğilimindeyseniz, telefonunuzu kendi kendine yeniden başlayacak şekilde yapılandırmanızı öneririz. Aşağıdaki adımları uygulayarak bu görevi yapması için zamanlayabilirsiniz:
- Ayarlar uygulamasını açın.
- Cihaz Bakımı'na dokunun.
- Üstteki 3 noktaya dokunun.
- Otomatik yeniden başlat'ı seçin.
Uygulamayla ilgili sorunu giderin
Uygulamadan Çıkmaya Zorla
Bu genellikle küçük uygulama hatalarını düzeltmek için önerilir. Bunu yapmanın iki yolu var.
Yöntem 1: Son Uygulamalar anahtarını kullanarak bir uygulamayı kapatın
- Ekranınızda, Son Uygulamalar yazılım tuşuna (Ana Ekran düğmesinin solunda üç dikey çizgi olan) dokunun.
- Son Uygulamalar ekranı gösterildiğinde, uygulamayı aramak için sola veya sağa kaydırın. Daha önce çalıştırmayı başardıysanız burada olmalı.
- Ardından, kapatmak için uygulamayı yukarı kaydırın. Bu onu kapatmaya zorlamalı. Orada değilse, tüm uygulamaları yeniden başlatmak için Tümünü Kapat uygulamasına dokunmanız yeterlidir.
Yöntem 2: Uygulama Bilgileri menüsünü kullanarak bir uygulamayı kapatın
- Ayarlar uygulamasını açın.
- Uygulamalar'a dokunun.
- Diğer ayarlar simgesine (üç nokta simgesi, sağ üst) dokunun.
- Sistem uygulamalarını göster'e dokunun.
- Uygulamayı bulun ve dokunun.
- Durmaya Zorla'ya dokunun.
Uygulama önbelleğini temizleyin
- Hızlı Dolaşma menüsünden veya başlatıcıdan Ayarları açın.
- Uygulamalar'a dokunun.
- Bir sistem veya varsayılan uygulama arıyorsanız, sağ üstteki Diğer ayarlar'a dokunun (üç nokta simgesi).
- Sistem uygulamalarını göster'i seçin.
- Uygun uygulamayı bulun ve dokunun.
- Depolama'ya dokunun.
- En alttaki Önbelleği Temizle düğmesine dokunun.
Uygulama verilerini silin
- Hızlı Dolaşma menüsünden veya başlatıcıdan Ayarları açın.
- Uygulamalar'a dokunun.
- Bir sistem veya varsayılan uygulama arıyorsanız, sağ üstteki Diğer ayarlar'a dokunun (üç nokta simgesi).
- Sistem uygulamalarını göster'i seçin.
- Uygun uygulamayı bulun ve dokunun.
- Depolama'ya dokunun.
- Verileri Temizle düğmesine dokunun.
Bixby Voice'u kapatın
- Ayarları aç.
- Uygulamalar'a dokunun.
- Bixby Voice'u seçin.
- Durmaya Zorla'ya dokunun.
Uygulama tercihlerini sıfırlayın
- Başlatıcıdan Ayarları açın.
- Uygulamalar'a dokunun.
- Sağ üstteki (üç nokta simgesi) Diğer ayarlara dokunun.
- Uygulama tercihlerini sıfırla'yı seçin.
- Galaxy'nizi yeniden başlatın ve sorunu kontrol edin.
Güvenli Modda uygulamalarda sorun giderme
Güvenli modun ne olduğunu bilmiyorsanız, güvenli modda, sistem cihazınıza yüklediğiniz tüm üçüncü taraf uygulamalarını geçici olarak devre dışı bırakır. Bunu yaparak hangi uygulamanın problemi ortaya çıkardığını bulabiliriz. Güvenli Modu açmak için aşağıdaki adımı izleyin:
- Cihazı KAPATIN.
- Model adı ekranına kadar cihazınızın Güç düğmesini basılı tutun.
- SAMSUNG logosu ekranda göründüğünde, Güç tuşunu bırakın.
- Güç tuşunu bıraktıktan hemen sonra Sesi kısma tuşunu basılı tutun.
- Cihaz yeniden başlatmayı tamamlayana kadar Sesi kısma tuşunu basılı tutmaya devam edin.
- Güvenli mod, ekranın sol alt köşesinde görüntülenecektir.
- Güvenli Modu gördüğünüzde Sesi kısma tuşunu bırakın.
Sorunu oluşturan uygulamaları bulduktan sonra, kaldırmak için aşağıdaki adımları izleyin (gerekirse):
- Başlatıcı'dan Ayarlar'ı açın.
- Uygulamalar'a dokunun.
- Tüm Uygulamaları Gör'e dokunun.
- Kaldırmak istediğiniz bir uygulamaya dokunun
- Kaldır'a dokunun.
- Onaylamak için Tamam'a dokunun.
Fabrika ayarları
Feragatname
Fabrika ayarlarına sıfırlama her şeyi silecektir, bu nedenle fotoğraflar, videolar, belgeler, metinler vb. Gibi kişisel verilerinizin bir kopyasını oluşturduğunuzdan emin olmak istersiniz. vaktinden önce.
Ayarlar menüsünden:
- Başlatıcıdan Ayarları açın.
- Genel yönetim'e gidin ve dokunun.
- Sıfırla'ya dokunun.
- Fabrika verilerine sıfırla'yı seçin.
- Devam etmek için Sıfırla'ya dokunun.
- İşlemi onaylamak için Tümünü Sil'e dokunun.
Kurtarma İşleminden:
- Telefonunuzu kapatın.
- Bir kez kapatıldığında. Android logosu açılıncaya kadar güç / Bixby ve ses kısma düğmesini aynı anda basılı tutun.
- Yeşil Android logosu görüntülendiğinde, her iki düğmeyi de bırakın.
- Kurtarma ekranı menüsü şimdi görünecektir
- "Wipe data / factory reset" seçeneğinin üzerine gelene kadar Sesi Kıs düğmesini kullanın.
- "Verileri sil / fabrika ayarlarına sıfırla" yı seçmek için Güç düğmesine basın.
- Evet'i vurgulamak için Sesi Kısma'yı kullanın.
- Telefon verilerinizi temizleme eylemini onaylamak için Güç düğmesine basın.
Servis Merkezini ziyaret edin
Nadiren de olsa, Samsung Galaxy cihazlarındaki bazı sorunların kaynağı bozuk donanıma sahip olabilir. Fabrika ayarlarına sıfırlama işlemi sorununuzu çözmenize yardımcı olmazsa, yerel Samsung mağazanızı ziyaret edin veya Servis Merkezi böylece kalifiye bir Samsung teknisyeni donanımı inceleyebilir. Gerekirse onarım veya değiştirme için gönderebilirler.
Bir Galaxy Cihazınız veya herhangi bir Android cihazınız var ve bu tür basit eğitimlere mi ihtiyacınız var? Ardından GetDroidTips’i izlemeye devam edin Android İpuçları ve Püf Noktaları sütun çünkü Galaxy için birçok basit öğretici yakında geliyor.
Bununla ilgili herhangi bir sorunuz varsa, yorum bölümü her zaman sizin için kullanılabilir.
Merhaba, ben bir blog yazarı olan Shekhar Vaidya, bilgisayar bilimleri ve programlama hakkında bilgi edinen bir öğrenciyim.