Disk IO Hatası ile Amazon Prime Video Oynatma sorunu: Nasıl düzeltilir?
Sorun Giderme Kılavuzu / / August 05, 2021
Prime Video, Amazon tarafından geliştirilen ve sahip olunan bir Amerikan İnternet Talep Üzerine Video hizmeti olan Amazon Prime Video olarak da bilinir. Bu hizmet, filmler ve TV şovlarıyla birlikte özel çevrimiçi Amazon Originals videoları sunar. İçeriği izlemek için ücretsiz denemenizi başlatabilir ve ardından devam etmek için bir abonelik paketine ihtiyacınız olacaktır. Artık aktif kullanıcı sayısının artması veya yazılımla ilgili herhangi bir sorun nedeniyle kullanıcılar oynatma sorunları yaşıyor. Dolayısıyla, Disk IO Hatası ile Amazon Prime Video Oynatma sorunuyla da karşılaşıyorsanız, bunu kontrol edin sorun giderme kılavuzu.
Bazı kullanıcılar, kullanıcılar Amazon Prime Video'ya içerik indirdiğinde, multimedya tüketicisi için oldukça rahatsız edici bir Disk IO Hatası gösterdiğinden şikayet ediyor. Daha önce indirilmiş herhangi bir içeriği izlemeye gitseniz bile, aynı hata mesajı görünür. Ancak, çevrimiçi içerik akışı ile ilgili herhangi bir sorun yoktur. Amazon Prime Video uygulamasını kaldırıp yeniden yüklemek ve ahizeyi yeniden başlatmak sorunu geçici olarak düzeltir (bir veya iki gün).
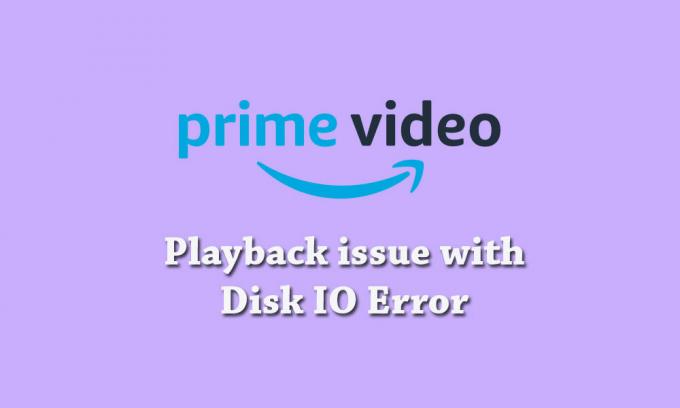
İçindekiler
-
1 Disk IO Hatası ile Amazon Prime Video Oynatma sorunu nasıl düzeltilir
- 1.1 1. Cihazınızı yeniden başlatın
- 1.2 2. Cihaz Yazılım Güncellemenizi kontrol edin
- 1.3 3. Web Tarayıcınızı güncelleyin
- 1.4 4. HDMI Kablosunu Kullanarak Harici Cihazı TV'ye veya Ekrana Bağlayın
- 1.5 5. Diğer İnternet Etkinliklerini Duraklat
- 1.6 6. İnternet bağlantınızı kontrol edin
- 1.7 7. TV'nizi Alexa ile bağlayın
- 1.8 8. Herhangi bir VPN veya Proxy Sunucusunu devre dışı bırakın
Disk IO Hatası ile Amazon Prime Video Oynatma sorunu nasıl düzeltilir
Amazon Prime Video uygulamanız, video başlıklarını oynatırken ve 1007, 1022, 7003, 7005, 7031 gibi hata kodlarını alırken sorunlarla karşılaşıyorsa, 7135, 7202, 7203, 7204, 7206, 7207, 7230, 7235, 7250, 7251, 7301, 7303, 7305, 7306, 8020, 9003, 9074, sonra belirtilen tüm geçici çözümleri kontrol etmelisiniz altında. Sorun, Android cihazlarınız, iPhone, iPad, Apple TV, Smart TV'ler, PlayStation 4, Xbox One ve diğer cihazlarınızdan herhangi birinde olabilir.
1. Cihazınızı yeniden başlatın
Hepimizin bildiği gibi, çoğu zaman, bir cihazı yeniden başlatmak, herhangi bir sistemdeki birçok sorunu veya aksaklığı giderebilir. bu, cihaz sisteminin kendisinden veya herhangi bir üçüncü taraf uygulamasından veya hatta internet bağlantısından olabilir konu. Durumda, cihaz sisteminde depolanan herhangi bir geçici dosya veya önbellek veya hatta uygulama verileri varsa, cihaz sistemini yeniden başlatmak (yazılımdan / donanımdan yeniden başlatma) hataların çoğunu düzeltir.
Bu nedenle, akıllı telefonunuzu veya Amazon Prime Video uygulamasını yükleyen diğer cihazları yeniden başlattığınızdan emin olun ve herhangi bir içeriği indirmeyi veya çalıştırmayı tekrar deneyin. Sorun hala devam ederse, sonraki adımı izleyin.
2. Cihaz Yazılım Güncellemenizi kontrol edin
Yazılım sürümü, cihazınızın uygun şekilde güncellenmesi gereken en önemli parçalarından biridir. Cihaz yazılımının sürümü güncel değilse veya herhangi bir gelişmiş özellik veya kararlılık yoksa, en son üçüncü taraf uygulamaları düzgün çalışmayabilir. Bu nedenle, cihazınızdaki OTA güncellemelerini her zaman kontrol etmek ve güncel tutmak daha iyidir.
3. Web Tarayıcınızı güncelleyin
Durumda, akıllı telefonunuzda veya TV'nizde Amazon Prime Video uygulamasını kullanmıyorsanız ve içeriği doğrudan resmi Prime Video web sitesine giriş yaparak, web tarayıcısının en son yazılımına güncellenip güncellenmediğini de kontrol etmelisiniz. sürüm veya değil. Bazen otomatik yazılım güncelleme işlemi web tarayıcılarında çalışmayabilir. Web tarayıcısının ayarlar / menüsüne gidin ve güncellemeleri kontrol edin.
4. HDMI Kablosunu Kullanarak Harici Cihazı TV'ye veya Ekrana Bağlayın
- TV'nizde bir HDMI bağlantı noktası bulun. (HDMI 1, HDMI 2 olarak etiketlenmiştir)
- HDMI bağlantı noktası için uyumlu bir HDMI kablosu alın. [HDCP 1.4 (HD içeriği için) ve HDCP 2.2 (UHD ve / veya HDR içeriği için]
- Kabloyu düzgün bir şekilde bağlayın ve TV'yi açın.
- Şimdi, kabloyu bağladığınız uzaktan kumandayı kullanarak HDMI 1 / 2'yi seçin.
- Son olarak, içeriğe göz atmaya başlayın ve keyfini çıkarın!
5. Diğer İnternet Etkinliklerini Duraklat
Wi-Fi ağınızı kullanan temel işleriniz dışında diğer internet faaliyetlerini durdurduğunuzdan veya engellediğinizden emin olun. Aynı Wi-Fi ağına aynı anda birden fazla cihaz bağlanırsa, daha yavaş internet hızı veya çevrimiçi içerik akışı sorunları yaşayabilirsiniz.
Arkadaşlarınız veya aile üyeleriniz internet bağlantınızı kullanıyorsa, çevrimiçi içeriğinizi izlemeyi veya indirme işlemini bitirene kadar kapatmalarını söylemeniz yeterli. Yönlendirici oturum açma sayfasından Wi-Fi şifresini değiştirebilir veya aktif kullanıcıları engelleyebilirsiniz.
6. İnternet bağlantınızı kontrol edin
Herhangi bir sonuca varmadan önce her zaman internet bağlantısını kontrol etmeniz önerilir. Kullanıcılar çoğu zaman elektrik prizine veya internet bağlantısına konsantre olamayabilir ve donanım sorunları veya yazılım sorunları ile kafaları karışabilir.
Daha akıcı bir akış veya indirme işlemi için çalışan ve sabit bir internet bağlantınız olduğundan emin olun.
7. TV'nizi Alexa ile bağlayın
Herhangi bir Smart TV kullanıyorsanız ve onu Alexa uygulaması veya asistanı ile bağlamak istiyorsanız, bunu oldukça kolay bir şekilde yapabilirsiniz. Ancak, bu durumda, cihazınız zaten bağlıysa ve düzgün çalışmıyorsa veya Disk IO Hatası ile oynatma sorunları yaşıyorsanız, önce cihazın eşlemesini kaldırmayı deneyin.
Bittiğinde, cihazınızı yeniden başlatın ve Alexa uygulamasında veya Alexa akıllı asistanıyla (herhangi bir akıllı hoparlör için) tekrar eşleştirin. Yalnızca sistem önbelleğini yeniler ve videoları indirirken veya oynatırken herhangi bir hata almama olasılığınız olacaktır.
8. Herhangi bir VPN veya Proxy Sunucusunu devre dışı bırakın
Akıllı telefonunuzda veya web tarayıcınızda herhangi bir VPN veya Proxy Sunucusu kullanıyorsanız, şansınız daha yüksektir Amazon Prime Video'da video indirirken veya oynatırken sorun yarattığını platform. Her web tarayıcısı (PC) için VPN veya Proxy'yi kapatmak için neredeyse aynı adımlar vardır. Ancak, aşağıdaki adımları sağladık.
- Internet Explorer: Araçlar> İnternet Seçenekleri> Bağlantılar> LAN Ayarları> Proxy Sunucusu kutusunun işaretini kaldırın.
- Google Chrome: Menü> Ayarlar> Proxy> uzantıyı devre dışı bırak seçeneğine gidin.
-
Mozilla Firefox: Araçlar> Seçenekler> Gelişmiş Ağ> Ayarlar'a gidin.
- Bağlantı Ayarları penceresinde, Proxy Yok> Tamam'ı seçin.
Akıllı telefonunuzda herhangi bir Proxy hizmeti kullanıyorsanız, cihaz Ayarlar menüsüne gidip Proxy sunucularını kapatabilirsiniz. VPN uygulaması kullanıcıları için, VPN uygulamasını açmanız ve geçişi veya hizmeti kapatmanız yeterlidir. Ağ veya bölge kısıtlamasıyla ilgili sorunları gidermek için VPN uygulamasını da kaldırabilirsiniz. Bittiğinde, cihazınızı yeniden başlatmanız ve içeriği Amazon Prime Video'da indirmeyi veya oynatmayı tekrar denemeniz yeterlidir.
İşte bu, çocuklar. Bu sorun giderme kılavuzunu yararlı bulduğunuzu ve Disk IO Hatası ile ilgili video oynatma sorununun Amazon Prime Video'da çözüldüğünü umuyoruz. Herhangi bir sorunuz varsa, aşağıdaki yorumlarda bize bildirin.



