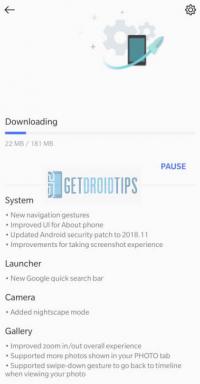Windows 10'da Güncelleme Hata Kodu 0x800703f1 Nasıl Onarılır?
Sorun Giderme Kılavuzu / / August 05, 2021
Windows 10, dünyada en çok kullanılan işletim sistemidir. Windows 7 ve 8'de gördüğümüz bazı tasarım öğelerini getiriyor. Bununla birlikte, bazı ince değişiklikler bu işletim sistemini oldukça popüler hale getirdi. Dahası, Microsoft'un zamanında güvenli bir şekilde güncellemeler yaptığını görebiliriz, ancak kullanıcıların 0x800703f1 hata kodunu bildirdiği birkaç örnek vardır.
Bu hata, Windows güncellemesiyle ilişkilidir. Ve bu sorunla Windows 10 kopyanızda da karşı karşıyaysanız ve nasıl düzelteceğinizin yollarını arıyorsanız, siz Bu yazıda olduğu gibi doğru yerdesiniz, Windows'ta 0x800703f1 güncelleme hata kodunu nasıl düzelteceğiniz konusunda size rehberlik edeceğiz 10. Windows 10 PC'nizde bu sorundan kurtulmak için yararlanabileceğiniz birkaç ipucu var. Öyleyse, bununla birlikte, doğrudan makalenin kendisine geçelim:

İçindekiler
-
1 Windows 10'da Güncelleme Hata Kodu 0x800703f1 Nasıl Onarılır?
- 1.1 Windows Sorun Gidericiyi Başlatın
- 1.2 Tam Sistem Taraması Gerçekleştirin
- 1.3 Windows Update'i kaldırın
- 1.4 DISM ve SFC Taramalarını Çalıştırın
- 1.5 Windows Update Bileşenlerini CMD ile Sıfırlayın
- 1.6 Sürücüleri Kontrol Edin
Windows 10'da Güncelleme Hata Kodu 0x800703f1 Nasıl Onarılır?
Aşağıda, Windows 10'unuzda bu 0x800703f1 hatasını çözmek için kullanabileceğiniz bazı düzeltmeler bulunmaktadır.
Windows Sorun Gidericiyi Başlatın
- Başlat'a gidin ve üzerine sağ tıklayın.
- Ayarlar'a tıklayın.
- Windows Update kategorisini görmek için aşağı kaydırın.
- Onu seçin ve sorun gidericiyi çalıştırın.
- Windows 10 kopyanızda hata olup olmadığını kontrol etmesine izin verin ve düzeltebilmeniz için size geri bildirin.
Tam Sistem Taraması Gerçekleştirin
Bilgisayarınıza kötü amaçlı yazılım bulaştığı durumlar olabilir. Kötü amaçlı yazılım olup olmadığını kontrol etmek için aşağıdaki adımları izleyin:
- Windows aramaya gidin ve içinde Güvenlik'i arayın.
- Virüs ve tehdit koruması seçeneğine dokunun.
- Tara seçeneğine tıklayın.
- Tam Tarama düğmesine dokunun ve tüm bilgisayarınızı taramasına izin verin.
Windows Update'i kaldırın
Geçerli Windows 10 sürümünüz bu soruna neden olabilir. Kaldırmak için aşağıdaki adımları izleyin:
- Denetim Masası'nı açın.
- Program seçeneğine tıklayın.
- Bir programı kaldırmaya gidin.
- Sol tarafa gidin ve Yüklü Güncellemeleri Görüntüle'ye tıklayın.
- Windows Update'in en son sürümünü seçin.
- Üzerine sağ tıklayın ve Kaldır seçeneğini seçin.
- Windows'u yeniden başlatın ve güncellemeleri yeniden indirmeyi deneyin.
DISM ve SFC Taramalarını Çalıştırın
- CMD'yi açın ve yönetici olarak çalıştırın.
- Komutu girin
sfc / scannow - Taramanın tamamlanmasına ve hataları çözmesine izin verin.
Yukarıdaki adımların işe yaramaması durumunda, DISM yardımcı programını kullanabilirsiniz:
- CMD'yi açın ve yönetici olarak çalıştırın.
- Komutu girin:
DISM / Çevrimiçi / Temizleme-Görüntü / RestoreHealth - Şimdi tarayıcının hata taramasına ve düzeltmesine izin verin.
Windows Update Bileşenlerini CMD ile Sıfırlayın
- CMD'yi açın ve yönetici olarak çalıştırın.
- Komutu girin ve her komutun ardından Enter tuşuna basın:
net stop wuauservnet stop cryptSvcnet stop bitlerinet stop msiserverren C: WindowsSoftwareDistribution SoftwareDistribution.oldren C: WindowsSystem32catroot2 Catroot2.oldnet başlangıç wuauservnet başlangıç cryptSvcnet başlangıç bitlerinet başlangıç msiserver
Sürücüleri Kontrol Edin
Hatalı sürücüler, Windows 10'unuzdaki bu hatanın arkasındaki suçlu da olabilir. Bunu düzeltmek için aşağıdaki adımları izleyin:
- Başlat menüsünü açın.
- Başlat menüsüne sağ tıklayın ve ardından Aygıt Yöneticisini seçin.
- Ekran bağdaştırıcıları alanına gidin.
- NVIDIA sürücüsünde Cihazı Kaldır öğesini seçin.
- Şimdi "Bu cihaz için sürücü yazılımını sil" seçeneğini seçmeniz gerekiyor.
- Ardından Kaldır seçeneğine tıklayın.
- Sistemi yeniden başlatın.
- Aygıt Yöneticisini tekrar açın.
- Ekranın üst tarafına gidin, "Donanım değişikliklerini tara" seçeneğini seçin.
- Şimdi, Windows bilgisayarınıza yeni sürücü sürücülerini yükleyene kadar bekleyin.
Yani, bu yazıda benim tarafımdan var. Adımları doğru bir şekilde izlediyseniz, yukarıda belirtilen yöntemlerden herhangi biri, Windows 10 bilgisayarınızda 0x800703f1 hatasını çözmenize yardımcı olabilir. Yukarıdaki yöntemlerden hangisinin sizin için işe yaradığını aşağıdaki yorumlarda bize bildirin. Bir sonraki gönderiye kadar… Şerefe!
En İyi Çokuluslu Şirketlerden biri için Analist olarak çalışan bir Altı Sigma ve Google Sertifikalı Dijital Pazarlamacı. Yazmayı, gitar çalmayı, seyahat etmeyi, bisiklete binmeyi ve rahatlamayı seven bir teknoloji ve otomobil tutkunu. Girişimci ve Blogger.