Bu Klasörü Düzeltmenin En İyi Yolları Windows 10'da Boş Hata
Sorun Giderme Kılavuzu / / August 05, 2021
Windows'ta, bir USB sürücüsündeki dosya ve klasörleri zorla gizleyen can sıkıcı bir hata var. USB sürücüsünün içinde dosyalar olmasına rağmen, ekranda "Klasör boş" yazan bir mesaj görürsünüz. Birçok kullanıcı bunun kurbanı oldu ve bazı dosyalarını kaybetti.
Şimdi, USB'nizdeki verileri kaybetmekten de endişeleniyorsanız, yani aynı sorunu yaşıyorsanız, bu makale size yardımcı olabilir. Birçok kullanıcı için sorunu çözen birkaç çözüm listeledik. Böylece onları da deneyebilir ve sorununuzu onlardan birinin çözüp çözmediğini görebilirsiniz.
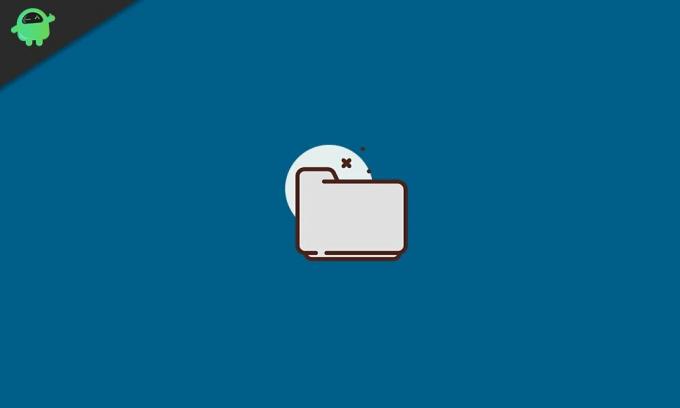
İçindekiler
-
1 Windows 10'da Bu Klasör Boş Hata Nasıl Onarılır?
- 1.1 Farklı bir USB bağlantı noktasına geçmeyi deneyin:
- 1.2 Bir kurtarma aracı kullanın:
- 1.3 Antivirüs programı ile tarayın:
- 1.4 "Attrib" komutunu kullanın:
- 1.5 USB sürücülerini yeniden yükleyin:
- 1.6 Donanım ve Aygıt sorun gidericisini kullanın:
Windows 10'da Bu Klasör Boş Hata Nasıl Onarılır?
Bu hata çoğunlukla herhangi bir kötü amaçlı yazılım veya virüsün USB cihazına saldırması durumunda ortaya çıkar. USB’nin donanım sorunu olabilir veya sürücüler yapılandırılmamış olabilir. Bu nedenle, sizin için sorunun ne olabileceğini bilmediğiniz için düzeltmek için birkaç düzeltmeyi denemeniz gerekecektir.
Farklı bir USB bağlantı noktasına geçmeyi deneyin:
Denemeniz gereken ilk şey, farklı bir USB bağlantı noktasına geçmektir. USB bağlantı noktanızda bir sorun varsa, bu hatayı gösterebilir. Bu yüzden farklı bir bağlantı noktasına geçmeyi deneyin ve bunun sorununuzu çözüp çözmediğini kontrol edin.
Hala klasörde iseniz boş bir hata varsa, bir sonraki olası çözümü deneyin.
Bir kurtarma aracı kullanın:
Bir veri kurtarma aracı kullanmak, bu senaryoda sizin için mükemmel bir çözüm olabilir. Bir sürü farklı veri kurtarma aracı var. Bunlardan herhangi birini seçin ve kurtarılabilir dosyalar için sürücünüzü tarayın. Bundan sonra, dosyalarınızı kurtarmak için programı kullanın. Önereceğimiz veri kurtarma programı, Stellar Veri kurtarma uzmanıdır.
Veri kurtarma aracı da size herhangi bir sonuç vermiyorsa ve yine de klasörün boş bir hata olduğunu görüyorsanız, bir sonraki olası düzeltmeyi deneyin.
Antivirüs programı ile tarayın:
Daha sık olarak bu hata, sürücüdeki kötü amaçlı yazılım veya virüs bulaşmasından kaynaklanır. Bu nedenle, bunu düzeltmek ve dosya ve klasörleri yeniden görünür hale getirmek için kötü amaçlı yazılımı bir virüsten koruma programı kullanarak kaldırmayı deneyebilirsiniz. Ücretsizden ücretli olana kadar farklı antivirüs programları vardır. İhtiyacınıza en uygun olanı araştırın ve bulun ve ardından virüs taramasını gerçekleştirmek için kullanın.
Ardından virüsü kaldırın ve bunun sorununuzu çözüp çözmediğini kontrol edin. Algılanan virüs yoksa veya bu sorununuzu çözmezse, bir sonraki olası çözümü deneyin.
"Attrib" komutunu kullanın:
Şimdi USB sürücünüzde gizli durumda olan dosyaları yakalamaya veya zorla gizlemeye çalışabileceğiniz bir komut var.
- USB sürücüsünü PC'nize bağlayın.
- Daha sonra Windows arama kutusuna cmd girin ve sonuçlarda "komut istemi" göreceksiniz. "Yönetici olarak çalıştır" seçeneğini seçin ve bir UAC açılır penceresi görürseniz Kullanıcı erişim kontrolü verin.
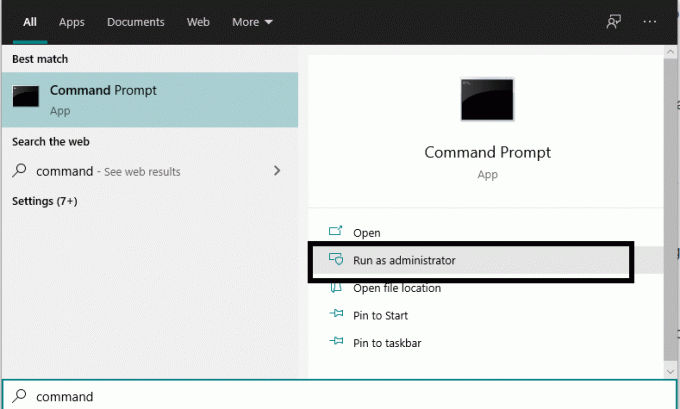
- Ardından, komut istemi sarıcısına şu komutu girin: “attrib –h –r –s / s / d E: \ *. *” Ve Enter tuşuna basın. Burada E, sorunlu USB sürücü adıdır. Dolayısıyla, USB sürücünüze atanmış farklı bir harf varsa, o harfi buraya girin.
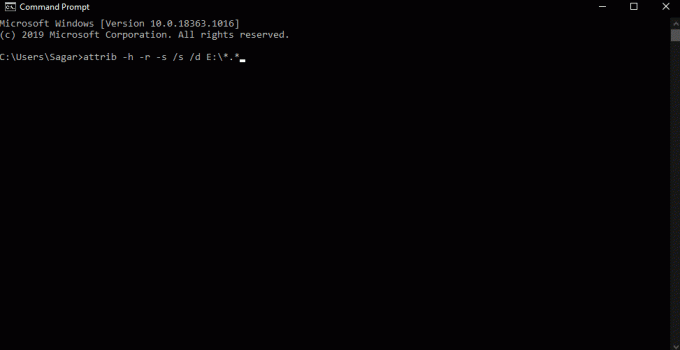
- Şimdi Dosya Gezgini'ni tekrar açın ve o sürücüdeki dosyalarınıza ve klasörlerinize erişmeyi deneyin.
Bu bile USB sürücünüzdeki dosya ve klasörleri göstermezse ve hala klasörün boş bir hata olduğunu görüyorsanız, aşağıdaki sonraki çözümü deneyin.
USB sürücülerini yeniden yükleyin:
Bazen sorun, bilgisayarınızda yüklü olan USB sürücülerinde de olabilir. Bu nedenle, dizüstü bilgisayar üreticilerinizin web sitesini ziyaret edin ve oradan belirli modeliniz için USB sürücülerini indirin. En son sürümü aldığınızdan emin olun.
Ardından USB sürücüsünü tekrar açın ve aynı klasörü görüp görmediğinize bakın, klasör yine boş mesajdır. Bunu yaparsanız, aşağıda belirtilen son düzeltmeyi deneyin.
Donanım ve Aygıt sorun gidericisini kullanın:
Son bir seçenek olarak, sorun giderici yardımcı programını Windows'tan kullanabilirsiniz. Başlangıçta, o kadar iyi değildi, ancak şimdi, Windows 10'a yapılan pek çok güncellemeden sonra, sonunda birkaç Windows sorununu çözebildi.
- USB cihazını bilgisayarınızın USB bağlantı noktasına takın.
- Ardından, Windows arama kutusuna sorun giderme yazın ve "Sorun Giderme" yi gösterdiğiniz sonuçları girin.

- Sorun Gider'i ve ardından Donanım ve Aygıtlar'ı seçin.
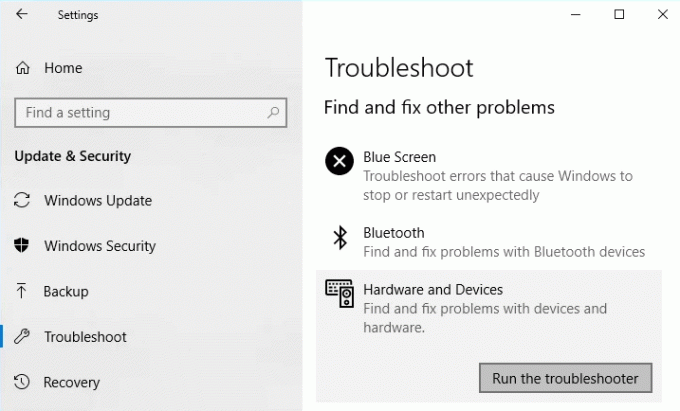
- Son olarak, sorun giderici düğmesini çalıştırın ve ardından USB depolama cihazınızı düzeltmek için prosedürü tamamlamak için ekrandaki talimatları izleyin.
Artık klasörle karşılaştığınızda deneyebileceğiniz tüm farklı çözümlerin veya düzeltmelerin Windows 10'da boş bir hata olduğunu biliyorsunuz. Bu kılavuz hakkında herhangi bir sorunuz veya sorunuz varsa, aşağıya yorum yapın, size geri döneceğiz. Sisteminizdeki sorunu hangi çözümün çözdüğünü bize bildirdiğinizden emin olun. Ayrıca, diğer makalelerimize de göz attığınızdan emin olun. iPhone ipuçları ve püf noktaları,Android ipuçları ve püf noktaları, PC ipuçları ve püf noktalarıve daha yararlı bilgiler için çok daha fazlası.
Yeni cihazları seven ve her zaman en son oyunları ve teknoloji dünyasında ve çevresinde olup biten her şeyi bilmek isteyen bir tekno manyağı. Android ve akışlı cihazlara büyük ilgi duyuyor.



