Google Lens Çevirisinin Android ve iOS'ta Çalışmamasını Düzeltme
Sorun Giderme Kılavuzu / / August 05, 2021
Günümüzde internet erişimi tüm dünyada mevcuttur. Binlerce dil konuşan milyarlarca insan var. Neyse ki Google, kullanıcıların kendi dillerinde gezinmesine izin verme konusunda her zaman memnuniyetle karşıladı. Bununla birlikte, bilmedikleri bir dilde yazılmış bir makaleye erişmeye çalışan belirli bir dili konuşan insanlar olabilir. Bu içeriği çevirmelerine yardımcı olmak için Google Lens'i kolayca kullanabilirler.
Bu uygulama, çeviri, QR taraması, bilgi sağlama gibi birçok amaca hizmet eder. İyi olan şey, hem Android işletim sistemi hem de iOS'ta mevcut olmasıdır. Pek çok insan bunu günlük yaşamlarında kullanıyor. İnsanlar bazen bir sorunla karşı karşıya Google Lens Çeviri çalışmıyor. Bunu düzeltmek için, kullanıcıların izleyebileceği bazı basit sorun giderme yöntemlerini açıkladım. Android OS veya iOS kullanmanız fark etmez. Her iki platformu da ele aldım ve her ikisi için de gerekli sorun gidermeden bahsettim.

İlişkili | Google Asistan Stadia Oyunlarında Nasıl Etkinleştirilir?
İçindekiler
-
1 Google Lens Çevirinin Çalışmamasını Düzeltme (Android)
- 1.1 Google Lens'in Yazılım Yapısını Güncelleyin
- 1.2 İnternet Erişimini ve Bağlantısını Kontrol Edin
- 1.3 Lens İznine İzin Ver
- 1.4 Lens uygulamasında Önbellek Temizleme işlemini gerçekleştirin
-
2 İOS için Google Lens sorunlarını giderme
- 2.1 Google Uygulaması için İzni Etkinleştir
- 2.2 Google Fotoğraflar Uygulaması için İzinlere İzin Verin
Google Lens Çevirinin Çalışmamasını Düzeltme (Android)
Öncelikle, Android OS kullanıcıları için mevcut olan düzeltmelere bir göz atalım.
Google Lens'in Yazılım Yapısını Güncelleyin
Genellikle, güncelleme gerektiren yazılım hatalarından dolayı sorunlar olabilir. Demek istediğim, Google Lens ihtiyaçları için en son güncellemeyi yüklemeniz gerekiyor.
- Git Oyun mağazası
- Lens'i kurduğunuzda, bir güncelleme varsa bir seçenek görmelisiniz. Güncelleme Google Lens'in resmi ürün sayfasında.
Aksi takdirde, başlatın Oyun mağazası > dokunun hamburger düğmesi sol panelde> üzerine dokunun Uygulamalarım ve Oyunlarım. Ardından güncelleme almayı bekleyen uygulamalar listesinde Google lensi arayın. Yeni bir yapı mevcutsa, onu listede bir Güncelleme yanında seçenek. Güncellemeyi yüklemek için üzerine dokunun.
Uygulamayı güncelledikten sonra sorunsuz bir şekilde çalışacağından eminim.
İnternet Erişimini ve Bağlantısını Kontrol Edin
Google Lens Translate çalışmıyorsa emin olmanız gereken iki şey vardır. İnternetin ev ağınızda sorunsuz çalışıp çalışmadığını kontrol edin.
Öncelikle, uygulamaya sınırsız internet kullanım erişimine izin verilip verilmediğini kontrol edelim.
- Git Ayarlar > Uygulamalar ve Bildirimler > Tüm Uygulamaları Gör
- Aşağı kaydırın Lens. Açmak için üzerine dokunun

- Üzerine dokunun Mobil veri ve Wi-Fi> etkinleştirmek için geçişe dokunun Sınırsız Veri Kullanımı
Artık Lens uygulamasını kullanırken veri kullanımında herhangi bir sınırlama olmayacak.
Not
Lens uygulaması için yanıt vermediğinde internetin diğer uygulamalar için çalışıp çalışmadığını kontrol edin. Diğer uygulamalar için internet çalışmıyorsa, daha fazla bilgi ve destek için ISS'nize başvurabilirsiniz.
Hücresel veri üzerindeyseniz, bağlantı daha yavaş olabilir. Bir WiFi ağına geçmeyi deneyin ve bunun bağlantı üzerinde herhangi bir etkisi olup olmayacağını görün. Alternatif olarak, önceki ağ hızının uygulamanızı etkilemesi durumunda bir WiFi ağından hücresel ağa geri dönebilirsiniz.
Ayrıca, bazen kullanıcılar telefonlarını uçuş modunda tutar ve bu da cihaz için kullanılabilen ağları tamamen keser. Yani, bunu kontrol etmeniz ve aktif olup olmadığını devre dışı bırakmanız gerekir.
Lens İznine İzin Ver
Bu, Lens'in kameraya, mikrofona ve depolamaya erişim izni alırsa verimli çalışacağı anlamına gelir.
- Dokunun ve basılı tutun. uygulama simgesi
- Görünen mini menüden seçin Uygulama bilgisi.
- Seçeneğe bir göz atın İzinler
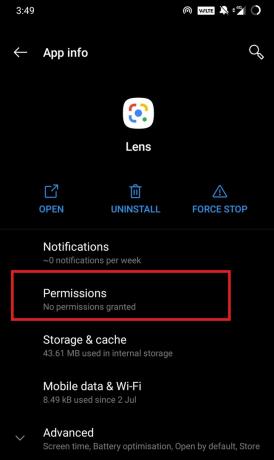
- Görebileceğiniz gibi diyor İzin yokmu izin verildi
- Üzerine dokunun İzinler açmak için> ardından üzerine dokunun Kamera hangisinin altında Reddedildi Bölüm.
- Seçiniz İzin vermek altında Bu Uygulama için Kamera Erişimi
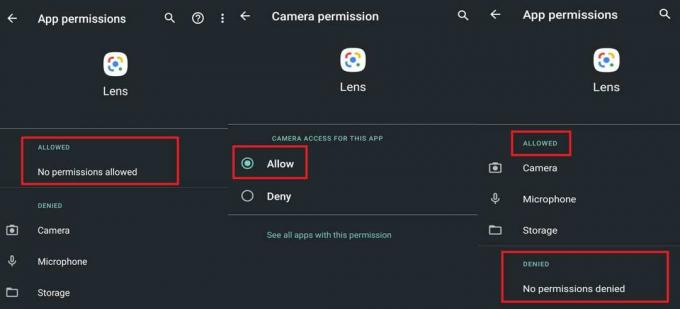
- Yukarıdaki adımları tekrarlayın Mikrofon ve Depolama yanı sıra.
Lens uygulamasında Önbellek Temizleme işlemini gerçekleştirin
Bazen düzenli kullanımda, bir uygulamanın hafızası, toplu bilgi bozulmasına yol açan çok sayıda gereksiz bilgi depolayabilir. Bu, herhangi bir uygulamanın çalışmasında soruna yol açar. Düzeltmenin en iyi yolu uygulamanın önbelleğini temizlemektir.
- Başlat Ayarlar uygulama> git Uygulamalar ve bildirim
- Bunun altında git Tüm Uygulamaları Gör
- Listeden seçin ve açın Lens
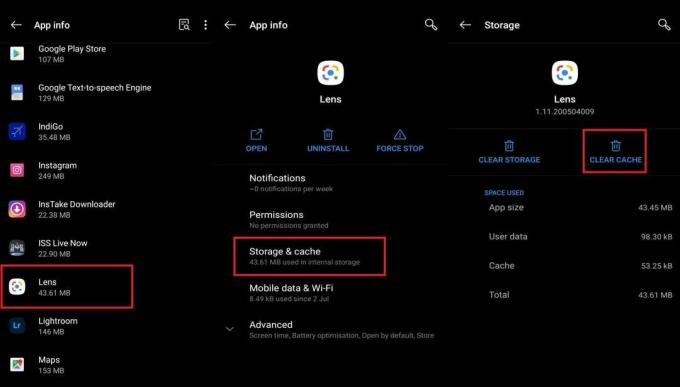
- Üzerine dokunun Depolama ve Önbellek
- Sonra dokunun Önbelleği Temizle
Bundan sonra uygulamayı kapatın ve yeniden başlatın. Şimdi, Google Lens Translate'i kullanmayı deneyin. Önbelleği temizledikten sonra iyi çalışacağına eminim.
Uygulama verilerini kaldırdığınızda, uygulamayla ilgili tüm bilgilerin silineceğini unutmayın. Bu, özel ayarlarınızı, hesaplarınızı, veritabanlarınızı içerir.
İOS için Google Lens sorunlarını giderme
Artık Android'de Google Lens Çeviri sorunlarıyla uğraştığımıza göre, aynı şeyi bir iOS cihazda ele alalım. Bir iPhone veya iPad kullanıyorsanız, bu cihazlar için ayrı bir Google Lens uygulaması olmadığını gözlemlemiş olmalısınız. Bununla birlikte, Android'de bağımsız bir Lens uygulamasına sahibiz. Normalde, bir iPhone'da Lens işlevine Google arama çubuğundan erişebilirsiniz. Aksi takdirde, iPhone için Google Fotoğraflar uygulamasından Google Lens'i kullanabilirsiniz.
Google Uygulaması için İzni Etkinleştir
Lens işlevinin Google uygulamasıyla senkronize çalışması için gerekli izne izin vermelisiniz.
- Açık Ayarlar uygulama
- Aşağı kaydırın Google Uygulama. Açmak için üzerine dokunun

- Etkinleştirdiğinizden emin olun Kamera ve Mobil veri seçeneğin altında Google'ın Erişimine İzin Verin.
Google Fotoğraflar Uygulaması için İzinlere İzin Verin
Yukarıda yaptığımız gibi, Google Fotoğraflar'ın, çeviri işlevinin mükemmel çalışması için gerekli olan kamera, mikrofon vb. Kullanma iznine sahip olduğundan da emin olmalıyız.
- Açık Ayarlar uygulama
- Aşağı kaydırın Google Fotoğraflar Uygulama. Açmak için üzerine dokunun
- Etkinleştirdiğinizden emin olun Mobil veri seçeneğin altında Google Fotoğraflar'ın Erişimine İzin Verin.
Not
Uygulama güncellemelerini kontrol etmek için şuraya gidin:
- Uygulama mağazası > Bugün > dokunun profil resmi sağ üst köşedeki düğmesi.
- Sonra göreceksin uygulama listesi güncelleme almak için bekliyor.
- Google uygulamasını ve Google Fotoğraflar uygulamasını arayın.
- Listede iseler, Güncelleme yanlarında gördüğünüz düğme.
İşte bu kadar. Bahsettiğim bu sorun giderme yöntemleri, Google Lens Translate ile ilgili sorunları çözmek için fazlasıyla yeterli olacaktır. Bunları deneyin ve hangisinin sizin için çalıştığını görün. Herhangi bir sorunuz varsa, yorum bölümünde bana bildirin.
Sonraki Oku,
- Apple Music Android'de Çalışmıyor: Nasıl Onarılır
- Android Cihazda Google Asistan Geçmişi Nasıl Silinir
- Google Asistan Komutları, İpuçları ve Püf Noktalarının Tam Listesi
Swayam, Bilgisayar Uygulamalarında Yüksek Lisans Derecesine sahip profesyonel bir teknoloji blog yazarıdır ve ayrıca Android geliştirme konusunda deneyime sahiptir. Stok Android işletim sisteminin sadık bir hayranıdır.Teknolojik blog yazmanın dışında, oyun oynamayı, seyahat etmeyi ve gitar çalmayı / öğretmeyi seviyor.



