Microsoft Teams'de Bir Kişinin Sesini Kapatma ve Açma
Diğer Faydalı Rehber / / August 05, 2021
Çevrimiçi dersler ve toplantı birçok kişi için zahmetli ve yorucu bir görev olabilir. Tüm üyeler konuşurken, üretken olmak çok zor olabilir. Bundan kaçınmak için bir kişinin sesini kapatabilir veya Microsoft Teams tek tıklamayla sessize alma düğmesiyle kolay Öğretmenler veya toplantı sahipleri için daha iyi ilerleme seçenekleri için, bir grup insanı veya katılımcıyı sessize alma seçenekleri vardır.
Microsoft Teams, Microsoft tarafından geliştirilmiş, işbirliği, toplantı ve paylaşım amaçlı bir uygulamadır. Takımlar çok sağlamdır ve birçok özelliğe sahiptir; canlı bir etkinlik ve daha fazlasını ayarlayabilirsiniz. Ancak, Microsoft Teams en çok öğretmenler tarafından öğrencilere görüntülü toplantılar aracılığıyla öğretmek için kullanılır ve ayrıca çevrimiçi işbirliği ile çalışan iş profesyonelleri tarafından da kullanılır. Ekip, bu tür görevler için harika bir platformdur, ancak bir görüntülü veya sesli görüşme sırasında, kendinizi veya başkalarını sessiz tutmak isteyeceksiniz. Microsoft Teams ayrıca tek tıklamayla birinin sesini açmanıza da olanak tanır.
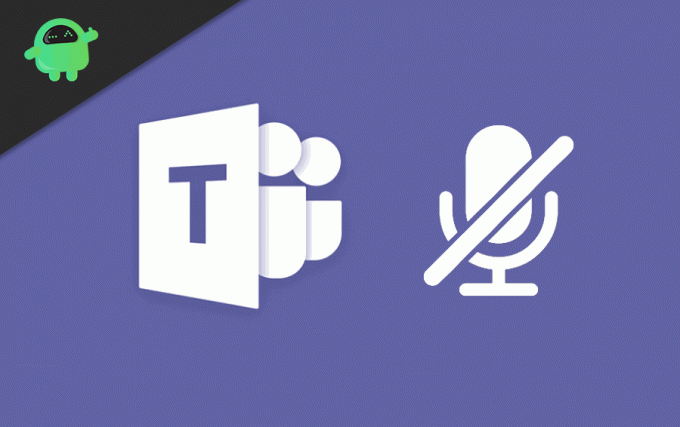
Microsoft Teams'de Bir Kişinin Sesini Kapatma ve Açma
Ancak, birinin veya kendinizin sesini kapatırsanız, başkaları bu konuda bildirim yoluyla bilgilendirilecektir. Birisi sizi sessize almışsa, o zaman siz de bilgilendirileceksiniz. Kendinizi başkalarından sessize almak için Mikrofon simgesine tıklamanız yeterlidir.

Kendi sesini açmak için mikrofon simgesine tekrar tıklamanız gerekir.

Ayrıca tek bir tıklama ile tüm insanların sesini kapatabilirsiniz. Öncelikle, arama simgesinin sol alt kısmında bulunan Katılımcıyı Göster simgesine tıklayın.
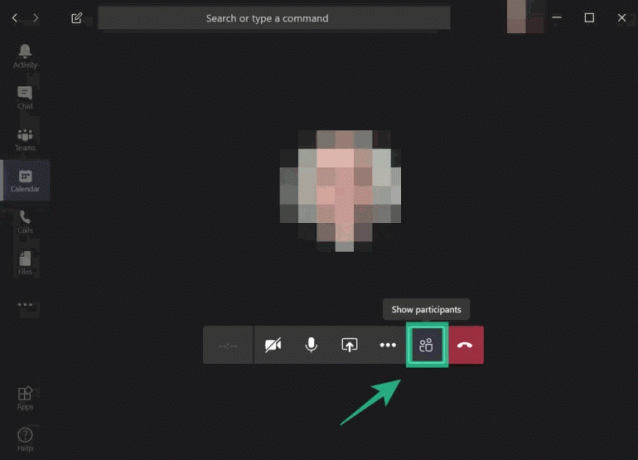
Ekranınızın hemen yanında bir kişi listesi görünecektir. Tıkla Tümünün Sesini Kapat seçeneği.
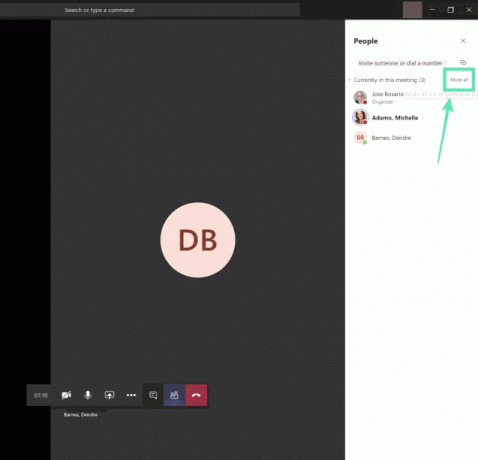
Tıkla Sessiz düğmesi onaylamak için göründüğünde, herkesin sesini başarıyla kapatırsınız.
Microsoft Teams'de Herkesin Sesini Kapatma ve Açma
Ancak, öğretmenseniz ve video görüşmelerine ev sahipliği yapıyorsanız, öğrencilerin her seferinde yorum yapmaları sizi rahatsız edebilir. Bunları da sessize alabilirsiniz. Dahası, öğrencilerinizin sesini istediğiniz zaman açabilirsiniz. Sık sık kötü yorumlar yapan öğrenciyi bireysel olarak seçebilir ve sesini kapatabilirsiniz. Önce tıklayın Daha fazla seçenek takımınızın başlığında ve Ekibi yönet.

En üstteki seçeneği işaretleyerek tüm öğrencilerin sesini kapatabilirsiniz Sessiz Öğrenciler, veya öğrencinin kullanıcı adlarıyla ilgili kutuyu işaretleyerek kişinin sesini kapatabilirsiniz.
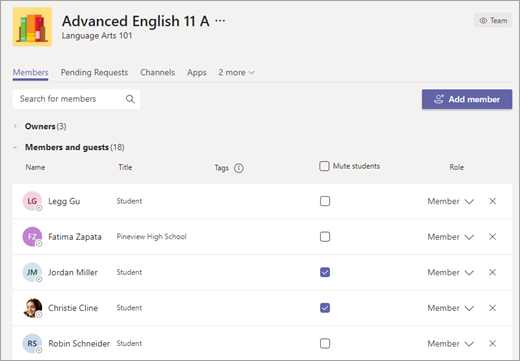
Ayrıca, size gönderdikleri mesajdan herhangi birini de sessize alabilirsiniz. Mesajı açın, seçin Daha fazla seçenek, ve seçin Bu Kişinin Sesini Kapat seçeneği.

Sesi açmak için aynı adımları uygulayın ve sesi açın.
Sonuç
Çevrimiçi sınıfların veya toplantıların ne kadar yorucu ve zahmetli olabileceğini biliyoruz. Tüm üyeler aynı anda konuşurken, çalışmak veya başkalarını anlamak çok zorlaşır. Dolayısıyla, başkalarını kolayca sessize almak veya açmak için yukarıdaki yöntemleri kullanabilirsiniz. Dışarıdaki tüm öğretmenler ve eğitmenler için, tek seferde tüm izleyicilerinizin sesini kapatmak için tümünü sessize al düğmesini kullanabilirsiniz. Microsoft Teams ile ilgili herhangi bir sorun için, Microsoft Teams sorun giderme kılavuzu daha fazla bilgi için. Ve herhangi bir sorun için aşağıya yorum yapabilirsiniz.
Editörün Seçimi:
- Microsoft Teams toplantılarınızda nasıl video oynatabilirsiniz?
- OBS Studio'yu Microsoft Teams ile YouTube, LinkedIn ve Facebook'ta Yayınlamak için Kullanma
- Bilgisayarınızda Kullanılacak Microsoft Teams Klavye Kısayolları
- Microsoft Teams'in Windows 10'da Otomatik Olarak Başlamasını Durdurma
- Microsoft Teams Hata Kodu 6: Nasıl Onarılır?
Rahul, Teknoloji ve kripto para birimi konularına büyük ilgi duyan bir Bilgisayar Bilimi öğrencisi. Zamanının çoğunu ya yazarak ya da müzik dinleyerek ya da görülmemiş yerleri gezerek geçiriyor. Çikolatanın tüm sorunlarının çözümü olduğuna inanıyor. Hayat olur ve kahve yardımcı olur.

![Stok ROM'u Wolder Wiam 23'te Yükleme [Firmware Dosyası / Unbrick]](/f/b2dcf8f9dfe246f7f2cf6ced13b9301c.jpg?width=288&height=384)
![Walton Primo GM3 Plus [GSI Treble] için AOSP Android 10'u İndirin ve Yükleyin](/f/5e41cc2be2f29cd3c10acf11a06baa1c.jpg?width=288&height=384)
