Bilgisayarınızda A + VCE'nin çalışmaması hatası nasıl düzeltilir
Diğer Faydalı Rehber / / August 05, 2021
VCE oynatıcı, bir .vce dosyasını açmanın en iyi yoludur. Çoğu kullanıcı, bir .vce dosyasını doğrudan web'den açması için A + VCE oynatıcısını tercih eder. Ancak, A + VCE uygulamasını kullanarak bir .vce dosyasını açarken bir tür sorun olmuştur.
A + VCE Player'ı kullanmaya çalıştığınızda, bir sorun olduğunu ve hatayı bildirmeniz gerektiğini belirten bir hata belirir. Bu hatayı düzeltmek için ne yapmanız gerektiği konusunda kafanız karışırsa endişeleriniz sona erecek çünkü sizin için bazı çözümlerimiz var. Çözümleri kendiniz deneyebilir ve A + VCE oynatıcınızı tekrar yoluna sokabilirsiniz.
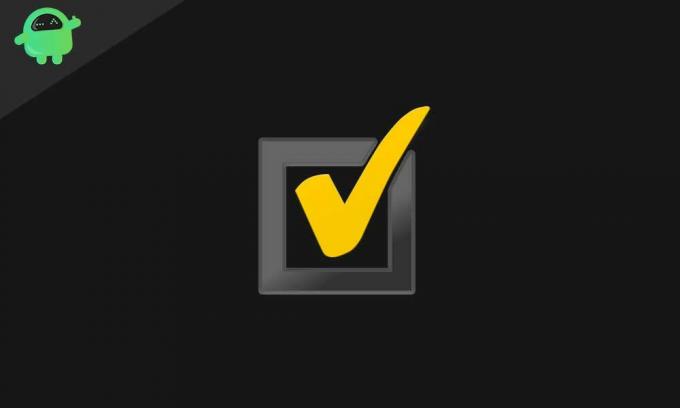
İçindekiler
- 1 A + VCE oynatıcısını neden tamir etmeniz gerekiyor?
-
2 A + VCE'yi Düzeltme Çözümleri çalışmıyor hatası:
- 2.1 1.Çözüm: Powershell Komutunu Kullanma
- 2.2 2.Çözüm: Yeni bir kullanıcı hesabı
- 2.3 3. Çözüm: Sorun Giderici
- 2.4 4.Çözüm: A + VCE uygulamasını kaldırın ve yeniden yükleyin
- 2.5 5.Çözüm: Windows Mağazasını sıfırlayın
A + VCE oynatıcısını neden tamir etmeniz gerekiyor?
VCE (Virtual Certification Exam), Visual CertExam Yazılımını içeren bir dosya türüdür. Bu dosyalar Microsoft, CompTIA, Oracle ve Cisco tarafından yürütülen sınavlar için alıştırma testlerini içerir. A + VCE oynatıcı, bir .vce dosyasını açmanıza veya okumanıza yardımcı olan bir yazılımdır. Uygulamayı Microsoft Windows mağazasından indirebilirsiniz. A + VCE oynatıcı ücretsiz ve kullanımı kolaydır. Bu nedenle, A + VCE oynatıcının hizmetinden daha fazla yararlanmak için bu küçük hatadan kurtulmanız gerekir.
Eğer hata konusunda endişeliyseniz, o zaman yapmanız gerekmez. Sadece aşağıda verilen çözümleri gözden geçirin.
A + VCE'yi Düzeltme Çözümleri çalışmıyor hatası:
1.Çözüm: Powershell Komutunu Kullanma
İlk önce, bir Powershell komutunu çalıştırmayı denemelisiniz. Ve A + VCE'nin çalışmama hatasını düzeltip düzeltemeyeceğine bakın. Bir Powershell komutunu çalıştırmak için aşağıdaki adımları izleyin.
- Şuraya git Başlat Menü.
- "Yazmalısınız"Güç kalkanıArama çubuğunda "ve Giriş.
- Şimdi, Powershell'e sağ tıklayın ve şunu seçin: Yönetici olarak çalıştır.
- Aşağıda verilen komut satırlarını yazmanız ve Enter tuşuna basmanız gerekir.

Get-AppxPackage -allusers Microsoft. WindowsStore | Foreach {Add-AppxPackage -DisableDevelopmentMode -Register “$ ($ _. InstallLocation) AppXManifest.xml”}
- İşlem tamamlanana kadar bekleyin. Ardından, A + VCE uygulamasını kullanmayı deneyin.
2.Çözüm: Yeni bir kullanıcı hesabı
Ayrıca yeni bir kullanıcı hesabı oluşturmayı deneyebilir ve yeni bir hesap kullanarak A + VCE programını çalıştırıp çalıştıramayacağınızı görebilirsiniz. Başka bir kullanıcı hesabı oluşturmak için aşağıdaki adımları takip edebilirsiniz.
- Şuraya git Başlat Menü.
- Seç Ayarlar.
- İçinde Hesaplar bölüm, bul Aile ve diğer insanlar.
- Tüm bilgileri girmeniz gerekmez; "Bu kişinin oturum açma bilgilerine sahip değilim“.
- Microsoft hesabı olmayan bir kullanıcı eklemeyi de tercih edebilirsiniz.
- Bir kullanıcı adı ve şifre girin.
- "Sonraki"Ve şimdi yeni bir kullanıcı hesabınız var.
- Tekrar gidin Ayarlar> Hesaplar> Aile ve diğer kişiler.
- Yeni hesabınızı seçin ve ayarlayın Yönetici hesabı.
- Tıklayın Giriş.
- Sisteminizi yeniden başlatın.
- Yeni kullanıcı hesabıyla oturum açın.
Bu işlem sizin yararınıza gelmediyse, sonraki çözümü uygulayın.
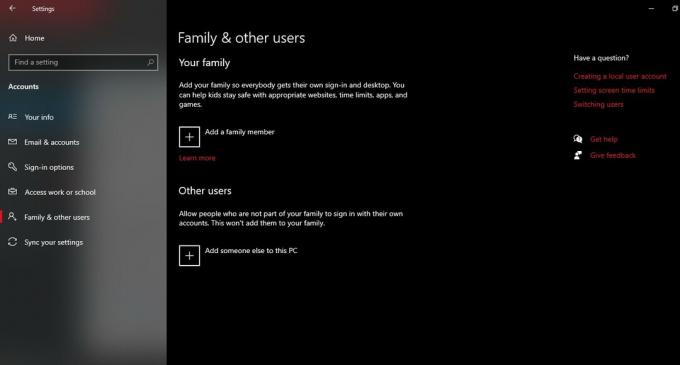
3. Çözüm: Sorun Giderici
Windows bilgisayarınızda sorunlu uygulamalar için yerleşik bir sorun giderici programı vardır. Windows Uygulaması Sorun Gidericiyi çalıştırmak için aşağıda verilen adımları izleyin.
- Şuraya git Başlat Menü.
- İçinde Kontrol Paneli, Seç Sistem ve Güvenlik.
- Git Güvenlik ve Bakım.
- Burada bulabilirsin Yaygın bilgisayar sorunlarını giderin seçeneği.
- Seç Donanım ve ses.
- Bul Windows Başlangıç uygulamalar.
- Şuraya git ileri seçeneği.
- Seçin Onarımı otomatik olarak uygula seçeneği. Ve tıklayın Sonraki sorun gidermeye başlamak için.
- İşlem tamamlandıktan sonra bilgisayarınızı yeniden başlatabilirsiniz.
4.Çözüm: A + VCE uygulamasını kaldırın ve yeniden yükleyin
Herhangi bir uygulama hata göstermeye başlarsa, o uygulamayı kaldırmayı seçebilirsiniz. Şuraya gidin: Başlat düğmesi> Gösterge Paneli> Programlar ve Özellikler. Yüklü yazılım programları listesinde A + VCE programını arayın. Sağ tıklayın. Kaldır buton. Şimdi Windows Mağazasına gidin ve A + VCE uygulamasını indirin. Sisteminize tekrar kurun. Hala hatayı görüp görmediğinizi kontrol edin.
5.Çözüm: Windows Mağazasını sıfırlayın
Yukarıda belirtilen çözümlerden hiçbiri sizin için işe yaramadıysa, son seçenek bilgisayarınızdaki Windows Mağazasını sıfırlamaktır. Bunu Komut İstemi'ni kullanarak yapabilirsiniz. Bu adımları takip et.
- Tıkla Başlat Menü.
- Aramak Komut istemi.
- Komut İstemi'ne sağ tıklayın ve şunu seçin: Yönetici olarak çalıştır.

- Aşağıda verilen bu komut satırını çalıştırın ve Giriş.
WSreset.exe
- Bilgisayarı yeniden başlatın.
Yukarıdaki çözümlerden geçtikten sonra, A + çalışmama sorunu ile ne yapacağınızı bildiğinizi düşünüyoruz. Sorunu çözmek için bir dizi çözümü birleştirmek için elimizden gelenin en iyisini yaptık. Bir .vce dosyasını okumak veya açmak istiyorsanız, A + VCE programını düzeltmeniz gerekir.
Aksi takdirde, .vce dosyasını .vce dosyası kadar iyi olmayacak bir .pdf dosyasına dönüştürmeyi tercih edebilirsiniz. Bu yüzden A + VCE'nin çalışmaması sorunundan kurtulmak gerekiyor. Umarım çözümler hizmetinize girer. Bu makaleyi okuduktan sonra herhangi bir sorunuz veya geri bildiriminiz varsa, lütfen aşağıdaki yorum kutusuna yorumu yazın.


![Android için Facebook Messenger Çocuklarını Yükleyin [APK İndir]](/f/2e1c36b3a481e0506673f12ee99ac4a2.jpg?width=288&height=384)
