Tüm HyperX Yaygın Sorunları ve Çözümleri
Diğer Faydalı Rehber / / August 05, 2021
Bu eğitimde, tüm HyperX genel sorunlarını ve bunların çözümlerini veya düzeltmelerini listeledik. HyperX, oyun endüstrisindeki en saygın markalardan biridir. Teklifleri Ses, SSD'ler, Kulaklıklar, Klavyeler, Fare ve diğer bilgisayar çevre birimlerine yayılır. Cloud serisi kulaklıkları bu alandaki en iyiler arasındadır. Bununla birlikte, meselelerde de adil payına sahiptir.
Bazı kullanıcılar kulaklıklı mikrofon setini bilgisayarlarına bağladıktan sonra sorun yaşadıklarını bildirdi. Ayrıca, bu sorunların çoğu Windows 10 PC ile oluyor gibi görünüyor. Aynı şekilde, bazı kullanıcılar markanın SSD'sinde de zorluk yaşadıklarını bildirdiler. Bu eğitimde, tüm yaygın HyperX sorunlarını ve bunların çözümlerini inceleyeceğiz. Komple talimat seti için takip edin.

İçindekiler
-
1 HyperX Bulut Sorunları ve Düzeltmeleri
- 1.1 Düzeltme 1: Temel Düzeltmeler
- 1.2 Düzeltme 2: Sürücüleri Güncelleyin
- 1.3 Düzeltme 3: Mikrofon Ayarlarını Kontrol Edin
- 1.4 Düzeltme 4: Windows Ses Sorun Gidericisini kullanın
- 1.5 Düzeltme 5: Firmware Güncellemesi
- 1.6 Düzeltme 6: Ses Sürücülerini Yeniden Yükleyin
- 2 HyperX SSD Sorunları ve Düzeltmeleri
HyperX Bulut Sorunları ve Düzeltmeleri
HyperX Cloud, etkileyici özelliklere sahip bazı harika kulaklık serilerine sahiptir. Ancak hatasız değildir. Neyse ki iade etmenize veya takas için gitmenize gerek yok. Deneyebileceğiniz epeyce yazılım yan düzeltme var. Bu, çoğu durumda sorunu çözmelidir. Bununla birlikte, işte tüm HyperX Cloud sorunları ve çözümleri.
Düzeltme 1: Temel Düzeltmeler
Gelişmiş düzeltmelere geçmeden önce, denemeniz gereken bazı temel düzeltmeleri burada bulabilirsiniz. Kağıt üzerinde, bariz çizgide görünebilirler, ancak güvenin, çoğu zaman, bu kullanışlı ipuçları, sorunların çoğunu çözmek için yeterlidir. Bu nedenle, aşağıda belirtilen ince ayarları hemen deneyin:
- Oyun kulaklığınızla birlikte bir USB Dongle bulunur. Bu dongle, küçük bir Sessiz düğmesi ile birlikte gelir. İstemeden basmadığınızdan emin olun. Kontrol etmek için, o düğmeye bir kez daha basın ve istenen sonuçları verip vermediğine bakın.
- Bu dongle ayrıca kendi mikrofon kontrol tuşları setiyle birlikte gelir. Bu tuşlarla da ince ayar yapmayı ve ses seviyesini ayarlamayı deneyebilirsiniz.
- Aynı şekilde, USB bağlantı noktalarını 3.0'dan 2.0'a değiştirmeyi de deneyebilirsiniz. Kulaklığı ikincisine bağlamak bazı kullanıcılar için işe yaradı.
- Bazı kulaklıklar ayrıca özel uzaktan kumanda ile birlikte gelir. Mikrofon hassasiyetini istenen seviyeye ayarlamak için aynısını kullanabilirsiniz.
Yukarıdaki ince ayarlar sorunu düzeltmeyi başardıysa, iyi ve iyi. Aksi takdirde, aşağıda verilen diğer HyperX genel sorunlarımıza ve bunların çözümlerine gidin.
Düzeltme 2: Sürücüleri Güncelleyin
Eski veya eski bir ses sürücüsü kullanıyorsanız, kulaklıkla ilgili epeyce sorun olabilir. Bu durumda, sürücülerin en son sürüme güncellenmesi önerilir. İşte nasıl yapılabileceği:
- Görev çubuğundan Windows simgesine sağ tıklayın ve Aygıt Yöneticisi'ni seçin.
- Genişletmek için Ses, Giriş ve Sürücü bölümüne tıklayın.
- Ardından ses sürücünüze sağ tıklayın ve menüden Sürücüyü Güncelle'yi seçin.

- Görünen sonraki menüde, Güncellenmiş sürücü yazılımını otomatik olarak ara'yı seçin.
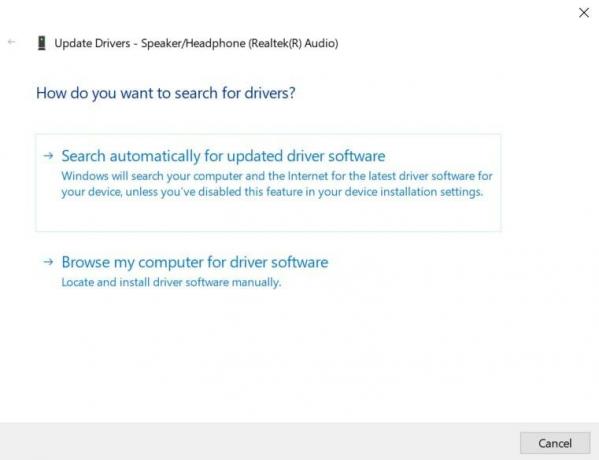
- Windows mevcut en yeni sürücüleri bulana kadar bekleyin. Daha sonra indirip bilgisayarınıza kuracaktır.
- Bu yapıldıktan sonra bilgisayarınızı yeniden başlatın. Şimdi sorunun çözülüp çözülmediğini kontrol edin ve görün.
Düzeltme 3: Mikrofon Ayarlarını Kontrol Edin
Ayrıca mikrofonun devre dışı bırakılmadığından veya ayarlarının değiştirilmediğinden de emin olmalısınız.
- Bunu yapmak için Başlat menüsünden Kontrol Paneline gidin.
- Ardından Donanım ve Ses> Ses'e tıklayın.
- Kayıt sekmesine gidin ve boş bir alana sağ tıklayın.
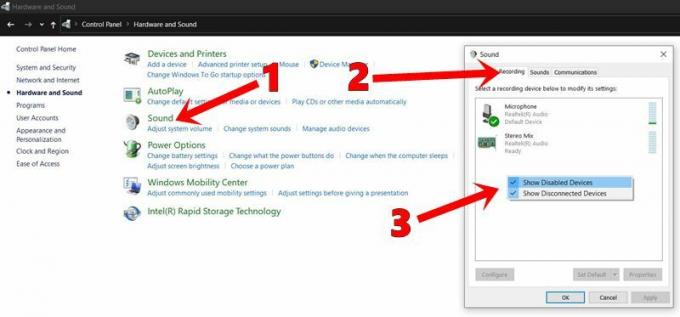
- Devre Dışı Bırakılmış Aygıtları Göster ve Bağlantısı Kesilmiş Aygıtları Göster seçeneklerini tıklayın.
- Şimdi mikrofonunuzu gösterecek. Sağ tıklayın ve devre dışı bırakılmışsa etkinleştirdiğinizden emin olun.
- Zaten etkinleştirilmişse, devre dışı bırakabilir ve ardından yeniden etkinleştirebilirsiniz. Son olarak, Uygula'ya ve ardından Tamam'a tıklayın.
Sorun devam ederse, aşağıda verilen diğer HyperX Cloud yaygın sorunlarından bazılarına ve çözümlerine göz atabilirsiniz.
Düzeltme 4: Windows Ses Sorun Gidericisini kullanın
Ses sorunlarını hala gideremiyorsanız, yerleşik Windows Sorun Giderici kullanışlı olacaktır. İşte aynısından tam olarak nasıl yararlanabileceğiniz:
- Ayarlar sayfasını başlatmak için Windows + I kısayol tuş kombinasyonlarını kullanın. Bunun içinde, Güncelleme ve Güvenlik'e tıklayın.

- Ardından sol menü çubuğundan Sorun Giderme seçeneğini seçin.
- Ses Kaydetme bölümüne gidin ve genişletmek için üzerine tıklayın.

- Sorun gidericiyi çalıştır düğmesine tıklayın. Ekrandaki talimatları talimatlara göre izleyin. Gerekli adımları başarıyla tamamladığınızda, başlığınızla ilgili sorunu çözmesi gerekir.
Düzeltme 5: Firmware Güncellemesi
Genel ses sürücülerini güncellemenin ilk düzeltmesi istenen sonuçları vermediyse, donanıma özel sürücüleri yüklemeyi düşünmelisiniz. HyperX web sitesi, tüm Bulut kulaklık seti için gerekli tüm aygıt yazılımı dosyalarına sahiptir. Bu yüzden sitenin Destek bölümü üst menü çubuğundan.
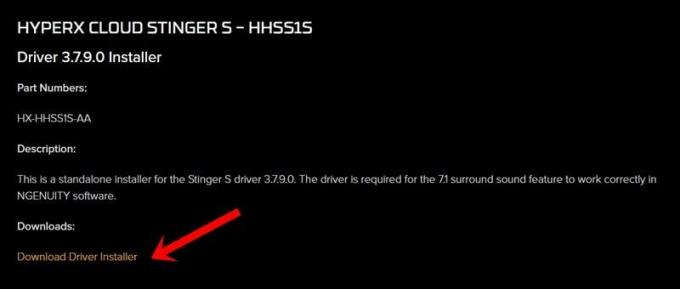
Ardından ürününüzü seçin ve ardından Sürücü Yükleyiciyi İndir'e tıklayın. İndirdikten sonra kurulumu başlatın ve kurulum adımlarını tamamlayın. Bundan sonra bilgisayarınızı yeniden başlatın ve sorunlarınızı çözmelidir. Bununla birlikte, işte bazı diğer HyperX Cloud sorunları ve kontrol etmeniz gereken çözümleri.
Düzeltme 6: Ses Sürücülerini Yeniden Yükleyin
Bu genellikle son çare olarak gelir. Sürücüleri güncelledikten sonra bile kulaklığınızla ilgili sorunları düzeltmeyi başaramadıysanız, ses sürücülerini yeniden yüklemeyi düşünebilirsiniz. Bunun için, öncelikle sürücüleri kaldırmanız gerekecek ve ardından kulaklığı bir sonraki bağladığınızda otomatik olarak yeniden yüklenecektir.
- Bu nedenle, PC'nizdeki Aygıt Yöneticisi'ne gidin.
- Genişletmek için Ses, Giriş ve Sürücü bölümüne gidin.
- Şimdi Ses Sürücülerinize sağ tıklayın ve Cihazı Kaldır'ı seçin.
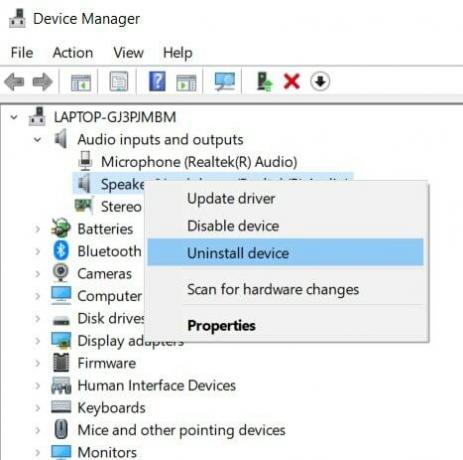
- İşlemin bitmesini bekleyin. Bundan sonra, kulaklığınızı PC'ye bağlayın ve sürücüler otomatik olarak yeniden yüklenecektir.
Bu yapıldıktan sonra, bilgisayarınızı yeniden başlatın ve HyperX Cloud ile ilgili sorunlar şimdiye kadar çözülmüş olmalıdır. Şimdi dikkatimizi HyperX Common sorunlarına ve bunların SSD ile ilgili çözümlerine çevirelim.
HyperX SSD Sorunları ve Düzeltmeleri
Daha önce de belirtildiği gibi, marka yalnızca kulaklıkta mükemmel değil, aynı zamanda bir dizi başka çevre birimine de sahip. Bunların arasında, bazı kullanıcılar SSD ile ilgili bazı sorunlarla karşı karşıya görünüyor. Dolayısıyla, bir HyperX Predator SSD satın aldıysanız ve ikincisi size zor zamanlar yaşatıyorsa, muhtemelen yonga setinizin sürücülerini güncellemenin zamanı gelmiştir.
Yonga seti işleri en önemlileri arasındadır. İşlemci ile harici aygıtlar arasındaki iletişimi kontrol eder, böylece ikincisi PC'nizde düzgün şekilde çalışabilir. Güncel olmayan bir yonga seti birçok kullanıcı için sorun yaratabilir. Sonuç olarak, yonga seti sürücülerini hemen güncellemenizi tavsiye ederiz. Bunun için anakartınızla ilgili tüm bilgileri bulmanız gerekecek. İşte bunun için gerekli tüm adımlar:
- Başlat menüsüne gidin ve Yönetici olarak Komut İstemi'ni başlatın.
- Şimdi aşağıdaki komutu CMD penceresine kopyalayıp yapıştırın:
wmic süpürgelik ürün, Üretici, sürüm, seri numarasını al
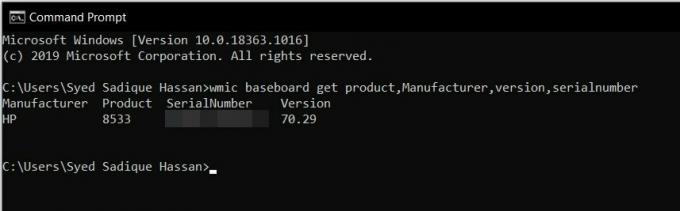
- Ardından ana kartınızın web sitesine gidin ve sürücülerin en son sürümlerini indirip yükleyin.
- Bu yapıldıktan sonra bilgisayarınızı yeniden başlatın. Bundan sonra, HyperX Predator SSD ile ilgili herhangi bir sorunla karşılaşmamalısınız.
Yani bunların tümü HyperX genel sorunları ve çözümleri hakkındaki kılavuzdan geliyordu. Hala herhangi bir sorunuz varsa, aşağıdaki yorumlar bölümünde bize bildirin. Yuvarlama, işte bazıları iPhone İpuçları ve Püf Noktaları, PC ipuçları ve püf noktaları, ve Android İpuçları ve Püf Noktaları siz de kontrol etmelisiniz.



