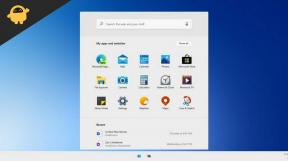Google E-Tablolar'daki Pivot Tablo: Açıklaması
Diğer Faydalı Rehber / / August 05, 2021
Google E-Tablolar, Microsoft’un Office uygulama paketine en iyi ücretsiz alternatiflerden biridir. Bir elektronik tablo uygulamasından ihtiyaç duyulacak çoğu özellik ile birlikte gelir. Bu web tabanlı elektronik tablo aracını kullanarak elektronik tablolar oluşturmak ve yönetmek, diğer çevrimdışı / çevrimiçi yazılımları kullanmak kadar kolaydır. Ayrıca, Google E-Tablolar, Pivot Tablolar olarak bilinen kullanışlı bir özellik sunar.
Bu yazıda, Google E-Tablolar'daki Pivot Tabloya bir göz atacağız ve nasıl ve nerede kullanılacağı hakkında konuşacağız. Neyse ki, Google E-Tablolar'daki Pivot Tabloyu anlamak fazla zaman gerektirmiyor. Ve bu güçlü aracı hiç vakit kaybetmeden kullanabileceksiniz. İlk olarak, nasıl kullanılacağına dalmadan önce Pivot Tablonun ne olduğunu anlayalım.

İçindekiler
- 1 Google E-Tablolar'da Pivot Tablo nedir?
- 2 Pivot Tablo nasıl oluşturulur
- 3 Google E-Tablolar'da Pivot Tablo nasıl düzenlenir
- 4 Sonuç
Google E-Tablolar'da Pivot Tablo nedir?
Pivot Tablo, büyük miktarda veriyi organize bir şekilde analiz etmenize olanak sağlar. Dahası, istenen sonuçları elde etmek için farklı kodlar ve işlevler girme ihtiyacını ortadan kaldırır. Pivot Tablo temel olarak analiz etmek ve özetlemek istediğiniz sütunları ve satırları seçmenize izin verir.
Ardından, veri kümenizin toplu sonuçlarıyla anlaşılması kolay bir tablo oluşturur. Sıfırdan başlamak zorunda kalmadan yeni raporlar oluşturabileceğiniz için bu tablolar ayrıca daha fazla esneklik sunar. Ve Pivot Tablolardan rapor oluşturmak, formül uygulamaktan çok daha hızlıdır.
Gerekirse, gerekenlere bağlı olarak farklı sonuçlar elde etmek için Pivot Tablonun parametrelerini bile düzenleyebilirsiniz. Pivot Tablonun nasıl düzenleneceğine daha sonra bir göz atacağız.
Pivot Tablo nasıl oluşturulur
Google E-Tablolar'da bir Pivot Tablo oluşturmak için şu adımları izleyin:
- Açık Google E-Tablolar ve yeni bir sayfa oluşturun veya mevcut bir elektronik tabloyu açın.
- Pivot Tablonuz için elektronik tablodaki tüm verileri kullanacaksanız, herhangi bir satır veya sütun seçmenize gerek kalmaz. Bununla birlikte, belirli bir hücre kümesindeki verileri özetlemeniz gerekiyorsa, bir Pivot Tablo oluşturmak istediğiniz tüm hücreleri seçmeniz gerekecektir.
- Seçili sütunların üstte bir başlığa sahip olduğundan emin olun. Başlığı olmayan bir sütun içeren bir tablo oluşturamazsınız.

- Şimdi tıklayın Veri üstteki menü çubuğunda olması gerekir.
- Açılır menüden seçin Pivot tablo.
- Pivot Tabloyu mevcut sekmeye mi yoksa yeni bir sekmeye mi eklemek isteyip istemediğiniz sorulacaktır. Tercih ettiğiniz seçeneği seçin ve tablo oluşturulacaktır.
- "Pivot Tablo 1, 2, 3…" olarak adlandırılması gereken yeni sekme ve bu, e-tablodaki Pivot Tabloların sayısına bağlıdır.
Gördüğünüz gibi, işlevsel bir Pivot Tablo oluşturmak olabildiğince kolaydır. Ve şimdi, Pivot Tabloyu oluşturduktan sonra, veri kümesinden farklı sonuçlar almak için tabloyu nasıl düzenleyeceğinizi de bilmek isteyebilirsiniz.
Google E-Tablolar'da Pivot Tablo nasıl düzenlenir
Bir Pivot Tablo oluşturduğunuzda, Pivot Tablo düzenleyici seçeneklerinin ekranın sağ tarafında göründüğünü göreceksiniz. Buradan, Pivot Tabloyu değiştirmek için tüm düzenleme seçeneklerine erişebileceksiniz. Daha da ilginci, tablonuzu oluşturmak için Google'ın gelişmiş yapay zekasından yararlanabilmenizdir.

Bir Pivot Tablo oluşturduğunuzda, Pivot Tablo düzenleyicisinde birkaç önerinin göründüğünü göreceksiniz. Bu öneriler, tablodaki verilere göre değişecektir. Önerilen bir Pivot Tabloya tıklarsanız, tüm verileri otomatik olarak düzenler ve size istediğiniz sonuçları verir. Bununla birlikte, bu özelliğin, attığınız her veri kümesiyle çalışması garanti edilmez. Bununla birlikte, tablonuzu manuel olarak da düzenleyebilirsiniz ve size bunu nasıl yapacağınızı aşağıda göstereceğiz.
Bir Pivot Tablo oluşturduğunuzda fark edeceğiniz ilk şey şu dört seçenektir:

- Satırlar: Bir satır eklediğinizde, listeden bir sütun başlığı seçme seçeneği sunar. Ve bir başlık seçtiğinizde, bu sütundaki tüm benzersiz öğeler Pivot Tablonuza eklenecektir.
- Sütunlar: Sütun eklemek, satır eklemeye biraz benzer. Bununla birlikte, tablonun üst kısmındaki öğeleri / verileri sütunlar olarak ekler. Ve seçilen sütunların toplu verilerini görebileceksiniz.
- Değerler: Değer seçeneği oldukça basittir. Eklendiğinde, seçilen veriler için toplamı, ortalamayı veya diğer nicel sonuçları almanıza olanak tanır. Yani temelde Değerler seçeneği, seçilen başlıktaki değeri tabloya ekler.
- Filtreler: Bu, parametreleri yalnızca belirtilen kriterleri karşılayan verileri gösterecek şekilde ayarlamanıza olanak tanır.
Bir Satır, Sütun veya Değer eklediğinizde, verileri nasıl özetlemek istediğinizi de değiştirebileceksiniz. Ek olarak, artan veya azalan sıralama arasında seçim yapabilirsiniz.

Dolayısıyla bu değerleri değiştirmek için Satır ve Sütun seçeneklerinde aşağıdaki açılır menüyü tıklayın Sipariş etiket. Buradan artan veya azalan sırayı seçebilirsiniz. Bonus olarak, Değerler bölümüne özel bir formül bile ekleyebilirsiniz. Bunu yapmak için, üzerine tıklamanız gerekir Ekle (Değerler) ve ardından tıklayın Hesaplanan Alan. Daha sonra Pivot Tabloya uygulamak istediğiniz formülü girmeniz gerekecektir.

Alternatif olarak, Değer aggerasyonunu değiştirmek isterseniz, aşağıdaki açılır menüyü tıklayın. Özetle Değerler bölümünde etiketleyin. Şimdi size istenen sonuçları vermek için uygulanabilecek işlevlerin bir listesini göreceksiniz.

Filtreler seçeneğine geldiğinizde, bir filtre ekleyebilir ve ardından sonuçlarınızdan hangi öğeleri filtrelemek istediğinizi seçebilirsiniz. Bu, yalnızca belirli ayrıntılar gerektiren raporlar oluşturmak için kullanışlıdır. Bir filtre ekledikten sonra, aşağıdaki açılır menüyü tıklayın. Durum Pivot Tablonuza eklemek veya çıkarmak istediğiniz öğeleri seçin veya seçimini kaldırın.
Sonuç
Bu, Google E-Tablolar'da Pivot Tablosu kullanmanın temellerini hemen hemen özetliyor. Pivot Tablonun çalışmasını anlamak birkaç gün sürebilir. Ancak Google E-Tablolar'da bu kullanışlı aracı kullanmaya alıştığınızda, asla kodları ve işlevleri kullanmaya geri dönmek istemeyeceksiniz.
İlgili Makaleler
- İPad'de Numbers Dosyasını Excel dosyasına nasıl dönüştürürsünüz?
- "Microsoft Excel bilgilerinizi kurtarmaya çalışıyor" hatası alınıyor Nasıl düzeltilir?
- Google E-Tablolar'daki Verileri Kısıtlamak için Veri Doğrulama nasıl kullanılır?
- Google Sayfaları SharePoint'e Nasıl Eklenir [Kılavuz]