Smart TV'de VPN Nasıl Kurulur
Diğer Faydalı Rehber / / August 05, 2021
Uygulama mağazalarında birçok VPN uygulaması ve benzer şekilde farklı üreticilerin birçok Smart TV'si vardır. Ancak, kurulum söz konusu olduğunda Akıllı TV'de VPN'ler, ortak gerekçeler vardır ve bu makalede, Smart TV'nizde bir VPN kurmak için bilmeniz gereken her şeyi bulacaksınız.
Smart TV'nizin neden bir VPN'e ihtiyacı olduğunu merak ediyor olabilirsiniz. Eh, oldukça basit. Akıllı TV'niz kesinlikle bir internet bağlantı özelliğine, muhtemelen bazı mikrofon ve kamera erişilebilirlik özelliklerine de sahiptir. Tüm bunlar ve daha fazlası, kötü niyetli kişilerin sizi gözetleme veya sizi istila etme olasılığını bırakarak TV'nizi Akıllı TV yapar. mahremiyet, özellikle Smart TV'ler genellikle oturma odanız veya eviniz gibi evinizin özel alanlarına monte edileceğinden yatak odası.

Smart TV'nize bir VPN yüklemek, istismar risklerini azaltır, ancak gizliliğinizi korumaktan çok daha fazlasını sağlar, ayrıca sansürü atlamanıza ve coğrafi olarak engellenen içeriğe erişmenize yardımcı olur.
Öyleyse, Smart TV'nizde VPN kurmak için mevcut yöntemlerin yanı sıra neye ihtiyacınız olduğuna bir göz atalım.
İçindekiler
- 1 Smart TV'de VPN kurmak için gerekli temeller
- 2 Android TV'nize Google Play Store'dan bir VPN Uygulaması yükleyin
- 3 VPN Uygulamasını bir APK dosyasıyla yükleyin
- 4 Windows PC'nizden bir VPN Bağlantısını Paylaşın
- 5 Windows Sanal Yönlendiricinin Kurulması
- 6 Mac'inizden bir VPN Bağlantısını Paylaşın
Smart TV'de VPN kurmak için gerekli temeller
Temel olarak, Smart TV'ye bir VPN yüklemek için şunlara ihtiyacınız olacak:
- Akıllı televizyon. Açıkçası, bu listenin başında geliyor. Bir Android TV'ye sahipseniz, VPN kurmayı daha kolay bulabilirsiniz, ancak çoğu Akıllı TV kesinlikle kapsam dahilindedir.
- Kararlı İnternet Bağlantısı. İster Kablosuz ister Ethernet bağlantısı olsun, sabit bir internet bağlantınızın olması gerekir.
- Güvenilir VPN Aboneliği. İnternette çok sayıda VPN sağlayıcısı var, güvenilir birine abone olduğunuzdan emin olun. Hangi yöntemi kullanacağınıza bağlı olarak yönlendirici uyumluluğunu da kontrol etmeniz gerekebilir.
Ancak başlamadan önce, Smart TV'nizin bağlantı seçeneklerinin yanı sıra kullanacağınız diğer cihazların bağlantı seçeneklerini de doğrulamanız zorunludur. Bazı durumlarda, Smart TV'niz yalnızca bir ethernet bağlantısıyla, yalnızca bir Wi-Fi bağlantısıyla veya diğer durumlarda her ikisiyle birlikte çalışacak şekilde yapılandırılmış olabilir.
Öyleyse, Smart TV'nizde bir VPN kurmak için kullanabileceğiniz farklı yöntemlere göz atalım.
Android TV'nize Google Play Store'dan bir VPN Uygulaması yükleyin

Bu muhtemelen alabileceği en kolay şey. Bir ile Android TV erişebilen Google Oyun mağazasıTV'nizdeki mağazayı ziyaret edin ve doğrulanmış bir VPN uygulaması arayın.
VPN uygulamasının güvenilir olduğundan emin olduğunuzda, onu TV'nize yükleyin ve oturum açarak bağlanın. İşte bu kadar, hazırsınız.
VPN Uygulamasını bir APK dosyasıyla yükleyin
Android olarak yapılandırılmış bir Akıllı TV'niz varsa ancak Google Play Store Uygulamasının tüm özelliklerine erişemiyorsanız, bu yöntem tam size göre. Smart TV'niz Android'de çalışmıyorsa ve bu yöntemi denerseniz, yalnızca iki olası sonuç vardır.
En iyi senaryo, APK dosyası yalnızca yer kaplar, VPN uygulaması çalışmaz. Diğer taraftan, olabilecek en kötü şey, sonunda TV'nizi tuğla haline getirmenizdir.
Bu nedenle, Android üzerinde çalışan bir Smart TV'niz olduğunu varsayarsak, uygulamayı doğrudan Play Store'dan yükleyemeyeceğiniz için güvenilir VPN'iniz için APK dosyasını TV'nize indirebilirsiniz.
Bunu daha kolay hale getirmek için adımlara ayıralım;
- Smart TV'nizin App Store'unda "FX Dosya Gezgini" uygulamasını arayın ve kurun.
- Şu yöne rotayı ayarla Ayarlar> Güvenlik ve kısıtlamalar> Bilinmeyen Kaynaklar. Cihazınızın türüne bağlı olarak, gezinme yolu çok az da olsa değişebilir. "Bilinmeyen Kaynaklar" ı açmanız veya belirli uygulamaları açmanız gerekir. İkincisi söz konusuysa, “FX Dosya Gezgini” ni açın.
- Windows veya Mac PC'nizde, güvenilir VPN'iniz için APK dosyasını indirin.
- APK dosyasını virüssüz bir USB sürücüye kopyalayın.
- USB sürücüsünü Smart TV'nize takın.
- Smart TV'nize kurduğunuz FX dosya gezgininde, genellikle "Ortam Kartı" olarak etiketlenecek olan USB sürücüsünü bulun ve açın.
- APK'yi seçin ve yükleyin.
VPN için APK dosyasını başarıyla yüklediğinizde, artık VPN'i Smart TV'nizde bir uygulama olarak açabilecek, oturum açabilecek ve hazırsınız.
Windows PC'nizden bir VPN Bağlantısını Paylaşın
Bunu yapabilmek için, bilgisayarınızı bir mobil erişim noktası veya sanal yönlendirici olarak ayarlamanız ve ardından Smart TV'nizi normal bir Wifi bağlantısı gibi ona bağlamanız gerekir.
Öncelikle PC'nizin sanal bir yönlendirici olarak çalışabileceğinden emin olmanız gerekir. Nasıl yapılır:
- Basın Windows anahtarı ve yazın cmd arama çubuğunda.
- Sağ tıklayın Komut istemi ve Yönetici olarak çalıştır.
-
Komut istemi penceresine aşağıdaki komutu yazın:
netsh wlan şov sürücüleri
ve bas Giriş.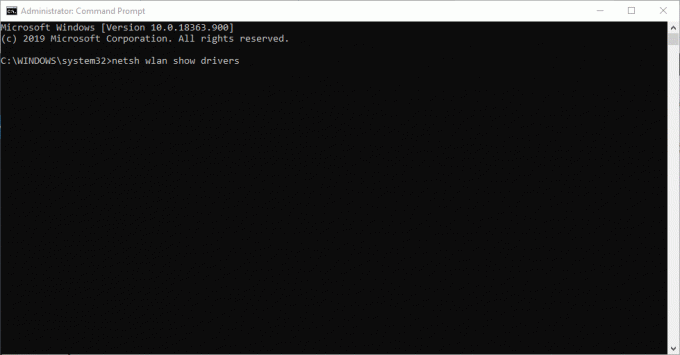
- Geri bildirim alırsanız "Barındırılan ağ desteklenir: Evet", bilgisayarınız sanal bir yönlendiricinin barındırılmasını destekler. Aksi takdirde, başka bir yöntem denemeniz gerekecektir.
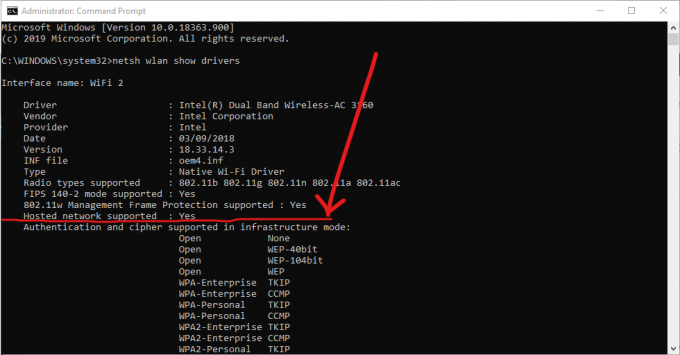
Windows Sanal Yönlendiricinin Kurulması
Bilgisayarınızı sanal yönlendirici olarak ayarlamak için şu adımları izleyin:
- Bilgisayarınızı internete bağlayın.
-
Güvenilir bir VPN uygulamasını indirin ve yükleyin.
- Yukarıda açıklandığı gibi Komut istemini tekrar açın.
-
Komutu yazın:
netsh wlan hostednetwork modunu ayarla = ssid'e izin ver = NETWORKNAME anahtarı = PAROLA
ve NETWORKNAME ve PASSWORD'ü oluşturmak istediğiniz yeni ağın kullanıcı adı ve parolasıyla değiştirin.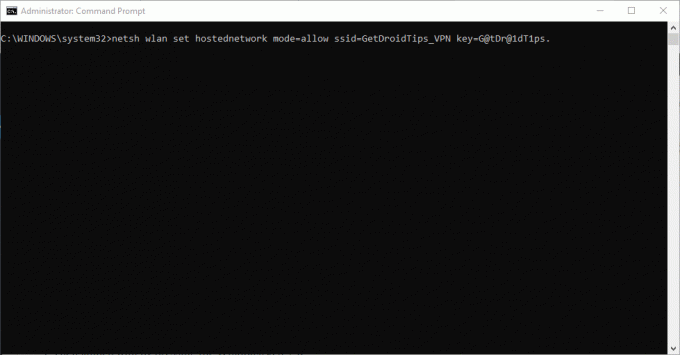
- Basın Giriş. Barındırılan ağın başarıyla oluşturulduğuna dair bir onay almalısınız.
- Ardından düğmesine basarak Çalıştır'ı başlatın. Windows tuşu + R.
- Açık diyalog kutusuna "ncpa.cpl" yazın ve Tamam'a tıklayın.
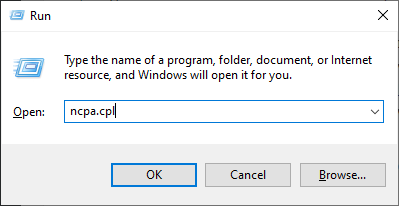
- Ağ bağlantıları menüsünde ve seçeneklerden [VPN servis sağlayıcı adı] olarak etiketlenmiş bağlantıya sağ tıklayın, Bağdaştırıcı'ya tıklayın ve özellikleri seçin.
- Paylaşım sekmesinde, "Diğer ağ kullanıcılarının bu bilgisayarın internet bağlantısı "seçeneği üzerinden bağlanmasına izin ver.
- Açılır menüden, oluşturduğunuz yeni sanal yönlendirici ağını seçin ve Tamam'a basın.

- VPN'inizi OpenVPN Protokolünü kullanacak ve PC'nizde ona bağlanacak şekilde ayarlayın
- Smart TV'nizden PC'nizin Sanal Yönlendiricisine bağlanın.
Mac'inizden bir VPN Bağlantısını Paylaşın
Bu yöntemin işe yaraması bekleniyor herhangi bir Mac kullanıcısı macOS'in en son sürümünü çalıştıran kişi. Ayrıca bir VPN sağlayıcısı kullanmanız da beklenir. L2TP / IPSec Mac'lerde bağlantı.
Mac'inizin modeline bağlı olarak, bir ethernet kablosunu doğrudan Mac'inize bağlamak için bir adaptör kullanmanız gerekebileceğini unutmayın.
Mac'inizden bir VPN bağlantısını paylaşmak için şu basit adımları izleyin:
- Güvenilir bir VPN indirin ve bir L2TP / IPSec manuel yapılandırması kullanarak Mac'inize yükleyin.
- VPN'e bağlanın ve ardından Sistem Tercihleri'ne gidin ve Paylaşım'ı seçin.
- Solda, İnternet Paylaşımı'na tıklayın.
- Sağda, Wifi kutusunu işaretleyin ve Wifi seçeneklerini seçin.
- "Güvenlik" modu için, WPA2 Kişisel'i seçin. Bağlantınızın güvenli olduğundan emin olmak istiyorsunuz.
- İstediğiniz bir Ağ adı ve Parola girin ve Ağı kurun.
- Paylaşım sekmesindeki İnternet Paylaşımı onay kutusunu işaretleyin.
- Başlat'a dokunun.
Bununla, Smart TV'nizi Mac'inize normal bir Wifi bağlantısı gibi bağlayabilirsiniz. VPN'iniz zaten açık olduğundan, güvenliğinizden ve gizliliğinizden emin olabilirsiniz.
Kuşkusuz, yukarıda tartışılan yöntemlerden biri, Smart TV'nizde bir VPN kurmanıza yardımcı olacaktır.



