Raspberry Pi 4 Akıllı Ayna Nasıl Yapılır
Diğer Faydalı Rehber / / August 05, 2021
Raspberry Pi akıllı ayna, geniş bir bilgi dizisi görüntüleyen fütüristik bir dijital aynadır. saat ve tarihten hava durumuna, seçilen haber başlıklarına, planlanan randevulara vb. üzerinde. Akıllı aynalar, Raspberry Pi'nin özel bir rezervi olmasa da, düşük maliyetli hacker dostu Raspberry Pi'yi kullandığınızda önemli ölçüde daha ucuz hale getirilir.
Ahududu Pi Linux işletim sistemi üzerinde çalışan, geniş bir geliştirici topluluğu tarafından canlı tutulan minyatür bir bilgisayardır. Bu makalede, yenilikçi, ucuza temin edilebilen Raspberry Pi yazılımını kullanarak kendi kişiselleştirilmiş akıllı aynanızı sıfırdan nasıl oluşturabileceğinizi göstereceğiz.
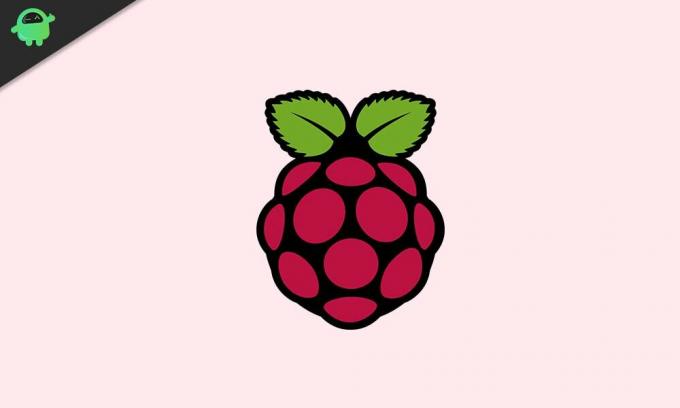
İçindekiler
-
1 Kendi Raspberry Pi 4 Akıllı Aynanızı Oluşturmak
- 1.1 Birinci Adım - Gerekli Araçları Toplayın
- 1.2 İkinci Adım - Gerekli Dosyaları ve Yazılım Programlarını İndirin
- 1.3 Üçüncü Adım - Gerekli Bağlantıları Kurun
- 1.4 Dördüncü Adım - Raspberry Pi'nizi hazırlayın
- 1.5 Beşinci Adım - Hepsini Bir Araya Getirin
Kendi Raspberry Pi 4 Akıllı Aynanızı Oluşturmak
Kendi Raspberry Pi 4 akıllı aynanızı oluşturmak nispeten kolay ve anlaşılır bir işlemdir. Raspberry Pi 4 akıllı aynanın nasıl yapılacağını öğrenmek istiyorsanız aşağıdaki talimatları izleyin.
Birinci Adım - Gerekli Araçları Toplayın

Kendi Raspberry Pi tabanlı akıllı aynamızı oluşturmak için aşağıdaki araçlara ihtiyacınız olacak:
- LCD Monitör
- Bir USB C Tipi Kablosu
- Mikro SD Kart ve Adaptör
- Ahududu Pi
- Raspberry Pi Kutusu (Opsiyonel)
- Mikro HDMI Kablosu
- Klavye
- Bir fare
İkinci Adım - Gerekli Dosyaları ve Yazılım Programlarını İndirin
Çevrimiçi olun ve oturum açın raspberrypi.org, gidin İndirilenler sayfasına gidin ve Raspbian işletim sistemini seçin. "Raspbian Buster with masaüstü ve önerilen yazılım" seçeneğini seçin ve "ZIP İndir" düğmesini tıklayın.
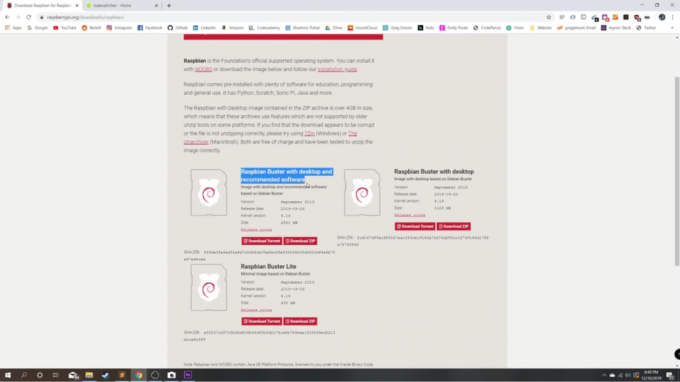
Ardından, oturum açın balena.io/etcher ve kendi işletim sisteminiz (Windows, Mac veya Linux) için indirme seçeneğini seçin.
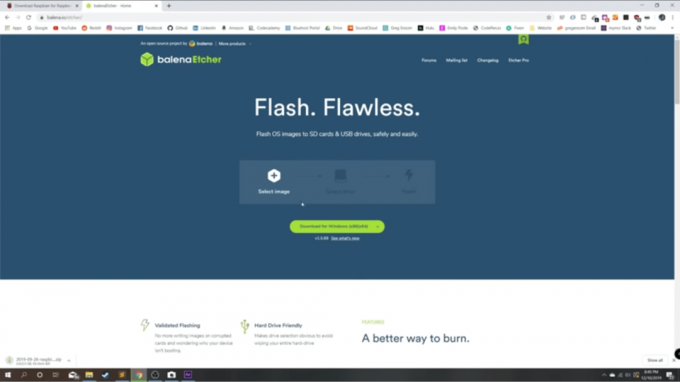
Her iki belgenin indirilmesi bittiğinde, BalenaEtcher uygulamasını açın ve programı kurun. Ardından, indirilenler klasörünüze geri dönün ve "Raspbian-buster-full" adlı daha önce indirilen resmi seçin. Açın ve hedefinizi Micro SD Card olarak seçin ve "flash" ı seçin.
İşlem tamamlandığında, SD kartınızı PC'nizden çıkarın, çıkarın ve Raspberry Pi'deki mikro SD kart yuvasına yerleştirin.
Üçüncü Adım - Gerekli Bağlantıları Kurun
Mikro HDMI kablonuzu ve USB Tip C kablonuzu Raspberry Pi'deki mevcut bağlantı noktalarına takın. Al USB Tip C kablosunun diğer ucunu kullanın ve bir duvar adaptörüne takın ve bir güç kaynağına takın (genellikle yaklaşık 120 volt). Bu bağlantıları kurmayı bitirdiğinizde, Mikro HDMI kablonuzun diğer ucunu bir LCD monitör veya kullanabileceğiniz başka bir ekran türü gibi bir ekran kaynağına bağlayın.
Dördüncü Adım - Raspberry Pi'nizi hazırlayın
Ekranınızı veya monitörünüzü açın, bir karşılama ekranı ile karşılaşacaksınız. "İleri" düğmesine tıkladığınızda ülkeniz, diliniz ve saat diliminiz hakkında bilgi vermeniz istenecektir. Bu soruları doğru yanıtladığınızdan emin olun çünkü Raspberry Pi akıllı saat, bu bilgiler doğru şekilde sağlanmadıysa düzgün çalışmayacaktır.
Sonraki sayfada yeni bir şifre oluşturmanız istenecektir. Olduğu gibi bırakmayı tercih edebilirsiniz, ancak bunun yerine, yeterince kolay olan yeni bir şifre oluşturmanızı öneririz. hatırlamada sorun yaşamamanız için, aynı zamanda hesabınızı istenmeyen taraflardan korumak için yeterince zor. Tatmin edici bir şifre belirlediğinizde, "İleri" düğmesine tıklayın.
Sonraki sayfada, "Bu ekran masaüstünün etrafında siyah bir kenarlık gösteriyor" yazan bir mesajın yanında bir onay kutusu göreceksiniz. Bu onay kutusunu işaretlemenizi ve İleri ”düğmesine tekrar basmanızı öneririz.
Sonraki sayfada, Wi-Fi ağınızı kurmanız istenecektir. Bunu, bu noktadan önce zaten yapmadıysanız yapın. Wi-Fi ağınızı kurmayı tamamladığınızda "İleri" yi tıklayın.
Sonraki sayfada, yazılımınızı güncellemeniz istenecektir. Bu yalnızca isteğe bağlıdır ve bunu yapma yetkiniz yoktur. İsterseniz bu adımı atlamayı seçersiniz. Ancak, yazılımı güncellemeye karar verirseniz, internet bağlantı hızınıza bağlı olarak bunu yapmak yaklaşık on dakika sürecektir.
Tüm bu adımlar tamamlandıktan sonra, bir sonraki sayfa size bir “Kurulum Tamamlandı” mesajı gösterecek ve ardından Raspberry Pi'yi yeniden başlatmak için “Yeniden Başlat” düğmesine tıklayabilirsiniz.
Beşinci Adım - Hepsini Bir Araya Getirin
Bu, Raspberry Pi 4 akıllı aynanızı kurma sürecinin tamamındaki son adımdır. Burada, tarayıcınızı açmanız ve Google arama çubuğuna "MagicMirror" (lütfen boşluk bırakmayın) yazmanız beklenir. Sonuçlar yüklendiğinde göreceğiniz ilk bağlantı, magicmirror.builders. Bu bağlantıya tıklayın ve MagicMirror ana sayfasında, Raspberry'de çalıştıracağınız yazılı bir komutun bulunduğu "Kurulumu Kolay" başlığına gidin. Pi. Bu komutu vurgulayın ve kopyalayın, tarayıcı pencerenizi simge durumuna küçültün, ardından Raspberry Pi terminalini açın ve içine komutu yapıştırın ve telefonunuzdaki "enter" tuşuna basın. tuş takımı.
Bu, İnternet bağlantınızın gücüne ve hızına bağlı olarak on dakikadan biraz daha az sürmesi gereken MagicMirror kurulum sürecini başlatır. Yükleme işleminin yaklaşık üç ya da dört dakikasında, size “PM2'yi kullanmak isteyip istemediğinizi soran bir uyarı alacaksınız. MagicMirror'ınızın otomatik olarak başlatılması. " Evet için klavyenizdeki "y" tuşuna basın ve bu, MagicMirror'ınız için PM2'nin otomatik başlatılmasını etkinleştirir yazılım. Bunu istemiyorsanız, PM2 otomatik başlatmayı devre dışı bırakmak için hayır için "hayır" a basın.
Yükleme işlemine devam edecek ve ardından ekran koruyucuyu devre dışı bırakmak isteyip istemediğinizi tekrar soracaktır. Tercihinize bağlı olarak evet veya hayır için "y" veya "n" tuşuna bir kez daha basın ve ardından enter tuşuna basın.
Sonra, sadece birkaç saniye bekleyin ve işte bitirdiniz! MagicMirror yazılımı görüntü ekranınızda otomatik olarak başlatılır ve artık hazırsınız. Görüntü ekranınızdaki metnin boyutunu artırmak için, "Ctrl" + "Vardiya" + “+” klavyenizdeki tuşlara basın ve görüntü ekranınızdaki metnin boyutunu küçültmek için "Ctrl" + “Vardiya" + “-“ klavyenizdeki tuşlar. Bu, Raspberry Pi 4 sihirli aynanızı görüntülemek için kullandığınız ekran boyutu ne olursa olsun, metin boyutunuzu optimize edilecek şekilde ayarlamanıza olanak tanır.
Bu adımlar kendi Raspberry Pi 4 akıllı aynanızı kurmanıza yardımcı olmak için faydalı olduysa, yorumlar bölümünde bu harika "büyülü" teknoloji parçası hakkında ne düşündüğünüzü biliyoruz altında. Akıllı aynanızla yaptıklarınıza, en sevdiğiniz özelliklerinize, hikayelerinizi paylaştığınızı da duymak isteriz. ve en yakın Raspberry Pi 4 akıllı aynasında görmek isteyeceğiniz henüz mevcut olmayan özellikler nelerdir? gelecek.



