Xbox One ve PS4'te Discord Nasıl Edinilir ve Kullanılır
Diğer Faydalı Rehber / / August 05, 2021
Her gün daha fazla oyuncunun katılmasıyla Discord, Windows, macOS, Android, iOS ve Linux için çapraz platform desteğiyle her zamankinden daha popüler hale geldi. Ancak ne yazık ki en popüler iki konsoldan herhangi biri listede yok. Evet, günümüzün donanım ve yazılım yeteneklerine rağmen, Discord Uygulaması ne PS4 ne de Xbox One tarafından tam olarak desteklenmemektedir.
Discord, metinler, ses ve görüntülü iletişim için mükemmel bir VoIP Uygulamasıdır. Oyuncuların oyun oynarken birbirleriyle konuşmasına izin verdiği için oyun topluluğu arasında çılgınca popülerdir.
Oyun oynamanın arka planında çalışırken tüm metin, ses ve videoyu destekler. Ancak açık ara en büyük avantajı, favori oyunlarınızda oynamaktan hoşlandığınız oyuncuları bulabilmenizdir!

İçindekiler
- 1 PS4 ve Xbox One'da Discord nasıl edinilir ve kullanılır
-
2 PS4'te Discord nasıl edinilir ve kullanılır
- 2.1 Önkoşullar
- 2.2 PS4'te Discord Edinme Adımları
-
3 Xbox One'da Discord nasıl edinilir ve kullanılır
- 3.1 Önkoşullar
- 3.2 Xbox One'da Discord Edinme Adımları
- 4 Sonuç
PS4 ve Xbox One'da Discord nasıl edinilir ve kullanılır
Hepimiz Xbox One ve PS4'ün birçok farklılığı olduğunu biliyoruz ve bu farklılıklardan hangisinin ihtiyaçlarımızı en iyi şekilde karşılayacağını anlıyoruz.
Aynı şey Discord'u kurmak için de geçerli. Discord'u doğrudan Konsollarınızda çalıştırmayacaksınız, ancak burada değerli oyun içi ses dosyalarınızı canlı Discord sohbetinizin yanında çalıştırabileceksiniz!
Dolayısıyla, bir PS4 veya Xbox One'ınız varsa ve Discord'da sohbet ederken sorunsuz bir şekilde üzerinde oyun oynamak istiyorsanız, tam size göre mükemmel bir kılavuzumuz var.
PS4'te Discord nasıl edinilir ve kullanılır
Bu oldukça basit bir kurulum olacak. Ama önce bu ekipmanı satın almanız gerekecek. Başka yöntemler de var, ancak fazlasıyla kusurlu kalıyorlar ve kesinlikle son anda sizden vazgeçecekler. Açıkçası, bu, oyun oynarken gerçekten risk almak istemediğiniz bir şey. Yani daha fazla bir şey yapmadan, hadi konuya girelim.
Önkoşullar
Ne yazık ki, Discord'un bu ekipmana biraz para harcamanıza gerek kalmadan PS4'ünüzde sorunsuz bir şekilde çalışmasını sağlayamazsınız. Neyse ki uyumlu bileşenlerin bir listesini yapmayı başardık. Elbette bunlar size mümkün olan en düşük maliyetle mümkün olan en iyi deneyimi verecektir.
İşte liste:
- USB Bağlantısı ve optik kablo ile donatılmış bir kulaklık.
- Astro Mix Amp gibi bir Mix Amp.
- Aux Kabloları 3,5 mm - 3,5 mm erkek.
- 3,5 mm - 3,5 mm ve 3,5 mm Yardımcı Bölücü.
- Discord uygulamasını masaüstünüze yükleyin.
- Optik kablo.
Tüm bunları sıraya koyduğunuzda, PS4'ünüzde Discord'u kurmak için bu adımları izleyin.
PS4'te Discord Edinme Adımları
Şimdi gitmekte rahat olduğunuz için, PS4 ve PC / Dizüstü bilgisayarınızla birlikte masadaki tüm ekipmanları alın ve işe koyulalım:
1: Optik Kablonun bir ucunu Mix Amplifikatörünüze bağlayın. Ve diğer ucu PS4'ünüzün. Bu, Konsolunuzu ve PC sesini kontrol etmenize izin verecektir.
2: Git PS4 Ayarları > Ses ve Ekran > Ses Çıkışı Ayarları. Şimdi emin ol Birincil Çıkış Bağlantı Noktası ayarlandı Dijital ÇıkışBağlantı Noktası (Optik).
3: USB Kablonuzun bir ucunu Mix Amplifikatörünüze bağlayın. Ve diğer ucu PC'nize / Dizüstü bilgisayarınıza. Mix Amp'i PC moduna geçirin.
4: Bilgisayarınızda Discord'u açın ve Ayarlar > Ses ve Video.

5: Değiştir Giriş aygıtı içinde Ses Ayarları -e Amp karıştırın.
6: 3,5 mm - 3,5 mm Yardımcı Kablonuzun bir ucunu Mix Amplifikatörünüze bağlayın. Ve diğer ucu PC / Dizüstü bilgisayarınızın hoparlör bağlantı noktasına.
7: Eğer Hoparlörler senin olarak ayarlanmadı Varsayılan Çıkış Cihazı, bunu yaptığından emin ol Çıktı cihazları içinde Ses Ayarları.

Bu adımları doğru bir şekilde izlediyseniz, artık başlığınızı takmaya hazırsınız demektir. Bu nedenle artık sohbetlerinizi bağlamaya ve PS4'te oyununuzu başlatmaya ve oyun oynamaya başlamaya hazırsınız! İstatistiksel olarak, bu yöntem normal koşullar altında çoğu kullanıcı için işe yarıyor gibi görünmektedir.
Ancak ne yazık ki, sizin için işe yaramıyorsa, henüz endişelenmemelisiniz. Çevrimiçi olarak sunulan çoklu sohbet forumlarından yardım istemekten çekinmeyin, çoğu Discord'un kendisinde ve bir kardeşe yardım etmeye hazır birçok oyuncu var!
Xbox One'da Discord nasıl edinilir ve kullanılır
Quarrel gibi üçüncü taraf uygulamalar, Xbox'ınızda Discord'unuzda oturum açmanıza izin verirken, yetenekleri oldukça sınırlıdır ve oyun sırasında çökmeye eğilimlidirler. Bu oldukça basit bir kurulum olacak.
Açıkçası, bu, oyun oynarken gerçekten risk almak istemediğiniz bir şey. Ama önce bu ekipmanı almak için vereceksin. Yani daha fazla bir şey yapmadan, hadi konuya girelim.
Önkoşullar
Evet, Xbox One'ınızda Discord'u kurmak, ücretsiz olmak şöyle dursun ucuz olmayacak. Hepimiz Xbox One'da kullanılan donanım ve yazılımın PS4'tekinden çok farklı olduğunu biliyoruz. Sonuç olarak, paranızın karşılığını alarak size mümkün olan en iyi sonuçları verecek ayrı bir ekipman listesi hazırladık!
İşte liste:
- USB Bağlantısı ve optik kablo ile donatılmış bir kulaklık.
- Astro Mix Amp gibi bir Mix Amp.
- Aux Kabloları 3,5 mm - 3,5 mm erkek.
- Mikro USB - USB Kablosu
- Discord Uygulamasını masaüstünüze yükleyin.
- Dijital SPIF kablosu.
Xbox One'da Discord Edinme Adımları
Şimdi gitmekte iyi olduğunuz için, masadaki tüm ekipmanları Xbox One ve PC / Dizüstü bilgisayarınızla birlikte alın ve işe koyulalım.
1: Dijital SPIF Kablosunun bir ucunu Mix Amplifikatörünüze bağlayın. Ve diğer ucu Xbox One Dijital Bağlantı Noktanızın. Bu, Konsolunuzu ve PC sesini kontrol etmenize izin verecektir.
2: Ardından, USB'nizi Mikro USB kablosuna alın ve Mikro USB ucunu Mix Amp'e bağlayın. Ve sonra PC / Dizüstü bilgisayarınıza USB ucu.
3: 3,5 mm - 3,5 mm Yardımcı Kablonuzun bir ucunu Mix Amplifikatörünüze bağlayın. Ve diğer ucu Kulaklığın.
4: Mix Amp'i PC moduna geçirin.
5: Git Xbox One Ayarları > Tüm Ayarlar > ayarla Kulaklıklı Sohbet Mikseri -e Sadece sohbet ve sonra ayarla Mikrofon İzleme -e Minimum.

6: Tekrar açın Xbox One Ayarları > Tüm Ayarlar > Ekran ve Ses > Ses çıkışı > ayarla Bit Akışı Biçimi -e Dolby Dijital.
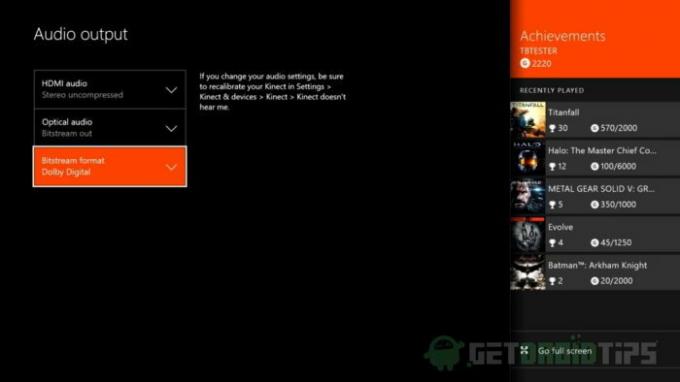
7: Şimdi PC Ayarlarınıza. Oynatma Cihazlarını Ara Arama menüsünde> Sağ Tıklamayı Seçin açık Astro Mixamp Pro > olarak ayarla Varsayılan.

8: Şimdi üst menüden Ses > Sağ Tıklamayı Seçin açık Astro Mixamp Pro > olarak ayarla Varsayılan.
9: Bilgisayarınızda Discord'u açın ve Ayarlar > Ses ve Video.

10: Değiştir Giriş aygıtı içinde Ses Ayarları -e Amp karıştırın.
Not: Eğer senin Hoparlörler senin olarak ayarlanmadı Varsayılan Çıkış Cihazı, bunu yaptığından emin ol Çıktı cihazları içinde Ses Ayarları.
Bununla, Xbox One'daki Discord kurulumunuz tamamlandı. Bu adımları doğru bir şekilde izlediyseniz, artık başlığınızı takmaya hazırsınız demektir. Bu nedenle artık sohbetlerinizi bağlamaya ve Xbox One'da oyununuzu başlatmaya ve oyun oynamaya başlamaya hazırsınız!
Sonuç
Oyun dünyası sürekli değişiyor. Bunu okuduğunuzda kim bilebilir ki, yeni nesil konsollar zaten Discord App nativey'i destekleyebilir. Ancak şu an için, Xbox One ve PS4 konsollarında Discord'u bu şekilde Edip Kullanabilirsiniz.
Umarız bu kılavuzu bilgilendirici bulmuşsunuzdur ve elimizden gelen en az şekilde yardımcı olabildik. Düşüncelerinizi bırakmaktan çekinmeyin ve bir şeyi gözden kaçırdığımızı düşünüyorsanız bize bildirin.
Editörün Seçimi:
- Discord Hatası 1105 Nasıl Onarılır
- 2020'de Denemeniz Gereken En İyi Discord Alternatifleri
- Discord Hatası Nasıl Onarılır: Oran Sınırlısınız
- Discord'da Bir Kanalı Salt Okunur Yapma
- Discord'da Ekran Paylaşımı Nasıl Etkinleştirilir
Rahul, Teknoloji ve kripto para birimi konularına büyük ilgi duyan bir Bilgisayar Bilimi öğrencisi. Zamanının çoğunu ya yazarak ya da müzik dinleyerek ya da görülmemiş yerleri gezerek geçiriyor. Çikolatanın tüm sorunlarının çözümü olduğuna inanıyor. Hayat olur ve kahve yardımcı olur.



