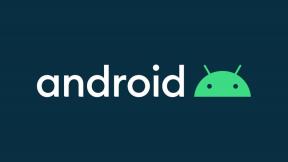Microsoft Edge Immersive okuyucu nasıl kullanılır
Diğer Faydalı Rehber / / August 05, 2021
"Kapsamlı okuyucu" bir tam ekran ve Microsoft Edge'den oldukça kullanışlı bir okuma aracıdır. Tüm dikkat dağıtıcı unsurları ortadan kaldıran ve ekranı e-kitap benzeri bir deneyime dönüştüren Microsoft Edge'in krom sürümünde mevcuttur. Daha iyi bir yazı tipi ve oldukça gelişmiş bir arka plan, ana içeriğe odaklanmanızı sağlar.
"Kapsamlı okuyucu", dikkatinizi ana içerikten uzaklaştırmak için çok sayıda reklam ve video görüntüleyen içerik akışı web sitelerinden farklıdır. Bu arada, Immersive okuyucu yalnızca görmek istediklerinizi işler. Bugün bu makalede "Microsoft Edge Immersive okuyucu nasıl kullanılır" konusunu tartışacağız.
İçindekiler
-
1 Microsoft Edge Immersive okuyucu nasıl kullanılır?
- 1.1 Microsoft Edge'de Tam kapsamlı okuyucuyu etkinleştirme veya devre dışı bırakma adımları
- 1.2 Microsoft Edge'de Tam kapsamlı okuyucu için metin tercihini özelleştirme adımları
- 1.3 Microsoft Edge'de Tam Ekran okuyucu için okuma tercihini özelleştirme adımları
- 1.4 Microsoft Edge'de Immersive okuyucu kullanırken metni çevirme adımları
- 1.5 Microsoft Edge'de Immersive okuyucunun Dilbilgisi aracını kullanma adımları
- 1.6 Microsoft Edge'de Tam Ekran Okuyucunun Sesli Okuma aracını kullanma adımları
Microsoft Edge Immersive okuyucu nasıl kullanılır?
Immersive okuyucu, gramer yardımı, yüksek sesle okuma, metin tercihi ve çeviri, okuma tercihi ve daha fazlası gibi birçok işlev içerir. Benzer şekilde, okuyucunun metin boyutunu ve sayfa temasını tercihlerine göre özelleştirmesine de izin verir.
Aşağıdaki bu kılavuzda, Immersive okuyucu ile iyi geçinmenize yardımcı olacak süreci ve adımları tartışacağız. Nasıl yapılacağını öğrenelim:
Microsoft Edge'de Tam kapsamlı okuyucuyu etkinleştirme veya devre dışı bırakma adımları
- Ziyaret edin Microsoft Edge uygulaması.
- Okumak istediğiniz içeriğin bulunduğu web sitesinde gezinin - örneğin Spor, Haberler, sağlık, makyaj blogları vb.
- Adres çubuğundan bulmak ve Tam kapsamlı okuyucu simgesini seçin. Simge bir küçük bir hoparlörle kitap.

Bu işlemi tamamladığınızda, Tam kapsamlı okuyucu aracı, okuma sayfanızı biçimlendirecek ve tüm dağınıklığı ortadan kaldıracaktır. Bununla, metinler, gözleriniz için daha kolay hissedecek yükseltilmiş bir arka planla okunabilir hale gelecektir. Sayfa, simgelerle değiştirilen grafiklerle ve "alternatif metin" ile açıklanan görüntülerle pencereye sığacak şekilde mükemmel şekilde biçimlendirilecektir.

İçin Immersive okuyucuyu devre dışı bırak, özel simgeye tıklayın (bir kitap ve konuşmacı ile) bir kez daha.
Not: Tam kapsamlı okuyucu aracı yalnızca bazı sınırlı web sayfalarında mevcuttur. Açtığınız web sayfasında simgeyi görmüyorsanız, o tarayıcı özelliği desteklemiyor olabilir. Ayrıca, simge griyse ve üzerine tıklandığında yanıt vermiyorsa; bu da tarayıcının kendisi tarafından desteklenmediği anlamına gelir.
Microsoft Edge'de Tam kapsamlı okuyucu için metin tercihini özelleştirme adımları
- Aç Microsoft Edge uygulaması.
- Web sayfasında gezinin ve okumak istediğiniz içeriği açın. Sonra Tam kapsamlı okuyucu simgesini açın adres çubuğundan.
- Görüntülemek için imleci sayfanın üstüne doğru sürükleyin Sürükleyici okuyucu ayarları. Ayrıca şunları da yapabilirsiniz Tıklayın üzerinde pin düğmesi yapmak için sütunun sonunda mevcut Sürükleyici araç çubuğu her zaman görünür.
- Şimdi seçin metin varlığı buton; ve açacak küçük menü ekranda.
- Bundan sonra, metin boyutunu istediğiniz gibi ayarlamak için kaydırıcıyı soldan, ortadan ve sağa doğru sürükleyebilirsiniz.
Bunun altında, Sayfa teması seçeneğinden, arka planı değiştirmek için mevcut bölümleri seçebilirsiniz. Mevcut bölüm aşağıdaki arka plan seçeneklerine sahiptir: Beyaz, Sepya (varsayılan), gri ve koyu.
Microsoft Edge'de Tam Ekran okuyucu için okuma tercihini özelleştirme adımları
- Aynı araç çubuğundan (metin tercih düğmesini içeren) simgeyi seçin Okuma tercihi.
- Şimdi kullanın hat odak ayarı Okuma sırasında 1 veya 3 veya 5 satıra odaklanmak için.
Microsoft Edge'de Immersive okuyucu kullanırken metni çevirme adımları
- Senden sonra ziyaret etSürükleyici okuyucuaynı araç çubuğundan Okuma tercihi simgesi.
- Şimdi şuradan çeviri seçeneğinin altında, aç Aşağıya doğru açılan menü çeşitli dil listelerine sahip.
- Tercih ettiğiniz dili seçin ve son olarak Sayfanın tamamını çevir buton.
Dil çeviri özelliği, Tam Ekran okuyucu aracının en kullanışlı özelliklerinden biridir. Tüm içeriği hızlı bir şekilde ana dilinize çevirerek okumanıza yardımcı olur.
Microsoft Edge'de Immersive okuyucunun Dilbilgisi aracını kullanma adımları
- Tıkla Dilbilgisi aracı simgesi aynı araç çubuğundan Sürükleyici okuyucu.
- Şimdi seçin müfredat kelimeleri müfredata bölmek için. Daha sonra konuşmanın bölümleri arasında geçiş yap (isim, fiil, sıfat, zarf) ve sayfada farklı konuşma bölümlerini vurgulayacak ve etiketleyecektir.
Dilbilgisi aracı, özellikle okula giden çocuklar için faydalı ve hızlı bir öğrenme yöntemidir.
Microsoft Edge'de Tam Ekran Okuyucunun Sesli Okuma aracını kullanma adımları
- İtibaren Kapsamlı okuyucu araç çubuğu, simgeyi seçin Yüksek sesle oku. Okuma süreci bundan sonra hızla başlayacaktır.
- Yapabilirsin kontrolleri kullan (başlat, duraklat, ileri / geri paragraf) araç çubuğunun ortasında bulunan komutlara rağmen.
- Nihayetinde bir fark edeceksiniz Ses seçeneği simgesi aynı araç çubuğunun sonundaki. Oradan yapabilirsin okuma hızını kontrol edin ve bir ses seçin daha anlaşılır ve uygun bulduğunuzu.
- Sesli okuma özelliği açıkken, okunan bazı metinleri görebilirsiniz; dinlediğiniz metni vurgulamak için görünür.
Immersive okuyucuda özelleştirmeyi bitirdikten sonra, aradığınız içeriği okumaya devam edebilirsiniz. Bu sırada, işlem boyunca seçmiş olduğunuz tüm bu uygulamalı özelliği bulabilirsiniz.
Microsoft Edge Immersive okuyucu yardımcı olmanın yanı sıra kullanımı da kolaydır. Dilbilgisi aracı özellikle okula giden çocuklar için yararlıdır, diğerleri ise diğer okuma severler için de aynı derecede yararlıdır.
Bir okuma aşığıysanız ve bir özelleştirme aracı arıyorsanız, o zaman Immersive okuyucu sizin için en iyisidir. Ayrıca, yukarıdaki işlem açıkça Windows 10'a odaklanmıştır, ancak başka bir Windows sürümünde ve macOS'ta da kullanılabilir. Herhangi bir sorunuz veya geri bildiriminiz varsa, lütfen aşağıdaki yorum kutusuna yorumu yazın.