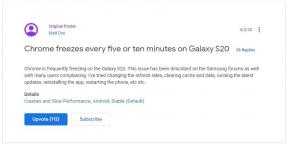"Razer synapse network not available error" hatası nasıl düzeltilir
Diğer Faydalı Rehber / / August 05, 2021
Düzenli ve kendini işine adamış bir bilgisayar kullanıcısıysanız, kesinlikle Razer ve ürünlerine aşina olabilirsiniz. Çok yönlülüğü ve güvenilirlikleri, onları kullanıcılar arasında oldukça popüler kılar. Razer sürücü yazılımı, Razer fare ve Razer klavye dahil tüm popüler Razer cihazlarını yönetir.
Sık bir razer ürünü kullanıcısı da Razer synapse yazılımını kullanmış olabilir. Yine de bazen bir sorun yaratabilir ve çalışmayı durdurabilir. "Razer sinaps ağı mevcut değil" yazan bir açılır pencere sizi rahatsız edebilir. Bunu çözmek için okuyucularımız için çeşitli düzeltmeler getirdik.
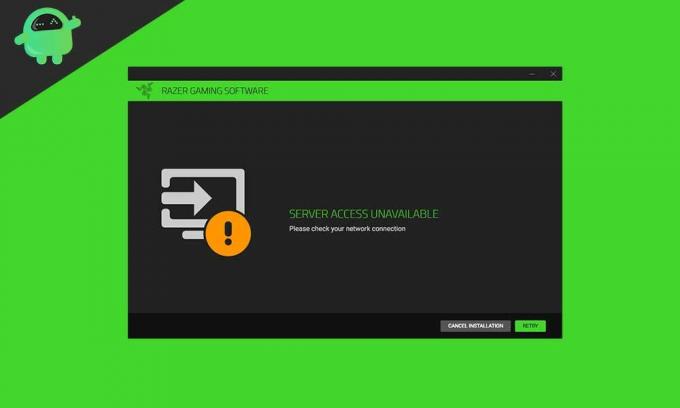
İçindekiler
- 1 Razer sinapsı nedir?
- 2 Razer sinapsı neden sistemimde çalışmıyor?
-
3 "Razer synapse network not available error" hatasını düzeltin.
- 3.1 Çözüm 1- Tüm Razer cihazlarını kaldırın ve yeniden yükleyin
- 3.2 Çözüm 2- Sürücünün kolay yazılımından tüm uyumlu sürücüleri güncelleyin.
- 3.3 Çözüm 3- Razer sinapsını onarın
- 3.4 Çözüm 4- Razer synapse'ı güncelleyin
- 3.5 Çözüm 5- Windows sisteminizi güncelleyin
- 3.6 Çözüm 6- Ağ sorunlarını kontrol etmek için Windows sorun gidericiyi çalıştırın
- 3.7 Çözüm 7- Bir anti-virüs taraması çalıştırın
Razer sinapsı nedir?
Razer synapse, kullanıcının razer çevre birimlerinizin makrolarını atamasına veya kontrollerini yeniden oluşturmasına izin veren ve ardından tüm ayarları otomatik olarak buluta kaydeden bir yapılandırma yazılımıdır. Bulut tabanlı sürücü yazılımı olarak da bilinir.
Razer sinapsı neden sistemimde çalışmıyor?
Bir hatayı düzeltmeye geçmeden önce, oluşumunun ardındaki nedeni bilmek önemlidir. Razer synapse'ın tüm Razer ürünlerini yönettiğini biliyoruz, bu nedenle ani durması kullanıcı için can sıkıcı bir durum yaratabilir. Razer synapse'ın kullanılamayan ağ hatasını göstermesinin birçok nedeni olabilir. Virüsler veya kötü amaçlı yazılımlar, bozuk sistem dosyaları, eski ve bozuk sürücüler, eski Windows veya kötü bir internet bağlantısı içerebilir. Çoğu durumda, iyi bir internet bağlantısına geçmek sorunu hızla çözebilir. Ancak değilse, manuel olarak düzeltmeniz gerekir.
"Razer synapse network not available error" hatasını düzeltin.
Çözüm 1- Tüm Razer cihazlarını kaldırın ve yeniden yükleyin
"Razer sinaps ağ hatası" sorununu düzeltmenin ilk yöntemi, tüm razer cihazlarını kaldırıp yeniden yüklemektir. Daha sonra bu sorunu Windows sisteminizde çözebilir.
- İlk olarak, arama menüsüne gidin ve Çalıştır iletişim kutusunu açmak için "Çalıştır" yazın veya "Windows + R" tuşlarına birlikte basın.
- Şimdi boş alana "devmgmt.msc" yazın ve Tamam'a tıklayın.
- Sonraki menüden, onları genişletmek için birbiri ardına "İnsan Arabirim cihazı", "Klavyeler" ve "Fareler ve diğer işaretleme cihazları" nı bulun ve tıklayın.
- Artık tüm razer cihazlarını burada görebilirsiniz. Her birine sağ tıklayın ve "Cihazı kaldır" seçeneğini seçin. Kaldırırken, "sürücüleri de sil" seçeneğini seçmeyi unutmayın.
- Şimdi tekrar arama çubuğuna gidin ve "Program" yazın ve görünen listeden "Uygulama ve özellikler" i seçin.
- "Razer synapse" uygulamasını bulun ve "Kaldır" düğmesine tıklayın.

- Artık tüm Razer cihazlarını sisteminizden çıkarmanız gerekiyor. 5-10 dakika sonra tekrar takabilirsiniz.
- Windows artık tüm Razer aygıt sürücülerini otomatik olarak yeniden yüklemeye başlayacaktır.
- Son olarak, ana menüden Razer synapse uygulamasını başlatın / yükleyin.
Razer synapse uygulaması şimdi sisteminizde çalışmaya başlayacak. Hatasız çalışıp çalışmadığını kontrol etmelisiniz.
Çözüm 2- Sürücünün kolay yazılımından tüm uyumlu sürücüleri güncelleyin.
Driver's easy, sisteminizdeki tüm uyumlu sürücüleri güncellemenizi sağlayan en popüler yazılımdır. Aynısı, Windows 10 veya diğer Windows sistemlerinde "Razer sinaps ağının kullanılamadığını" da düzeltecektir.
- İlk olarak, kurulum dosyasını indirmek için "Sürücünün kolay" resmi web sitesini ziyaret edin. Burada aracı sisteminize kurmanız gerekir.
- Aracı çalıştırın ve "Şimdi tara" düğmesine tıklayın.
- Şimdi tüm aygıtları ve sürücüleri tarayacak ve mevcut sorunları size bildirecektir.
- Tarama işlemi tamamlandığında, sol kenar çubuğunda bir "Güncelle" düğmesi görebilirsiniz. "Güncelle" düğmesine tıklayın ve etkilenen ve güncel olmayan tüm sürücüler güncellenecektir.
- Kalan tüm sürücüleri güncellemek için "Tümünü güncelle" düğmesine de tıklayabilirsiniz.
Güncelleme işlemi tamamlandığında, nihayet sisteminizi yeniden başlatın. Razer sinapsı şimdi sisteminizde çalışmaya başlayacak.
Çözüm 3- Razer sinapsını onarın
- İlk olarak, başlat menüsünden "Denetim masası" nı bulun ve açın.
- Sağdaki slayt ekranından "Bir programı kaldır" ı seçin.
- Burada "Razer synapse" i seçin ve ardından "Değiştir" e tıklayın.
- Şimdi bir sonraki açılan pencereden "Onar" sekmesini seçin. Artık uygulamayı herhangi bir dosya düzeltmesi için tarayacak ve gerekli tüm alanları onaracaktır.
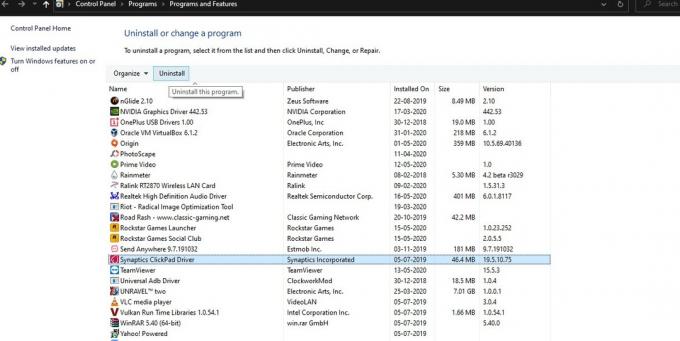
- Son olarak, hatanın şimdi çözülüp çözülmediğini kontrol etmek için uygulamayı yeniden başlatın.
Çözüm 4- Razer synapse'ı güncelleyin
"Razer synapse network not available" hatası, Razer synapse uygulamasının eski bir sürümünü çalıştırırken de oluşur.
- İlk olarak, Razer synapse uygulamasını başlatın.
- Sistem tepsisini açın, "Razer synapse" simgesine sağ tıklayın ve "Güncellemeyi kontrol et" i seçin. (Artık tüm bekleyen güncellemeleri tarayacak ve görevi yerine getirecektir).
- Son olarak, Razer sinapsını yeniden başlatın.
Çözüm 5- Windows sisteminizi güncelleyin
Windows'un güncellenmesi, sisteminizin işleyişini ve performansını optimize edecektir. Yeni güncelleme ayrıca mevcut tüm hataları ve hataları da düzeltecektir.
- Kontrol panelinden "Sistem ve Güvenlik" e gidin.
- Şimdi "Windows güncelleme" bölümünü seçin ve "Güncellemeleri kontrol et" i tıklayın.

Windows şimdi mevcut güncellemeleri bulacak ve yükleyecektir.
Çözüm 6- Ağ sorunlarını kontrol etmek için Windows sorun gidericiyi çalıştırın
Bir sorun giderici çalıştırmak, Windows sisteminizden maksimum hatadan kurtulmak için her zaman yararlı çözümlerden biridir.
- Windows ayar ekranını açmak için Windows + I tuşlarına birlikte basın.
- Şimdi "Güncelleme ve güvenlik" üzerine tıklayın ve sol bölmeden "Sorun Giderici" yi seçin.
- Burada "İnternet bağlantısını" seçin ve ardından "Sorun gidericiyi çalıştır" sekmesine tıklayın.
- Önerilen düzeltmeleri uygulamak için ekrandaki talimatları izleyin.
Çözüm 7- Bir anti-virüs taraması çalıştırın
Bilgisayar sisteminize bir virüs veya kötü amaçlı yazılım isabet etmesi nedeniyle herhangi bir hata meydana gelmesi olasılığını inkar edemeyiz. Burada standart ve kullanışlı düzeltmelerden biri, bir anti-virüs yazılımı taraması çalıştırmaktır. Windows savunucusu veya bazı ücretli olanlar gibi olanları kullanabilirsiniz.
Bunlar, "Razer sinaps ağı mevcut değil" hatasını düzeltmek için mevcut yöntemlerdi. Bu sabitleme yöntemlerinden birini uygulayarak, Razer synapse yazılımını ve diğer Razer cihazlarını sorunsuz bir şekilde kullanabilirsiniz. Burada tüm prosedürü sizin için hızlı ve kolay tutmaya çalıştık.
Genel olarak, Razer sinaps ağında mevcut olmayan hata sorunu çok ciddi bir sorun değildir. Yine de, sizi genel olarak Razer synapse yazılımını ve cihazlarını kullanmaktan alıkoyabilir. Bu nedenle, bu tür durumlardan kaçınmak için, hatayı olabildiğince çabuk düzeltmek her zaman daha iyidir. Herhangi bir sorunuz veya geri bildiriminiz varsa, lütfen aşağıdaki yorum kutusuna yorumu yazın.