Windows 10'da Netflix Hatası U7353 Nasıl Onarılır
Akış Cihazları / / August 05, 2021
Bu Pandemi, birçok insanı kapalı alanda kalmaya zorladı. Bu, Netflix, Amazon Prime Video, Disney + ve daha fazlası gibi akış platformlarının kullanımının artmasına yol açtı. Ancak deneyimi bozan, zaman zaman ortaya çıkan hatalardır. Son zamanlarda birçok Windows 10 kullanıcısı, Windows'taki Netflix uygulamalarında U7353 hatasıyla karşı karşıya olduklarını bildirdi.
Hata U7353, birçok kullanıcının karşılaştığı yaygın bir hatadır. Bu genellikle uygulama yenileme gerektirdiğinde gerçekleşir. Bu, bozuk bilgi veya veriye sahip sistemlerin çok sık karşılaştığı standart bir hatadır. Maalesef bu hata ortaya çıktığında, soruna neyin neden olduğuna dair herhangi bir gösterge görmeyeceksiniz. Bu nedenle, aşağıda belirtilen tüm olası düzeltmeleri denemeliyiz. Şüphesiz aşağıda belirtilen onarımlardan biri işi sizin için yapacaktır.

İçindekiler
- 1 Netflix Hatası U7353:
-
2 Windows 10'da Netflix hatası U7353 nasıl düzeltilir?
- 2.1 Netflix Uygulamasını güncelleyin:
- 2.2 Netflix Uygulamasını sıfırlayın:
- 2.3 Uygulamayı Yeniden Yükleme:
- 2.4 VPN / Proxy'yi devre dışı bırakın:
- 2.5 Ağın DNS yapılandırmasını değiştirme:
- 2.6 Sonuç:
Netflix Hatası U7353:
Bu hata, Netflix Uygulamasının Windows sürümünde bir hata olarak bildirildi. Ancak gelecekte bu hatanın düzeltilmesinden bu yana uzun zaman geçti. Yani basit bir güncelleme işinize yarayabilir. Diğer birincil neden, uygulama klasöründeki bozulma olabilir. Bu, bu makalede yukarıda belirtildiği gibi bozuk verilere neden olur. Bazen sebep, ağ bağlantısıyla ilgili sorunlardan da kaynaklanıyor olabilir. Bu nedenle, varsayılan DNS yapılandırmasını değiştirmek veya güvenlik duvarını ve virüsten koruma yazılımını devre dışı bırakmak bu hata sorununu sizin için de çözebilir.
Windows 10'da Netflix hatası U7353 nasıl düzeltilir?
Şimdi bu sorunla ilk kez karşılaşıyorsanız, uygulamayı bir kez daha kapatıp açmayı deneyin. Ayrıca Antivirüs, Proxy, VPN ve güvenlik duvarınızı kapatmayı deneyin ve aynı hatanın tekrar görünüp görünmediğini kontrol edin. Varsa, aşağıda belirtilen düzeltmelere devam edebilirsiniz.
Netflix Uygulamasını güncelleyin:
Yukarıda belirtildiği gibi, bu hata Netflix Uygulamasının eski sürümlerinde bilinen bir hataydı. Bu nedenle, Uygulamanın daha eski bir sürümünü kullanıyorsanız, Microsoft Store üzerinden güncellemek sorununuzu çözecektir.
- Windows Tuşu + R tuşunu basılı tutun ve "ms-windows-store: // home" u tırnak işaretleri olmadan buraya girin.
- Enter Tuşuna basın veya Tamam düğmesine tıklayın. Bu sizi Windows Mağazasına götürecektir.
- Şimdi sağ üst köşedeki üç noktalı simgeye tıklayın ve "İndirilenler ve Güncellemeler" seçeneğini seçin.
- Burada, sisteminizde yüklü tüm uygulamaların bir listesini göreceksiniz. Bu listenin üstünde "Güncellemeleri Al" düğmesini göreceksiniz. Üstüne tıkla.
- Netflix uygulamanız veya güncelleme gerektiren diğer herhangi bir uygulama şimdi güncellenmeye başlayacaktır. En son sürümün kurulumu tamamlandıktan sonra, tüm sistemi yeniden başlatmanız ve Netflix uygulamasında içerik yayınlamaya çalıştığınızda aynı hatanın tekrar görünüp görünmediğini kontrol etmeniz yeterlidir.
Varsa, sonraki düzeltmeyi deneyin.
Netflix Uygulamasını sıfırlayın:
Bazen bazı eksik ve bozuk veriler, bu hatanın ekranınızda görünmesinin temel nedenidir. Böyle bir durumda, Uygulamayı tamamen sıfırlamayı deneyebilirsiniz.
- Windows Tuşu + R tuşunu basılı tutun ve "ms-settings: appsfeatures" buraya tırnak işaretleri olmadan girin.
- Enter Tuşuna basın veya Tamam düğmesine tıklayın. Bu sizi Ayarların Uygulamalar ve Özellikleri'ne götürür.
- Burada, sisteminizde kurulu olan tüm uygulamaların listesini göreceksiniz. Listede ilerleyin ve burada Netflix'i arayın.
- Netflix'e ve ardından Gelişmiş Ayarlar'a tıklayın.
- Şimdi bir sonraki pencerede "Sıfırla" bölümünün altında "Sıfırla" düğmesi göreceksiniz. Bu düğmeye tıklayın ve ekranınızda onay belirdiğinde tekrar "Sıfırla" yı seçin.
- Sıfırlama işlemi tamamlandığında, Netflix uygulamanız yeniden yüklenecek ve varsayılan ayarlarına yeniden sahip olacaktır.
- Şimdi sisteminizi yeniden başlatın ve ardından Netflix uygulamasında aynı U7353 hatasını tekrar görüp görmediğinizi kontrol edin.
Uygulamayı Yeniden Yükleme:
Bazen yüklü uygulamayı içeren dosyalar ve klasörle ilgili sorunlar Netflix'te U7353 hatasına neden olabilir. Yalnızca Uygulamayı baştan tekrar yüklemek bu sorunun çözülmesine yardımcı olabilir.
- Windows Tuşu + R tuşunu basılı tutun ve "ms-settings: appsfeatures" buraya tırnak işaretleri olmadan girin.
- Enter Tuşuna basın veya Tamam düğmesine tıklayın. Bu sizi Ayarların Uygulamalar ve Özellikleri'ne götürür.
- Burada, sisteminizde kurulu olan tüm uygulamaların listesini göreceksiniz. Listede ilerleyin ve burada Netflix'i arayın.
- Netflix'e ve ardından Gelişmiş Ayarlar'a tıklayın.
- Burada, "Kaldır" yazan bir düğme bulacaksınız. Basitçe üzerine tıklayın ve onay isteyen bir açılır pencere göründüğünde tekrar “Kaldır” düğmesine tıklayın.
- Kaldırma işlemi tamamlandıktan sonra, Windows sisteminizi yeniden başlatmanız veya yeniden başlatmanız yeterlidir.
- Şimdi, Windows Tuşu + R tuşunu basılı tutun ve "ms-windows-store: // home" u tırnak işaretleri olmadan buraya girin.
- Enter Tuşuna basın veya Tamam düğmesine tıklayın. Bu sizi Microsoft Store'a götürecektir.
- Mağaza'nın içinde, arama çubuğunda Netflix uygulamasını arayın ve göründüğünde "Al" düğmesine tıklayın. Mağaza, Netflix uygulamasını indirmeye başlayacak ve indirme işlemi tamamlandığında uygulamayı da yükleyecektir.
- Şimdi bu yeni Netflix uygulamasını açın ve tekrar izlemeyi deneyin. Muhtemelen U7353 hatasını bir daha görmeyeceksiniz.
Herhangi bir nedenle, yeniden yükleme tamamlandıktan sonra bile, hatayı görmeye devam ederseniz, aşağıdaki düzeltmeyi deneyin.
VPN / Proxy'yi devre dışı bırakın:
Netflix sunucularına bağlanmak için bir VPN istemcisi kullanıyorsanız, Netflix'in bunu tespit etme ihtimali vardır. Böyle bir senaryoda, Netflix bağlantınızın daha fazla içerik yayınlamasını kısıtlar. Yani buradaki tek seçeneğiniz VPN istemcisini devre dışı bırakmak.
Yine, bir şirket veya eğitim kurumu ya da benzer bir kuruluşun Proxy sunucusunu kullanıyorsanız, Netflix sizi burada da engeller. Yani, burada ayrıca Proxy'nizi devre dışı bırakmanız ve Proxy olmadan yeniden bağlanmayı denemeniz gerekecek.
VPN veya Proxy'yi kapatmak işinize yaramadıysa ya da internete bağlanmak için bunlardan hiçbirini kullanmıyorsanız, aşağıda belirtilen son düzeltmeyi deneyin.
Ağın DNS yapılandırmasını değiştirme:
Netflix Uygulamasında U7353 hatasından muzdarip olan birkaç kullanıcı, varsayılan DNS'den Google'ın DNS'sine geçmenin hata sorunlarını çözdüğünü bildirdi. Yukarıda bahsedilen yöntemlerden hiçbiri sizin için işe yaramadıysa, o zaman bu kesinlikle işi yapacaktır.
- Windows Tuşu + R tuşunu basılı tutun ve tırnak işaretleri olmadan buraya "ncpa.cpl" yazın.
- Enter Tuşuna basın veya Tamam düğmesine tıklayın. Bu sizi Ağ Bağlantılarına götürecektir.
- Burada sisteminizin şu anda bağlı olduğu ağı göreceksiniz. Sağ tıklayın ve "Özellikler" i seçin.
- Şimdi "Ağ" sekmesine tıklayın ve İnternet Protokolü Sürüm 4 (TCP / IPv4) altında, "Özellikler" düğmesine tıklayın.
- Şimdi bu menüdeki Genel Sekmesine tıklayın ve "Aşağıdaki DNS sunucu adreslerini kullan" seçeneğini açın.
- Buraya, tercih edilen DNS sunucusu (Google'ın DNS'si) olarak 8.8.8.8 girin ve Alternatif DNS sunucusu olarak 8.8.4.4'ü girin.
- Aşağıdaki Tamam düğmesine tıklayın ve yaptığınız değişiklikleri kaydedecektir.
- Şimdi aşağıdaki Windows Arama çubuğunu tıklayın ve buraya "cmd" yazın. Arama sonuçlarında göründüğünde, Ctrl + Shift + Enter tuşlarını birlikte basılı tutun. Erişime izin vermek için izin isteyen bir açılır pencere göreceksiniz. Burada Evet'e tıklayın.
- Şimdi cmd penceresi ekranınızda görünecektir. Buradaki komut istemi penceresine "ipconfig / flushdns" komutunu girin ve Enter düğmesine basın.
- Bu, DNS önbelleğinin temizlenmesini başlatacaktır. İşlem tamamlandığında, komut istemi penceresinde "DNS Çözümleyici Önbelleği Başarıyla Temizlendi" mesajını göreceksiniz. Bu, işlemin artık tamamlandığı anlamına gelir.
Şimdi Netflix uygulamasını açmayı deneyin ve en sevdiğiniz içeriği ekranda tekrar U7353 hatası olmadan izlemeye başlayın.
Sonuç:
Hata U7353, Windows için Netflix uygulamasında birçok kişinin karşılaştığı yaygın bir hatadır. Ancak yukarıda bahsedilen düzeltmelerden biri sizi bu hatadan hızla kurtaracaktır. Bu kılavuzla ilgili herhangi bir sorunuz varsa, aşağıya yorum yapın. Ayrıca, diğer makalelerimize de göz attığınızdan emin olun. iPhone ipuçları ve püf noktaları,Android ipuçları ve püf noktaları, PC ipuçları ve püf noktalarıve daha yararlı bilgiler için çok daha fazlası.
Yeni cihazları seven ve her zaman en son oyunları ve teknoloji dünyasında ve çevresinde olup biten her şeyi bilmek isteyen bir tekno manyağı. Android ve akışlı cihazlara büyük ilgi duyuyor.

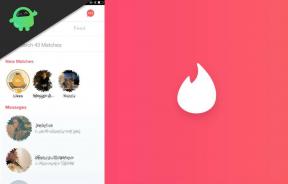

![Galaxy J7 2016 için Tüm En İyi Özel ROM Listesi [Güncellenmiş]](/f/8d517e3a7fda9dc0a59e1f575fb2c70c.jpg?width=288&height=384)