Fire Stick TV'de Tamponlama sorunlarını düzeltin
Akış Cihazları / / August 05, 2021
Bilgisayarınızda sık sık video akışı arabelleğe alma sorunları yaşıyor musunuz? Amazon Fire Stick TELEVİZYON? Cevabınız evet ise, endişelenmeyin çünkü burada yalnız değilsiniz. Fire Stick TV, Netflix, HBO, Hulu, Amazon Prime, Pluto TV, Plex veya başka bir şey izleseniz de şimdiye kadarki en iyi akış cihazlarından biridir. Bu arada, bu akış cihazının maliyeti yeterince iyidir ve herkes kolayca kurabilir. Ancak, gerçek arabelleğe alma sorunu, kullanıcılar onu kullanmaya başladıktan sonra ortaya çıkıyor. Bu nedenle, düzeltmeye çalışmanız gereken olası geçici çözümlerden bazılarını burada paylaştık.
Ara belleğe alma sorunlarının çoğunun daha yavaş internet hızı veya dengesiz bağlantı nedeniyle ortaya çıkabileceğini söylemeye gerek yok. Ancak, uygulama verilerinde aksaklık gibi bunlardan daha fazlası var, uygun olmayan yapılandırma, arka planda çalışan uygulamalar, Fire Stick için yeterli bellek yok, sunucu bölgesi sorunu ISP vb. Her zaman bahsettiğimiz gibi, çevrimiçi akışın arabelleğe alınmasını sizin tarafınızdan tamamen önleyemez veya durduramazsınız. Ancak ara belleğe alma seviyesini kesinlikle azaltmayı deneyebilir veya göründüğünde ara belleğe almayı hızla atlayabilirsiniz.
İçindekiler
-
1 Fire Stick TV'de Tamponlama sorunlarını düzeltin
- 1.1 1. Fire Stick TV'yi yeniden başlatın
- 1.2 2. Wi-Fi Sinyalini İyileştirin
- 1.3 3. İnternet Hızını Kontrol Edin
- 1.4 4. Ethernet Kablosu Kullanın
- 1.5 5. Uygulama Kullanım Verilerini Toplama'yı Kapat
- 1.6 6. Tercihleri Ayarla
- 1.7 7. Kullanılmayan Uygulamaları Kaldırma
- 1.8 8. Fire Stick TV Belleğini Boşaltın
- 1.9 9. Bir VPN Hizmeti kullanın
- 1.10 10. İşaretçi Gönderme Aralığını Artırın
- 1.11 11. Yönlendiricinin İletim Gücünü Azaltın
Fire Stick TV'de Tamponlama sorunlarını düzeltin
Burada, bu durumda, Amazon Fire Stick TV'deki video akışınızla ilgili sürekli veya çok sık arabelleğe alma sorunları yaşadığınızı varsayacağız. Öyleyse, sorun biraz azalana kadar aşağıda belirtilen tüm sorun giderme adımlarını tek tek izlemeyi deneyin.
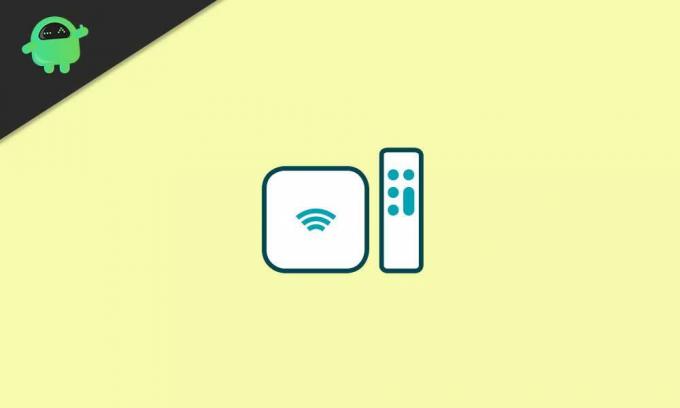
1. Fire Stick TV'yi yeniden başlatın
- Fire Stick TV Ana Ekranından Ayarlar menüsüne gidin.
- Ekranın sağ tarafına gidin ve Fire TV'm'e tıklayın.
- Yeniden Başlat'ı seçin.
2. Wi-Fi Sinyalini İyileştirin
- Fire Stick TV Ana Ekranından Ayarlar menüsüne gidin.
- Ağ'ı seçin> Listeden bağlı Wi-Fi ağını seçin.
- Seçtiğinizde, Wi-Fi sinyal gücü ekranın sağ tarafında görüntülenecektir.
- Sinyal gücü Çok İyi ise, sonraki yönteme geçebilirsiniz. Değilse, Wi-Fi yönlendiricinizi yeniden başlatmayı deneyin ve sinyal gücünü tekrar kontrol edin. Yine de aynı mı? ISS'nizle (İnternet Servis Sağlayıcısı) iletişime geçmeyi ve daha yüksek pakete yükseltmeyi deneyin.
3. İnternet Hızını Kontrol Edin
- Fire Stick TV'yi açın> Ana ekrandan Uygulamaları Seçin.
- Kategori> Yardımcı Program'ı seçin.
- Silk Browser uygulamasını seçin> Al düğmesine tıklayın.
- Tarayıcı uygulamasını Fire Stick TV'nize indirin ve yükleyin.
- Şimdi, İpek Tarayıcı uygulamasını açın ve ekrandaki tuş takımını kullanarak fast.com veya speedtest.net'i arayın. (Fast.com'u tercih edeceğiz)
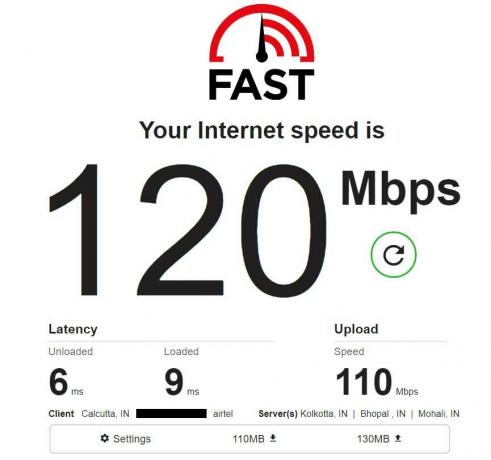
- Testi çalıştırın ve internet paketinizin ortalama hız sınırını alacaksınız. Çapraz kontrol etmek için testi birden çok kez çalıştırabilirsiniz. Derinlemesine hız bilgisi için fast.com'da "Daha Fazla Bilgi Göster" e tıklayın.
İnternet hızınız etkin pakete göre o kadar tatmin edici değilse veya gerçek hız sınırından daha yavaşsa, ISS'nize başvurun ve düzeltmeye çalışın.
4. Ethernet Kablosu Kullanın
Durumda, bir Wi-Fi bağlantısı kullanıyorsanız ve hız veya kararlılık yeterince iyi değilse, kablolu ethernet kablosuyla hızı veya arabelleğe alma sorununu kontrol etmeyi deneyin. Kablolu bir bağlantı daha kararlı ve her ne olursa olsun yeterince hızlıdır.
Ayrıca Oku:Amazon Logo Ekranına Takılan Fire TV Stick'i Düzeltmenin Yolları
5. Uygulama Kullanım Verilerini Toplama'yı Kapat
- Fire Stick TV ana ekranından Ayarlar'ı seçin.
- Uygulamalar> Uygulama Kullanım Verilerini Topla'yı seçin.
- Kapatın ve Fire Stick TV'yi yeniden başlatın.
6. Tercihleri Ayarla
- Fire Stick TV ana ekranından Ayarlar'ı seçin.
- Tercihler> Veri İzlemeyi Seç> Kapat'ı seçin.
- Ardından tekrar Tercihler sayfasına geri dönün.
- Bildirim Ayarları> Uygulama Bildirimlerini Seç> Kapat'ı seçin.
- Benzer şekilde, Öne Çıkan İçerik bölümünden Video Otomatik Oynatmaya İzin Ver ve Sesi Otomatik Oynatmaya İzin Ver seçeneklerini kapatın.
7. Kullanılmayan Uygulamaları Kaldırma
- Fire Stick TV ana ekranından Ayarlar menüsüne gidin.
- Uygulamalar> Yüklü Uygulamaları Yönet'i seçin.
- Bir uygulamayı seçin ve tamamen kaldırmak için listeden Kaldır'ı seçin.
- Diğer kullanılmayan veya gereksiz uygulamalar için de aynı işlemi yapın.
- Bittiğinde, Fire Stick TV'nizi yeniden başlatın ve gitmekte fayda var.
8. Fire Stick TV Belleğini Boşaltın
- Clean Master uygulamasını Fire Stick TV'ye indirip yüklemeniz yeterli.
- Clean Master uygulamasını açın ve bir miktar RAM alanını boşaltmak için geçici dosyaları, önbellekleri vb. Temizlemeyi deneyin;
9. Bir VPN Hizmeti kullanın
VPN (Sanal Özel Ağ) temelde sizi anonim tutar, göz atma geçmişinizi, rotalarınızı ve bir maske katmanında cihazdan cihaza giden verileri şifreler (IP'nizi farklı bir IP / sunucuya kolayca bağlar), vb. Böylece, VPN hizmeti ayrıca belirli bölgelerin içerik kısıtlamasını atlayabilir ve hızı artırarak sunucu yükünü ve arabelleğe almayı azaltabilir.
Bu adımlardan hiçbiri sizin için işe yaramadıysa, aşağıdaki iki yöntemi deneyin. Redditor'lardan biri.
10. İşaretçi Gönderme Aralığını Artırın
- Wi-Fi yönlendirici ayarları sayfasına gidin> Kablosuz Ağ seçeneği altında, işaret iletim aralığı hız seviyesini 100 ms'den 1000 ms'ye değiştirmeniz gerekecektir.
- Tamamlandığında, değişiklikleri kaydetmek için Uygula / Tamam'a basın.
- Son olarak, yönlendiricinizi yeniden başlatın ve Fire Stick TV'deki arabelleğe alma sorununu tekrar kontrol edin.
11. Yönlendiricinin İletim Gücünü Azaltın
- Wi-Fi yönlendiricinin iletim gücünü varsayılan 42 mW'den 25 mW'ye düşürmeyi deneyin.
- Tamamlandığında, değişiklikleri kaydetmek için Uygula / Tamam'a basın.
- Ardından yönlendiriciyi yeniden başlatın ve arabelleğe alma sorunu için tekrar kontrol edin.
İşte bu çocuklar. Umarız bu kılavuz size yardımcı olmuştur. Daha fazla soru için aşağıdaki yorumu sormaktan çekinmeyin.
Subodh, ister teknoloji ile ilgili ister başka türlü içerik yazmayı seviyor. Bir yıl teknoloji blogunda yazdıktan sonra tutkulu hale geliyor. Oyun oynamayı ve müzik dinlemeyi çok seviyor. Blog yazmanın yanı sıra, oyun bilgisayarı yapılarına ve akıllı telefon sızıntılarına bağımlılık yapıyor.



![Santin Candy U7'ye Stok ROM Nasıl Yüklenir [Firmware Dosyası / Unbrick]](/f/f49e702c1a773d91ae844165a0fef8c3.jpg?width=288&height=384)