İşlemcinizde İşlemciye Hız Aşırtma Yapmak İçin Tam Kılavuz
Satın Alma Rehberi / / August 05, 2021
Hız aşırtma, bilgisayarınızı orijinal üreticinin onaylı PC'sinden daha hızlı çalıştırmak için bilgisayar donanım bileşenlerinin yapılandırılmasıdır. Başka bir deyişle, hız aşırtma, işlemcinizin hızlanması için CPU çarpanınızı daha yükseğe ayarlama işlemidir ve bilgisayarınızdaki diğer her şeyi hızlandırır. Saat frekansı megahertz veya gigahertz cinsinden ölçülür. Hız aşırtma, bilgisayarda sorun giderme konusunda biraz deneyime sahip olanlar tarafından yapılabilir. Hız aşırtma, zaman alıcı ve pahalı olabilir. Voltaj ayarı, fan dönüş hızları ve diğer önemli kırılgan bileşenlerle uğraşmanız gerekir. Bilgisayarınızı hızlandırmak oyun deneyiminiz için fazla bir şey yapmayabilir, ancak özellikle zorlu programların daha hızlı çalışmasına yardımcı olacaktır. En son başlıkları çalıştıracak kadar iyi yeni bir makineniz varsa ve CPU / GPU zaten yeterli olabilir. Özel grafik kartınızda iyi hız aşırtma yapmak daha akıcı performans sağlayabilir ve grafikler daha güvenilir hale gelir.

Hız aşırtmanın temellerini öğrenin İşlemci veya GPU, oyun içi kare hızlarınızı ve video oluşturmayı artırabilir. Ancak bu hız aşırtma değildir. Hız aşırtma, bazı yeni bileşenler satın almadan, PC'deki mevcut bileşenlerimizden alabildiğimiz kadar yüksek performans elde etmenin bir yoludur. Bilgisayarlar ve bileşenleri pahalıdır, ancak yüksek performanslı teknoloji kimseyi beklemez. Zaman zaman teknoloji değişiyor, örneğin, bu yılın en yüksek broşürleri gelecek yılın kötü olanı olabilir. En yeni GTX bile bir gün yeni neslin orta sınıf bir GPU'suna karşı yaya gibi görünecek.
İşlemcinizde hız aşırtma adımları
Hız aşırtmadan önce, hız aşırtmanın bileşenlerinizin sağlığı için eskisinden çok daha az tehlikeli olduğu unutulmamalıdır. Bu nedenlerden dolayı hız aşırtma çoğunlukla eskimiş bileşenler üzerinde yapılır. Aşağıdaki adımlarda işlemciyi nasıl overclock edeceğinizi görelim.
Hız Aşırtma Yazılımı: İlk adım, PC'nize herhangi bir şey yapmak istediğinizde, tamamen güncel olduğundan emin olmak olduğunu unutmamalısınız. İşletim sisteminizi güncellemek için Windows güncellemesini kontrol edin ve grafik kartınız için en son sürücülere sahip olduğunuzdan emin olun. Siteden ücretsiz olarak indirilebilen CPU-Z ve GPU-Z gibi bir araç var. Çok şey sunar ve bilgisayarınızın nasıl performans gösterdiğini bilmek derinlemesine görünür.
CPU-Z, tüm PC bileşenlerinizin işlemci adını ve ayrıntılarını izlemenizi sağlar (ayrıca CPU'nuzun, önbelleğinizin ve daha fazlasının her sürecini tanımlar). Anakartınızı ve yonga setinizi (ayrıca bellek türü, boyutu ve SPD) test eder. Size PC çekirdek dahili frekansını ve bellek frekansını düzenleyecektir. Bu yazılım gibi, pek çok yazılım mevcuttur. (MSI Afterburner, EVGA Precision X, SetFSB ve AMD Overdrive).

CPU'nuzun kararlılığı: Hız aşırtmadan önce CPU Kararlılığınızı kontrol edin. CPU'nuzun hem boşta hem de maksimum yükte kararlı olduğunu bilmelisiniz. Prime95 yazılımını (ücretsiz yazılım) kullanarak CPU kararlılığını kontrol edebilirsiniz.
CPU Çekirdek Sıcaklığını Kontrol Edin: Hız aşırtma yazılımı yüklendikten sonra, CPU'nuzun sıcaklığını izlemeye başlamak için çekirdek sıcaklığı yükleyin. Ardından, ne kadar stres / ısının artabileceğini görmek için CPU'nuzda kıyaslama testi çalıştırın. Prime95 yazılımını kullanarak test edebilirsiniz (“Sadece stres testi” üzerine tıklayın ve ardından hangi stres testini yapmak istediğinize dair bir seçenek listesi gösterecektir).

BIOS: Stres testini tamamladıktan sonra, çekirdeğin sıcaklığı dengelenecektir ve ardından Prime95 yazılımını kullanarak BIOS testine gidin (Test düğmesine tıklayın ve durdur düğmesine basın). Ardından bilgisayarı yeniden başlatın n önyükleme modunu seçin (bilgisayarınızı başlatırken "sil" tuşunu kullanarak) ve BIOS ayarına gidin. Burada "Yük Optimize Edilmiş CPU OC Ayarını" bulacaksınız. Ardından, CPU'nuzun maksimum hızını seçin (bu, kullandığınız CPU'ya bağlı olarak genellikle 4GHz ile 4.8GHz arasında değişir). Anakartın bu hızda çalışacak şekilde ayarlanması, herhangi bir kullanıcı girişi olmadan işlemciyi o frekansa overclock etmesine izin verecektir.
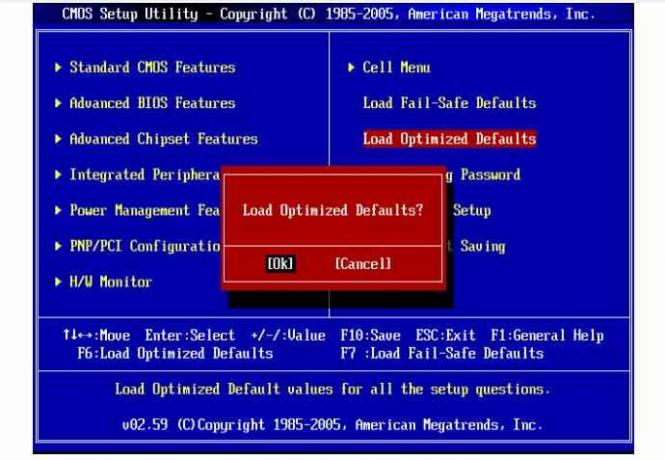
Çarpanda değişiklik yapmak: Daha fazla kullanıcı, manuel kontrolü hız aşırtma konusunda daha kapsamlı bulacaktır. CPU oranının çarpanı çekirdekler üzerinde çalışır. Çarpanı, aralığı 4 GHz'den 4.8GHz'e yükselterek değiştirebilirsiniz. Ardından referans için bilgisayarınızda stres testini tekrar çalıştırın.
Nihai sınırı test edin: CPU oranı çarpanını maksimuma değiştirdikten sonra (bu, sırasıyla maksimum değerden daha az olmalıdır) CPU performansınızın farklı stres test aşamalarında nasıl olduğunu görmek için), değişiklikleri kaydedin ve BIOS'tan çıkın ayarı. Ardından pencerelerinizi açın ve CPU sıcaklığınızı izlemek için çekirdek sıcaklığa gidin ve ardından Prime95 yazılımını tekrar kullanın. Maksimum yükte CPU performansınızı görmek için İşkence testini ve Karışım testini çalıştırın. Bu testi çalıştırırken, CPU sıcaklığınız en az birkaç dakika sabit kalırsa, bu kadar yüksek hız aşırtma elde etmek için çarpanı artırarak teste yeniden başlayabilirsiniz.
Hız aşırtma testi: Mavi ekran sorunu varsa, VCore Voltage Mode'u göreceğiniz BIOS ayarına tekrar gitmeniz gerekir. Ardından Sabit olarak değiştirin. Bunu yapmadan önce CPU'nuzun alabileceği VCore hakkında çalışmalısınız. Ardından, tekrar başarılı bir şekilde önyükleme yapıp stres testini test edip maksimum frekansta kararlılığı görene kadar voltajı adım adım 0.01 volt artırdınız.

Kıyaslama: İstikrarlı bir hız aşırtmadan sonra, kıyaslamaya başladınız. Bu bazen sürebilir, ancak kıyaslamayı tamamladıktan sonra sabırlı olun, bilgisayarınızın tam potansiyelinin keyfini çıkarabilirsiniz.



