Chromebook'unuzda Fortnite Nasıl Oynanır?
Oyun Bilgisayarı / Dizüstü Bilgisayarlar / / August 05, 2021
Bu eğiticide, bir Chromebook'ta Fortnite'ı nasıl oynayacağınızı göstereceğiz. Linux tabanlı Chrome OS çalıştıran, tamamen Google uygulamalarına, hizmetlerine ve çerçevelerine dayalıdır. Bol miktarda güzellik sunmanın, neden en popüler gadget haline geldiğinin birkaç nedeni var. Örneğin, favori programınızı kurabilir ve çalıştırabilirsiniz. Windows 10 uygulamalarıve tercih ettiğiniz Android uygulamalarını ve oyunları doğrudan Play Store'dan deneyin. Fortnite artık Play Store'da mevcut olmasa da, yine de Epic Store'dan yükleyip deneyebilirsiniz. Bununla birlikte, kilometre daha büyük bir tarafta olmayabilir.
Bu bakımdan birçok kullanıcı Nvidia GeForce Now rotasını tercih ediyor. Bu uygulama Chromebook'a yeni geldi ve tüm süreci kolaylaştırıyor. Bu eğitimde, her iki yöntemi de sizinle paylaşacağız. İlk yöntem, Nvidia’nın bulut oyun platformunu kullanmak olacak ve bir sonraki yöntem Sideload işlevini kullanacak. Bundan yararlanarak, Fortnite oyununu bir Chromebook'ta nasıl oynayacağınızı göstereceğiz. Komple talimat seti için takip edin.

İçindekiler
-
1 YÖNTEM 1: Şimdi GeForce ile bir Chromebook'ta Fortnite oynayın
- 1.1 ADIM 1: Nvidia GeForce'u Şimdi Kurun
- 1.2 ADIM 2: Fortnite'ı Chromebook'a İndirin ve Yükleyin
-
2 YÖNTEM 2: Chromebook'ta Sideload Fortnite
- 2.1 ADIM 1: Geliştirici Modunu Etkinleştirin
- 2.2 ADIM 2: Bilinmeyen Kaynakları Etkinleştirin
- 2.3 ADIM 3: Fortnite'ı Chromebook'a yükleyin
YÖNTEM 1: Şimdi GeForce ile bir Chromebook'ta Fortnite oynayın
Aşağıdaki talimatlar iki ayrı bölüme ayrılacaktır. İlki size GeForce Now'ı nasıl kuracağınızı gösterecek, sonraki yöntem ise Fortnite'ı Chromebook'unuza kurmanıza yardımcı olacak.
ADIM 1: Nvidia GeForce'u Şimdi Kurun
- Şuraya gidin: Şimdi GeForce sayfasına gidin ve Oturum Aç'a tıklayın. Hizmetin şu anda bölgeniz için mevcut olmadığını gösteriyorsa, bir VPN.
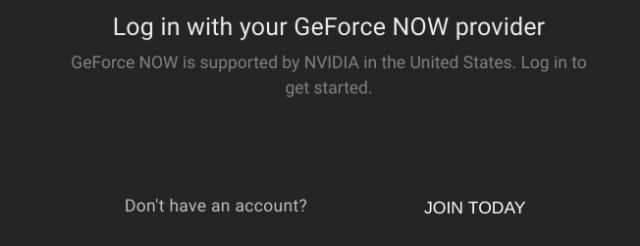
- Şimdi Katıl düğmesine tıklayın ve size aralarından seçim yapabileceğiniz planları gösterecektir.
- Ücretsiz plan, bir saatlik akış sunar. Bu sizin için uygunsa, iyi ve iyi, aksi halde, biraz para harcamayı ve Founder (4,99 $) paketini satın almayı düşünmelisiniz.
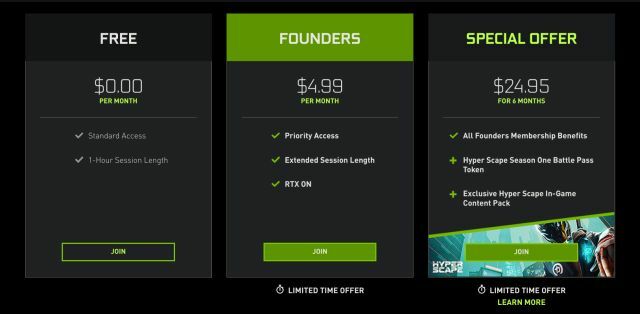
- Tercih ettiğiniz planın altındaki Katıl düğmesine tıklayın ve ekrandaki talimatlara devam edin,
- Bunu yaptıktan sonra, kimlik bilgilerinizi kullanarak yeni oluşturduğunuz Nvidia hesabınızda oturum açın ve işte bu kadar. Şimdi Fortnite oyununu aşağıda belirtilen adımları kullanarak indirip oynayabilirsiniz.
ADIM 2: Fortnite'ı Chromebook'a İndirin ve Yükleyin
- Şuraya gidin: Epic Games Mağazası ve oyunu daha önce oynadıysanız oturum açın. Bu ilk seferinizse, Şimdi İmzala düğmesine tıklayın.

- Şimdi Epic Store'dan Fortnite oyununu arayın ve Al düğmesine basın.
- Şimdi tekrar GeForce Now sayfası ve Fortnite'ı arayın. Bu oyunu Kitaplığınıza ekleyin ve bittiğinde Oynat Düğmesine basın.

- Şimdi size bir teçhizat verilecek, ardından sağ altta bulunan yeşil Devam düğmesine tıklayın.
- Epic Games Oturum Açma sayfası şimdi görünecektir. Epic Games Store'da kullandığınız aynı kimlik bilgileriyle giriş yapın.
- Bu kadar. Oyun şimdi başlayacak ve daha önceki bir kimlik kullandıysanız, tüm ilerlemeniz bu cihaza da aktarılacaktır.
İşte bunlar, Fortnite'ı Chromebook'unuza indirip oynamanıza yönelik adımlar. Bazıları bu yöntemin çok çaba gerektirdiğini düşünebilir. Bu düşünceyi de yansıtırsanız, yukarıda belirtilen amaca ulaşabileceğiniz başka bir yöntem daha vardır. Oynanış mesafesi değişiklik gösterse de, oyunu yine de Chroemboom'unuza yükleyeceksiniz. İşte bu konuda yapılması gerekenler.
YÖNTEM 2: Chromebook'ta Sideload Fortnite
Doğrudan Chromebook'unuza Play Store'dan tonlarca uygulama ve oyunu kolayca yükleyebilirsiniz. Ancak, oyun geliştiricileri ile Google / Apple Store arasındaki bazı düzensiz ilişkiler nedeniyle, Fortnite bu iki mağazada da mevcut değil. O zaman bile, uygulamayı kurulumunuza yükleyebileceğiniz oldukça şık bir çözüm var.
Süreç, nasıl yaptığımıza benzer bir APK'yi yandan yükleyin Android'de. Bunun için Chromebook'unuzda Geliştirici Modunu etkinleştirmeniz gerekecek. Bu işlem cihazınızdaki tüm verileri siler, bu nedenle devam etmeden önce lütfen bir yedek alın. Yedekleme tamamlandıktan sonra, Geliştirici Modunu etkinleştirmek için adımlarla devam edin.
ADIM 1: Geliştirici Modunu Etkinleştirin

- Chromebook'unuzu kapatın.
- Bu tamamlandığında, "Esc" ve "Yenile" tuşlarını birlikte basılı tutun ve düğmesine basarken, Güç düğmesine basın.
- Chrome OS'nin eksik veya hasarlı olduğuna dair bir Mesaj alabilirsiniz. Endişelenecek bir şey yok, sadece Ctrl + D kısayoluna basın ve Enter tuşuna basın.
- Chromebook'unuz şimdi yeniden başlatılacak ve Geliştirici Moduna geçecektir.
Şimdi, Chromebook'unuzda Fortnite oyununu indirip oynayabilmeniz için önce Bilinmeyen Kaynağı etkinleştirmeniz gerekecek. İşte bu nasıl yapılabilir:
ADIM 2: Bilinmeyen Kaynakları Etkinleştirin

- Ayarlar menüsüne gidin ve Google Play Store'a gidin.
- Android Tercihlerini Yönet'e tıklayın. Güvenlik tarafından takip edilir.
- Son olarak, Bilinmeyen Kaynaklar geçişini etkinleştirin.
- Bu kadar. Şimdi Fortnite'ı indirmeye ve Chromebook'unuzda oynamaya devam edebilirsiniz.
ADIM 3: Fortnite'ı Chromebook'a yükleyin
- Şuraya git Fortnite sayfası Android cihazınızdan indirin ve oyunun APK dosyasını indirin.

- Şimdi cihazınızı PC'ye bağlayın ve EpicGamesApp.apk dosyasını Chromebook'unuza aktarın.
- Son olarak, APK dosyasını açın ve APK dosyasını yüklemek için ekrandaki talimatlara devam edin.
- Dosya yüklendikten sonra başlatın ve Chromebook'unuzda yeni yüklenen Fortnite'ın keyfini çıkarın.
Dolayısıyla bunlar, Fortnite oyununu Chromebook'unuza indirmek, kurmak ve oynamak için gerekli adımlardır. Aynı şekilde iki farklı yöntemi paylaştık. Nihayetinde hangi yöntemi seçeceğinizi bize bildirin. Yuvarlama, işte bazıları iPhone İpuçları ve Püf Noktaları, PC ipuçları ve püf noktaları, ve Android İpuçları ve Püf Noktaları siz de kontrol etmelisiniz.



