Windows 10'da Çevrimiçi / Çevrimdışı Videoların Oynatılmaması Sorununu Giderme
Windows Sorun Giderme Sorun Giderme Kılavuzu / / August 05, 2021
Videolar şu anda dünyada en çok tüketilen medya biçimidir. Yüksek hızlı internet erişimi sayesinde, neredeyse herkes artık bilgisayarlarında çevrimiçi video akışı gerçekleştirebilir. dışında çevrimiçi video akışı, dahili olarak depolanan video dosyamız varsa videoları çevrimdışı da izleyebiliriz. depolama. Windows 10 işletim sistemi, Microsoft'un bize sunduğu en son sistemdir ve çoğu PC kullanıcısının şu anda videoları çevrimdışı veya çevrimiçi izlediği ortamdır. Ancak Microsoft'un bu son teklifinde hata ve sorun payı var ve videoları oynatamamak bunlardan biri.
Son zamanlarda, birkaç Windows 10 kullanıcısı, videoları çevrimiçi olarak izleyemediklerini ve hatta çevrimdışı izleyemediklerini bildirdi. Bunu her yapmaya çalıştıklarında bir hatayla karşılaşırlar. Artık videoların Windows 10'da oynatılmamasının nedeni birkaç olabilir ve bu makalede olası tüm nedenler için bir düzeltme sağlayacağız.
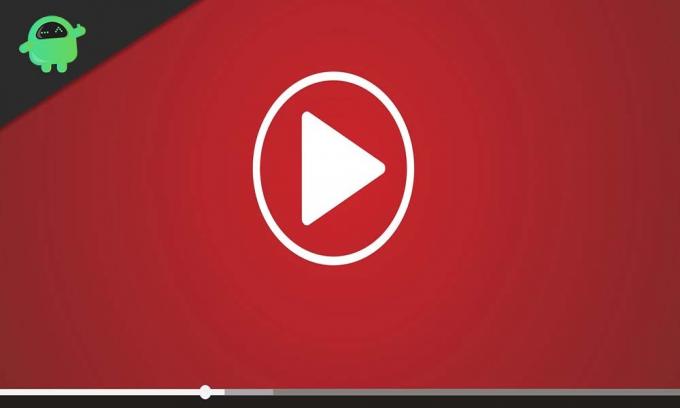
İçindekiler
-
1 Videolar Windows 10'da oynatılmıyorsa ne yapmalı?
- 1.1 Ekran (grafik) sürücülerini yeniden yükleyin:
- 1.2 Videonun formatını değiştirme:
- 1.3 Video oynatma için tüm codec bileşenine sahip olduğunuzdan emin olun:
- 1.4 Eksik eklentileri yükleyin:
- 1.5 Tarayıcınızda eklentileri etkinleştirin:
- 1.6 Yeni Windows güncellemesini kontrol edin:
- 1.7 GPU görüntülemeden Yazılım oluşturmaya geçin:
Videolar Windows 10'da oynatılmıyorsa ne yapmalı?
Bilgisayarınızda video izleyememek, özellikle de zamanımızın çoğunu kapalı mekanda geçirmek zorunda kaldığımız bu gibi zamanlarda can sıkıcı olabilir. Bu sorundan kurtulmak için aşağıda belirtilen tüm düzeltmeleri deneyin. Çevrimdışı oynatma sorunları çoğunlukla sürücülerle ilgilidir ve çevrimdışı oynatma sorununu çözmek için aşağıdaki sürücü ile ilgili tüm düzeltmelerden bahsettik. Çevrimiçi oynatma için ise, sorun muhtemelen Adobe Flash Player'ın düzgün çalışmamasından kaynaklanıyor olabilir.
Ekran (grafik) sürücülerini yeniden yükleyin:
Bilgisayarınızda bozuk veya güncel olmayan ekran sürücüleriniz varsa bu sorun yaygın bir durumdur. Bu nedenle, bu sürücüyü yeniden yüklemeniz gerekecek ve umarım bu video oynatma sorunundan kurtulacaktır.
- Windows arama çubuğu simgesini tıklayın ve "Aygıt Yöneticisi" ni arayın.
- Sonuçlarda "Aygıt Yöneticisi" ni göreceksiniz. Aç'a tıklayın.
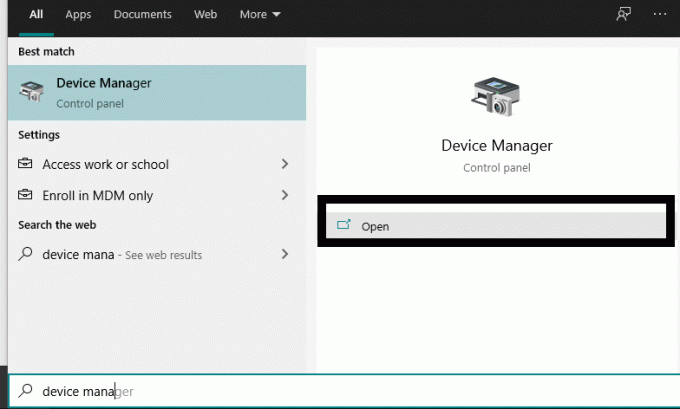
- Ardından, aygıt yöneticisinde Ekran bağdaştırıcılarına çift tıklayın. Açılan alt menüde, kullanılan ekran sürücüsüne sağ tıklayın ve Kaldır'ı seçin. Sürücü paketini sistemden silme seçeneğinin işaretlendiğinden emin olun.
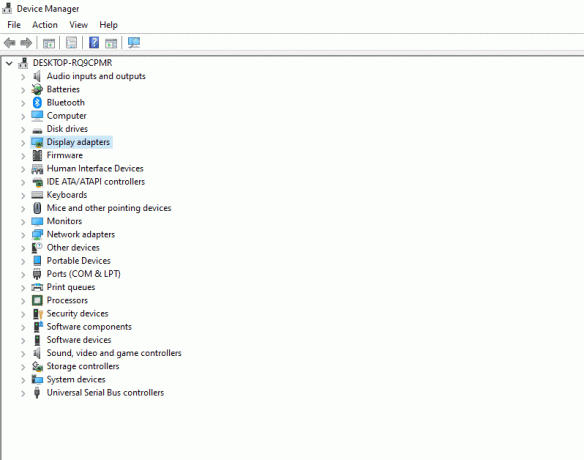
- Şimdi Aygıt Yöneticisi penceresinin üstünde bulunan Eylem menüsüne tıklayın.
- Ardından "Donanım değişikliklerini tara" yı tıklayın. Sisteminiz, yeni kaldırdığınız ekran sürücüsünü otomatik olarak yeniden yükleyecektir.

- Ardından tüm sisteminizi yeniden başlatın ve videoları şimdi oynatıp oynatamayacağınızı kontrol edin.
Hala Windows 10 sisteminizde video oynatamıyorsanız, aşağıda belirtilen bir sonraki olası düzeltmeyi deneyin.
Videonun formatını değiştirme:
Windows sisteminizde oynatmaya çalıştığınız video dosyasının bilgisayarınızda bulunan video oynatıcıların hiçbiriyle uyumlu olmaması ihtimali vardır. Bu durumda, o video dosyasının formatını değiştirmeyi deneyebilirsiniz.
Pek çok ücretsiz ve ücretli program video dönüştürme gerçekleştirir ve onlara video dosyanız için bir deneme yapmayı deneyebilirsiniz. Video oynatma için en yaygın formatlardan biri mp4'tür. Sorunlu video dosyasını .mp4 formatına dönüştürmeyi ve ardından video oynatıcıda tekrar oynatmayı deneyin. Sorun formatla ilgiliyse, video düzgün oynatılacaktır. Ancak, başka bir şeyse, yine de sisteminizde oynatılmayan bir videoyla takılıp kalırsınız.
Video oynatma için tüm codec bileşenine sahip olduğunuzdan emin olun:
Video oynatma söz konusu olduğunda, her türden video dosyasını çalıştırmak için bir dizi codec bileşenine ihtiyacımız var. Video kayıttan yürütme için gereken bazı codec bileşenlerini kaçırıyorsanız veya bilgisayarınızda yalnızca birkaç codec yüklüyse, Videos Codec paketinin en son sürümünü yüklemeyi deneyin. Hemen hemen tüm video dosyalarını kolaylıkla çalıştırabilen belirli bir paket, K-Lite Codec Pack'tir. Ana sitelerine gidin ve en son sürümü indirin. Kurun ve ardından video dosyalarını şimdi oynatıp oynatamayacağınızı kontrol edin.
Hala PC'nizde oynatılmayan videoyla takılıp kalıyorsanız, aşağıda belirtilen diğer çözümleri deneyin.
Eksik eklentileri yükleyin:
Varsayılan olarak, Google Chrome, çevrimiçi video oynatma için ihtiyaç duyduğunuz Flash ve Silverlight eklentileriyle birlikte gelir. Ancak Firefox ve Internet Explorer gibi diğer tarayıcılar, eklentilerin tarayıcıya yüklenmesini gerektirir. Bu nedenle, çevrimiçi oynatma ile ilgili sorunlar yaşıyorsanız, tarayıcınızda en son Flash ve Silverlight eklentilerinin yüklü olduğundan emin olun.
Tarayıcınızda eklentileri etkinleştirin:
Tarayıcınızda çevrimiçi oynatma için gerekli eklentileri kurmuş olabilirsiniz, ancak bazı nedenlerden dolayı devre dışı bırakılmış olabilirler. Google Chrome'da varsayılan olarak etkindirler, ancak Firefox ve Internet Explorer için bu farklı bir hikaye.
Firefox için:
- Firefox tarayıcısını açın ve Firefox penceresinin sağ üst köşesindeki menü düğmesine tıklayın.
- Görünen seçenekler listesinden "Eklentiler" i tıklayın.

- Ardından Eklentiler menüsünde, sol bölmedeki Eklenti sekmesine tıklayın.
- Sonraki sayfada, medya eklentilerinizi göreceksiniz. Medya oynatma eklentisinin üç nokta simgesini tıklayın ve "Her Zaman Etkinleştir" seçeneğini seçin.

Internet Explorer için:
- Tarayıcıyı açın ve tarayıcı penceresinin sağ üst köşesindeki araçlar düğmesine tıklayın.
- Görünen seçenekler listesinden "Eklentileri Yönet" i tıklayın.
- Ardından sol bölmede Eklenti Türleri altında "Araç Çubukları ve Uzantılar" ı tıklayın.
- Göster'in altında sol alt köşede, açılır menüyü tıklayın ve "Tüm eklentiler" i seçin.
- Sağ bölmede gördüğünüz medya oynatma eklentilerini seçin ve etkinleştirmek için Etkinleştir'e tıklayın.
Şimdi tarayıcınızda video içeriğini yeniden yayınlamayı deneyin. Hala çevrimiçi video oynatamıyorsanız, aşağıda belirtilen bir sonraki çözüme geçin.
Yeni Windows güncellemesini kontrol edin:
Hatalı bir sistem bazen yetkilendirme sorunlarına yol açabilir ve bu da videoların söz konusu cihazda akışını engelleyebilir. Ayrıca, Windows'un beta sürümünde çalışıyorsanız, video codec bileşenlerinde de hata sorunları olabilir. Bu nedenle, bilgisayarınızı Windows'un en son kararlı sürümüne güncellemeyi deneyin ve bunun sorununuzu çözüp çözmediğine bakın.
- Windows + I tuşunu basılı tutun, Ayarlar açılacaktır.
- Şimdi "Güncelleme ve Güvenlik" i tıklayın.
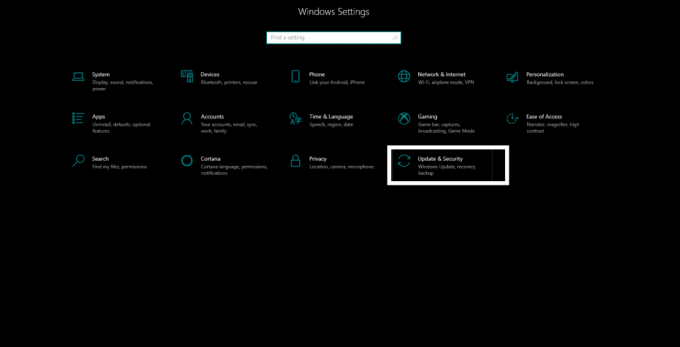
- Ardından sol bölmedeki "Windows Update" sekmesine tıklayın ve ardından sağ bölmedeki "Güncellemeyi Kontrol Et" düğmesine tıklayın.
- En son kararlı sürüm Windows 10'un indirilip yüklenmesi tamamlanana kadar bekleyin.
Şimdi sisteminizde tekrar video oynatmayı deneyin. Bu düzeltme size herhangi bir sonuç vermediyse, aşağıda belirtilen son düzeltmeye geçin.
GPU görüntülemeden Yazılım oluşturmaya geçin:
Varsayılan olarak Windows, Video oynatma için GPU oluşturmayı kullanır ve GPU'nuzun optimizasyonuyla ilgili herhangi bir sorun varsa, bu, değiştirmek isteyeceğiniz bir özelliktir.
- Windows arama çubuğu simgesini tıklayın ve "Denetim Masası" nı arayın.
- Sonuçlarda "Denetim Masası" göreceksiniz. Aç'a tıklayın.
- En üstteki seçeneğe göre görünümde, ilk etapta başka bir şeye ayarlanmışsa "Kategori" olarak ayarlayın.
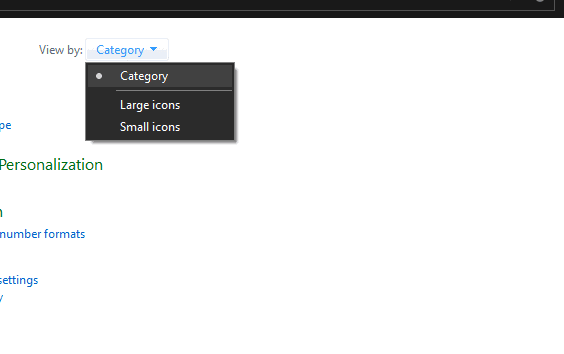
- "Ağ ve İnternet" i tıklayın.

- "İnternet Seçenekleri" ni tıklayın.
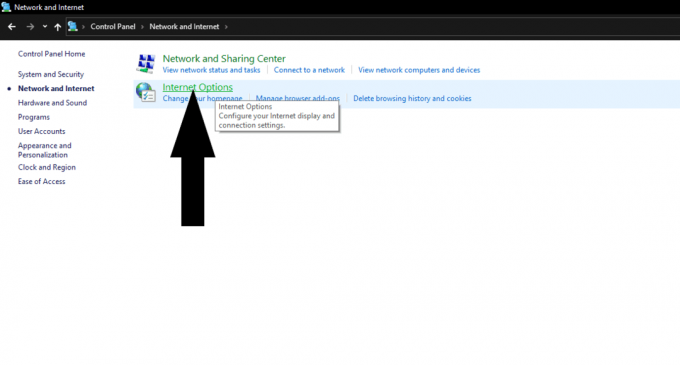
- Şimdi bir İnternet Özellikleri penceresi açılacaktır. Burada Gelişmiş sekmesine tıklayın.
- Şimdi en üstte, "Hızlandırılmış Grafikler" seçeneğini göreceksiniz.
- Burada, yanında bir onay kutusu olan "GPU ile oluşturma yerine yazılımla oluşturmayı kullan" seçeneği vardır. Kontrol et.

Artık videoları herhangi bir hıçkırık olmadan çevrimiçi olarak izleyebilmelisiniz. Bu düzeltmelerden herhangi biri video oynatma sorununuzu çözmelidir. Ancak hiçbiri işe yaramazsa, PC'niz için Windows'un yeniden yüklenmesi tek seçenek olabilir.
Şimdi, bir Sony VAIO sistemi kullanıyorsanız, video oynatma sorununun arkasındaki sebep de X-reality ayarı olabilir. Kapatmak için, VAIO kontrol merkezi uygulamasını açın ve Görüntü kalitesi sekmesinin altında X-reality for mobile ayarının açık olduğunu göreceksiniz. Öyleyse kapatın ve videoları sorunsuz bir şekilde oynatabilmelisiniz.
Windows 10 ile çevrimdışı ve çevrimiçi video oynatma sorunlarını bu şekilde çözebilirsiniz. Bu kılavuz hakkında herhangi bir sorunuz veya sorunuz varsa, aşağıya yorum yapın, size geri döneceğiz. Ayrıca şu konulardaki diğer makalelerimize de göz atın: iPhone ipuçları ve püf noktaları,Android ipuçları ve püf noktaları, PC ipuçları ve püf noktalarıve daha faydalı bilgiler.



