Dosyaları Kopyalarken veya Taşırken Mac Hata Kodu -50 Nasıl Onarılır
Mac Sorun Giderme Sorun Giderme Kılavuzu / / August 05, 2021
Hepimiz Mac'in büyük bir kullanıcı tabanına sahip dünyanın en tanınmış bilgisayar işletim sistemlerinden biri olduğunu biliyoruz. Ancak bu, Mac kullanan bir kişinin herhangi bir sorunla karşılaşamayacağı anlamına gelmez. Son zamanlarda birçok kişi, sistemlerinde dosyaları kopyalamaya veya taşımaya çalışırken Mac Hata Kodu -50 ile karşılaştıklarını iddia etti. Sorun, limbo durumunda kalmış geçici bir dosya, bozuk dosya meta verileri gibi çeşitli nedenlerden dolayı ortaya çıkabilir. NVRAM ve PRAM veri sorunları, sürücü dosyalarındaki sorunlar, işletim sistemi ürün yazılımı hatası veya sürücü yanlış dosyaya biçimlendirilmiş yazın.
Artık sorunların farkındasınız ve bunları çözme zamanı. Dosyaları kopyalarken veya taşırken aldığınız Mac Hata Kodu -50'yi nasıl düzelteceğinizi öğrenmek için okumaya devam edin.

İçindekiler
-
1 Mac Hata Kodunu Düzeltme -50
- 1.1 Mac Sisteminizi Yeniden Başlatın
- 1.2 Güç döngüsü prosedürü
- 1.3 Dosyayı Yeniden Adlandırın
- 1.4 NVRAM ve PRAM'ı sıfırlayın
- 1.5 İlk Yardım Özelliğini Çalıştırın
- 2 Sarmak
Mac Hata Kodunu Düzeltme -50
Sorunu çözmek için yapabileceğiniz birkaç şey var. Ancak, basit olanlarla başlayıp daha karmaşık olanlara daha sonra gideceğiz. Onlar hakkında bilgi sahibi olmak için okumaya devam edin.
Mac Sisteminizi Yeniden Başlatın

Bu, karmaşık olan herhangi bir şeyi denemeden önce başlamak için en temel çözümdür. Hata, limbo durumunda kalmış bir dosyadan kaynaklanıyorsa, bu yöntem sorununuzu çözecektir. Yeniden başlatma, geçici klasörün temizlenmesine yardımcı olacak ve sorun çözülecektir.
Güç döngüsü prosedürü
Yeniden başlatma sizin için işe yaramazsa, sorun, uğraştığınız geçici dosya türündedir. Bu sorun, bir güç döngüsü prosedürünü zorlayarak çözülebilir. Yöntem, işletim sistemini geçici dosya ile ilgili her sorunu kaldırmaya zorlar. Güç döngüsü prosedürünü zorlamak için, aşağıda verilen adımları izleyin:

- Öncelikle ve en önemlisi, Mac sisteminize bağlı herhangi bir harici sürücüyü veya USB flash sürücüyü çıkarın. Ardından, sisteminizin sol üst köşesindeki Apple simgesine tıklayın.
- Menüden Kapat'a dokunun.
- Şimdi prosedür tamamlanana kadar beklemeniz gerekiyor. Bundan sonra, güç kablosunu elektrik prizinden çıkarın. Bu, güç kapasitörlerinin boşaltılmasına yardımcı olacaktır.
- Son olarak, bilgisayarı yeniden başlatın ve dosyaları kopyalamayı veya taşımayı tekrar deneyin.
Hata Kodu -50 hala görünüyorsa, sonraki adıma geçin.
Dosyayı Yeniden Adlandırın
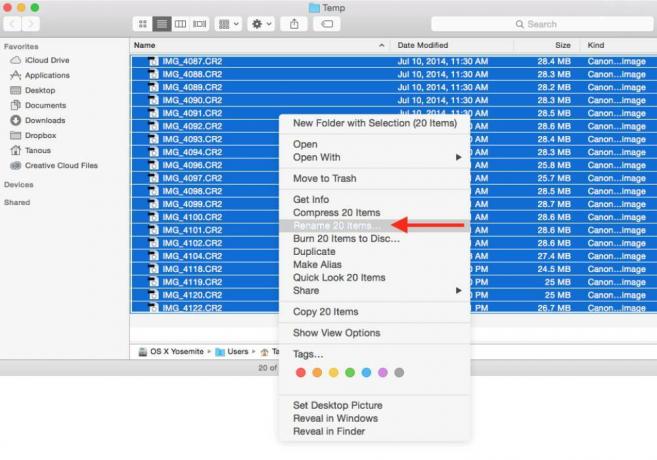
Arkanızdaki Hata Kodu -50 ile karşılaşmanızın bir başka nedeni, hatalı dosya meta verilerinden kaynaklanıyor olabilir. Dosyayı yeniden adlandırarak ve uzantısını değiştirerek bu sorunu çözebilirsiniz. Prosedür işe yararsa, önceki adı ve uzantıyı tekrar değiştirerek geri yükleyebilirsiniz.
Hala hatayla karşılaşıyorsanız, sonraki düzeltmeye geçin.
NVRAM ve PRAM'ı sıfırlayın
Pekala, yukarıdaki yöntemlerden herhangi biri sizin için işe yaramadıysa, sorunun NVRAM (Uçucu Olmayan Rastgele Erişim Belleği) veya PRAM (Parametre RAM) köklerine bağlı olmasından kaynaklanıyor olabilir. Hata Kodu -50'yi çözmek için ikisini de sıfırlamanız gerekir.
- Mac sisteminizi kapatarak başlayın.
- Açar açmaz, yaklaşık 20 saniye boyunca Option + Command + P + R tuşlarına birlikte basın.
- Şimdi, başlangıç seslerini dinleyin ve ikincisini duyar duymaz, dört tuşu aynı anda bırakın. Apple logosu kaybolacak.
- Son olarak, sistemi yeniden başlatın ve dosyaları kopyalamayı veya taşımayı tekrar deneyin.
İlk Yardım Özelliğini Çalıştırın

Bazen Mac Hata Kodu -50'nin arkasındaki sebep bozuk sürücü dosyalarıdır. Bu genellikle dosyaları harici bir sabit sürücüden kopyalamaya veya taşımaya çalıştığınızda olur. Çözmek için Disk İzlencesi bölümünde İlk Yardım özelliğini kullanmanız gerekiyor. Daha ayrıntılı bilgi edinmek için okumaya devam edin:
- Finder uygulamasını açın ve üst çubukta bulunan Git düğmesine dokunun.
- Şimdi, menüde Yardımcı Programlar'ı arayın ve ardından üzerine dokunun.
- Yardımcı Programların içinde Disk Yardımcı Programını arayın. Bulduğunuzda üzerine tıklayın.
- Disk İzlencesi'nde sol tarafta Önyükleme sürücüsü seçeneğini bulacaksınız. Üstüne tıkla.
- Bundan sonra, ekranın üst kısmında bir İlk Yardım seçeneği göreceksiniz.
- Üzerine tıkladığınızda, bir onay istemi görünecektir. İşlemi başlatmak için Çalıştır'a tıklayın.
- Tamamlandıktan sonra, bağlı tüm harici cihazlar için işlemi tekrarlayabilirsiniz.
- Son olarak, Mac sisteminizi yeniden başlatın ve dosyaları kopyalamayı veya taşımayı tekrar deneyin.
Sarmak
Umarım yukarıda belirtilen yöntemler, Mac Hata Kodu -50'den kurtulmanıza yardımcı olmuştur. Sorun devam ederse, bozuk dosyaların değiştirilmesine yardımcı olacak Reimage Onarım Aracı'nı kullanın. Ayrıca, Mac sisteminizi optimize etmenize de yardımcı olacaktır.



