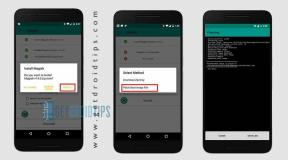Windows 10'da Steam'in Açılmaması Hatası Nasıl Onarılır
Windows Sorun Giderme Sorun Giderme Kılavuzu / / August 05, 2021
Bu eğitimde, Windows 10 PC'nizde Steam'in açılmaması hatasını nasıl düzelteceğinizi göstereceğiz. Bu uygulamanın bir tür tanıtıma ihtiyacı yoktur. Tüm türlerde çok sayıda başlığa sahip olan tüm oyunlarınız yalnızca bir tık uzağınızda. Ancak kendi payına düşen sorunlardan da muaf değildir. Oldukça fazla kullanıcıyı rahatsız eden en yaygın olanlardan biri, uygulamayı bilgisayarlarında başlatamamalarıdır.
Sunucu tarafı sorunu bir şeydir, uygulamayı başlatabildiğinizde ancak herhangi bir oyun arayamadığınızda veya göz atamadığınızda meydana gelir. Ancak, bu hatada, bu uygulamayı ilk etapta başlatamazsınız bile. Bu eğitimde, neden bu hatayla karşı karşıya olabileceğinize dair olası tüm nedenleri listeleyeceğiz. Ayrıca, Steam'in Windows 10'da açılmaması hatasını düzeltmek için tüm olası yöntemleri de listeleyeceğiz. Takip etmek.

İçindekiler
-
1 Windows 10'da Steam'in Açılmamasını Düzeltme
- 1.1 Düzeltme 1: Yönetici Olarak Çalıştır
- 1.2 Düzeltme 2: Tüm Süreçlerini Öldür
- 1.3 3. Düzeltme: Uygulamanın Önbellek Verilerini Temizle
- 1.4 Düzeltme 4: Grafik Kartı Sürücüsünü Güncelleyin
- 1.5 Düzeltme 5: Beta Dosyasını Sil
- 1.6 Düzeltme 6: Uygulamayı bir Beta derlemesi olarak maskeleme
- 1.7 Düzeltme 7: Steam'i Yeniden Yükleyin
Windows 10'da Steam'in Açılmamasını Düzeltme
Bunun neden olabileceğinin nedenlerinden bazıları, çok sayıda uygulamanın önbellek verisinin birikmesi veya bazı işlemlerini ve hizmetlerini uzun süredir yeniden başlatmadığınız zamandır. Aynı çizgide, güncel olmayan bir grafik kartı veya uygulamanın istenen izinleri alamaması da söz konusu hatayı gösterebilir. Bu kılavuzda, bu sorunların her birini nasıl düzelteceğinizi göstereceğiz ve bu da Windows 10'da Steam'in açılmama hatasını düzeltir.
Düzeltme 1: Yönetici Olarak Çalıştır
Her şeyden önce, uygulamayı yönetici olarak çalıştırmayı denemelisiniz. Bu, uygulamanın sahip olabileceği izinle ilgili sorunları çözecektir. Bunun için aşağıdaki adımları izleyin:

- Steam.exe dosyasına gidin, üzerine sağ tıklayın ve Özellikler'i seçin.
- Ardından görünen menüden Uyumluluk sekmesine gidin.
- Bu programı yönetici olarak çalıştır'ı işaretleyin ve Uygula'ya ve ardından Tamam'a basın.
- Şimdi Steam'i başlatın ve ona erişip erişemeyeceğinizi görün. Hala sorunlarla karşılaşıyorsanız, aşağıda verilen diğer ipuçlarından bazılarına bakın.
Düzeltme 2: Tüm Süreçlerini Öldür
Bazı durumlarda, uygulamanın arka plan işlemlerinin durdurulması ve ardından yeniden başlatılması başarı anlamına gelebilir. Steam söz konusu olduğunda, Steam Bootstrapper, Client Service, WebHelper, kapatmayı düşünmeniz gereken işlemlerden bazılarıdır.

- Bu nedenle, Görev Yöneticisini başlatmak için Ctrl + Shift + Esc kısayol tuş kombinasyonlarını kullanın.
- İşlemler sekmesinin altında, Steam Önyükleyicisini ve ilgili programlarını seçin ve Görevi Sonlandır düğmesine basın.
- Ardından uygulamayı yeniden başlatın ve Steam'in Windows 10 PC'nizde açılmama hatasını düzelttiğine bakın.
3. Düzeltme: Uygulamanın Önbellek Verilerini Temizle
Uygulama, bu süre içinde çok sayıda geçici veri topladıysa, bunları tamamen silmek daha iyidir. Bunu yapmanın epeyce yolu var, ancak en kolay çıkış yolunu seçeceğiz. Ancak bundan önce akılda tutulması gereken birkaç nokta var. İlk olarak, Steam hesabınızdan çıkış yapacaksınız. Ayrıca, indirilmekte olan herhangi bir oyun varsa, o da silinecektir. Bu nedenle, bekleyen tüm indirmelerin tamamlanmasını bekleyin ve ardından verileri temizlemeyi deneyin, bu da aşağıdaki gibi yapılabilir:

- Çalıştır iletişim kutusunu başlatmak için Windows + R kısayol tuş kombinasyonunu kullanın.
- Çalıştır iletişim kutusuna steam: // flushconfig yazın ve Enter'a basın.
- Tüm geçici verileri ve önbelleği temizleyecek ve Windows 10'da Steam açılmama hatasını düzeltmelidir. değilse, işte deneyebileceğiniz başka geçici çözümler.
Düzeltme 4: Grafik Kartı Sürücüsünü Güncelleyin
Eski veya eski bir grafik kartı kullanıyorsanız, bazı sorunlara yol açabilir. Bunların arasında uygulamanın PC'nizde düzgün bir şekilde başlatılamaması veya çalışmaması var. Bu nedenle, grafik kartının en son sürüme güncellenmesi önerilir. Bunun için aşağıdaki adımları izleyin:
- Windows simgesine sağ tıklayın ve listeden Aygıt Yöneticisi'ni seçin.
- Bunun içinde, genişletmek için Ekran adaptörü bölümüne tıklayın.
- Ardından grafik kartınıza sağ tıklayın ve Sürücüleri güncelle'yi seçin.

- Görünen sonraki menüde, Güncellenmiş grafik sürücülerini otomatik olarak ara'yı seçin.

- Windows daha sonra mevcut en son sürücüleri arayacak, hemen indirip kuracaktır.
- Bu yapıldıktan sonra bilgisayarınızı yeniden başlatın. Şimdi uygulamayı başlatın ve Windows 10'da Steam açılmama hatasının okunup okunmadığını görün.
Düzeltme 5: Beta Dosyasını Sil
Steam'in beta sürümünü çalıştırıyorsanız, birkaç hatayla karşılaşabilirsiniz. Sonuçta, beta yapıları size en son özellikleri test etme seçeneği sunar, ancak bu, istikrar pahasına. Bu bağlamda, bazı kullanıcılar, Beat istemci uygulamasını Steam'in dizininden sildikten sonra başarıyı bildirdi. Bu yüzden Dosya Gezgini'ni başlatın ve C: \ Program Files (x86) \ Steam \ paketine gidin. Beta adlı bir dosyayı arayın ve ardından silin. Ardından Steam'i yeniden başlatın ve sorunun orada olup olmadığını kontrol edin.
Düzeltme 6: Uygulamayı bir Beta derlemesi olarak maskeleme
Önceki ipucumuzun tersi, Steam'i beta yapısını kullandığınıza inanması için kandırabilirdiniz, oysa aslında hala kararlı yapıda olacaksınız. Yüzde bir başarı oranına sahip olmasa da, birkaç kullanıcı bu sayede başarıya ulaşmayı başardı. İşte nasıl deneyeceğiniz:

- Steam.exe dosyasına sağ tıklayın ve Kısayol Oluştur'u seçin.
- Ardından bu Kısayol dosyasına sağ tıklayın ve Özellikler'i seçin.
- Kısayol bölümüne gidin ve aşağıdaki satırı hedef alana sonuna ekleyin (boşluktan sonra):
-clientbeta client_candidate
- Hedef daha sonra şu şekilde değiştirilmelidir (Steam'i varsayılan dizine kurduysanız):
"C: \ Steam \ Steam.exe" -clientbeta client_candidate
- Bu tamamlandığında, Uygula'ya ve ardından Tamam'a basın. Şimdi bu kısayolu kullanarak Steam'i başlatın ve Windows 10'da Steam'in açılmama hatasının düzeltilip düzeltilmediğini görün.
Düzeltme 7: Steam'i Yeniden Yükleyin
Yukarıdaki yöntemlerden hiçbiri istenen sonuçları vermediyse, uygulamayı yeniden yüklemenin tek yolu budur. Bunu yapmanın iki yolu var. İlkinde, bazı önemli uygulama içi dosyaları kaydedip diğerlerini kaldıracağız. Bu işe yaramazsa, uygulamayı tamamen kaldırmanız ve yeniden yüklemeniz gerekir.
İlk yöntemi uygulamak için Steam.exe, steamapps ve userdata dosyalarını bırakın ve diğer her şeyi silin. Ardından Steam uygulamasını başlatın ve yeniden yükleme işlemine başlayacaktır. Bu bittiğinde, uygulamayı başlatın ve kullanıp kullanamayacağınıza bakın. Değilse, uygulamanın tamamını kaldırmanız ve ardından yeniden yüklemeniz gerekir.

- Bunu yapmak için, Çalıştır iletişim kutusunu başlatmak üzere Windows + R kısayol tuş kombinasyonlarını kullanın.
- Ardından appwiz.cpl yazın ve Enter'a basın. Bu sizi yüklü uygulamalar sayfasına götürecektir.
- Steam uygulamasını seçin ve ardından altta bulunan Kaldır düğmesine basın.
- Bu yapıldıktan sonra, Steam'i buradan indirin. resmi internet sitesi ve ardından kurun.
- Şimdi Steam'i başlatın ve hata artık orada olmamalıdır.
Bununla, Windows 10'da Steam'in açılmama hatasını nasıl düzelteceğimize dair kılavuzu tamamladık. Yaklaşık yedi düzeltmeyi paylaştık, bunlardan herhangi biri sizin durumunuzda somurtkan olmalı. Sizin için hangi yöntemin işe yaradığını yorumlarda bize bildirin. Yuvarlama, işte bazıları iPhone İpuçları ve Püf Noktaları, PC ipuçları ve püf noktaları, ve Android İpuçları ve Püf Noktaları siz de kontrol etmelisiniz.