Düzeltme: Office Bu Dosyayla İlgili Bir Sorun Algıladı
Miscellanea / / August 08, 2021
Microsoft Office, belgeleme amacıyla PDF ve WORD dosyaları gibi resmi belgelere büyük ölçüde yardımcı olabilir. Ama size hata verebilir. Yani - Dosya bozuksa veya Microsoft Office ile ilgili bazı yükleme sorunları varsa, Office bu dosyayla ilgili bir sorun algıladı.
Son zamanlarda kullanıcılar, Windows'un en son sürümüne yükselttikten sonra Microsoft Office uygulamalarında sayısız sorunla karşılaşmaktadır. Bu hatadan bahsedecek olursak birçok kullanıcı Microsoft office kullanarak dosya açmaya çalıştıklarında bir hata ile karşılaştıklarını bildirdiler. Bu, ya dosyanın bozuk olduğu ya da Microsoft ofisinin kendisine uygun bazı sorunlar olduğu anlamına gelir. Sorunu çözmek için aşağıda bahsettiğimiz birkaç düzeltmeden geçerseniz daha iyi olur. Öyleyse, bunu nasıl düzelteceğimizi görelim.

Sayfa İçeriği
-
Düzeltme: Office Bu Dosyayla İlgili Bir Sorun Algıladı | Microsoft Office
- Düzeltme 1: Korumalı Görünüm seçeneğini devre dışı bırakın
- Düzeltme 2: Microsoft Excel Uygulamasını Güncelleyin
- Düzeltme 3: Microsoft Excel'i onarın
- Düzeltme 4: Dosya İçin Güvenilir Bir Konum Ekleme
- Çözüm
Düzeltme: Office Bu Dosyayla İlgili Bir Sorun Algıladı | Microsoft Office
Neyse ki, sizin için bu sorunu çözmenize yardımcı olabilecek birkaç geçici çözümümüz var. Hatayı düzeltmek istiyorsanız, aşağıda verilen adımları dikkatlice izleyin.
Düzeltme 1: Korumalı Görünüm seçeneğini devre dışı bırakın

- Her şeyden önce, çalıştırmanız gerekir Microsoft Excel uygulama. Ardından, seçin Dosya sekme.
- Bundan sonra, istikamete doğru ilerleyin Excel Seçenekleri pencere ve tıklayın Güven merkezi.
- Şimdi, üzerine dokunun Güven Ayarları seçeneğini belirleyin ve bir sonraki pencerede Korumalı Görünüm seçenek.
- " öğesini devre dışı bırakmak en iyisi olacaktır.İnternetten kaynaklanan dosya için Korumalı Görünümü Etkinleştir” seçenek.
Bu kadar. Bir excel dosyasını her açtığınızda, korumalı bir görünüm yerine otomatik olarak normal görünümde açar.
Düzeltme 2: Microsoft Excel Uygulamasını Güncelleyin
- İlk ve en önemli adım açmaktır. Microsoft Excel PC'nizde ve ardından üzerine dokunun. dosya sekme.
- Ardından, imleci işarete doğru Ürün Bilgisi. Ardından, seçin Güncelleme seçeneği.
- Bundan sonra, güncellemeleri kontrol etmek için Şimdi güncelle buton.
Bu kadar. Şimdi, lütfen Güncellemeleri kontrol edene kadar bekleyin. Ancak, sizin için herhangi bir güncelleme varsa, güncellemeleri otomatik olarak indirecek ve kuracaktır.
Düzeltme 3: Microsoft Excel'i onarın
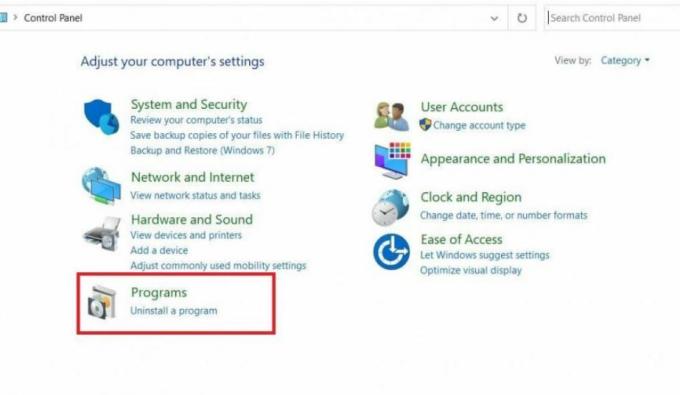
- Başlangıçta, Cortana arama çubuğunda Kontrol panelini aramanız gerekir.
- Ardından, seçin Programı Kaldır PC'nizde yüklü olan programların listesini açmak için
- Şimdi, yerini bulun Microsoft Office Paketi ve üzerine çift tıklayın.
- Bundan sonra, bir açılır pencere görünecektir. seçmeniz gerekir Değişiklik açılır menüden seçeneğini seçin ve ardından üzerine dokunun. Onarım buton.
- Şimdi, onarım işlemi tamamlanana kadar bir süre bekleyin. Ardından, onarım işleminden sonra çeşitli arızaların giderildiğini göreceksiniz.
Düzeltme 4: Dosya İçin Güvenilir Bir Konum Ekleme
- Öncelikle Başlat menüsünden Office uygulamanızı açmanız gerekiyor.
- Bundan sonra, üzerine tıklayın Dosya ve seçin Seçenekler Menü.
- Şimdi yapmanız gereken tek şey, Güven merkezi ve üzerine tıklayın Güven Merkezi Ayarları.
- Ardından, üzerine dokunun Güvenilir Konumlar ve yeni bir konum ekleyin.
- Bundan sonra, üzerine tıklayın Araştır soruna neden olan klasörü bulma seçeneği ve Tamam düğmesine basın.
Çözüm
Bu sorunun en olası nedeni bilgisayar dosyalarında kalır. Bu nedenle, size herhangi bir hata mesajı gösterirse dosyaları tekrar indirdiğinizden emin olun. Yukarıdaki sorun giderme yöntemlerini uygulayarak bu sorunu hala çözemiyorsanız, Microsoft ofisini kaldırıp yeniden yükleyebilirsiniz.

![Stok ROM'u Qnet Aston A1'e Yükleme [Firmware Dosyası / Unbrick]](/f/1eeb323af36d461e78d8748ade1034aa.jpg?width=288&height=384)
![Stok ROM'u FPT X10'a Yükleme [Firmware Flash Dosyası / Unbrick]](/f/44905c40720a268e7750f2ad3855ee89.jpg?width=288&height=384)
![Stok ROM'u MyPhone Super S53'e Yükleme [Firmware Dosyası / Unbrick]](/f/ece77141c4a3f4b979ccbf227471313f.jpg?width=288&height=384)