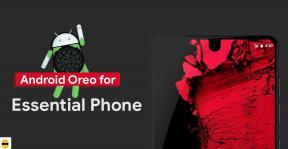Düzeltme: Steam Oyunlarını Yüklerken veya Güncellerken Bir Hata Oluştu
Miscellanea / / August 10, 2021
Buhar Valve'in popüler video oyunu dijital dağıtım hizmetlerinden biri olduğu için Windows PC oyunlarını oynamak ve tartışmak için nihai hedeftir. PC kullanıcıları Steam'den oyun satın almayı severler ve Steam başlatıcısı başlamak için yeterince iyidir. Steam istemcisi ve hizmetleri çok iyi olsa da, bazen birkaç kullanıcı Steam Oyunlarını Yüklerken veya Güncellerken Oluşan Bir Hata ile karşılaşabilir.
Steam istemcisinden oyun yüklemeye veya güncellemeye çalışırken de aynı hata bildirimini alıyorsanız, bu sorun giderme kılavuzunu izlediğinizden emin olun. Tüm PC oyuncularının en sevdikleri oyunları yüklememeleri veya güncellememeleri oldukça sinir bozucu. Neyse ki, burada sizin için çalışması gereken birkaç olası geçici çözümden bahsettik. O halde lafı fazla uzatmadan konuya girelim.

Sayfa İçeriği
-
Düzeltme: Steam Oyunlarını Yüklerken veya Güncellerken Bir Hata Oluştu
- 1. Steam'i yönetici olarak çalıştırın
- 2. Steam istemcisini güncelleyin
- 3. Steam İndirme Önbelleğini Temizle
- 4. Steam Kitaplığı Klasörünü Onarın
- 5. Steam'de İndirme Bölgesini Değiştirin
- 6. Steam'deki Oyun Dosyalarını Doğrulayın
- 7. Antivirüs ve Güvenlik Duvarı Korumasını Devre Dışı Bırak
- 8. Gereksiz Arka Plan Görevlerini Devre Dışı Bırak
- 9. Ağ Sürücülerini Güncelleyin
- 10. Steam'i yeniden yükleyin
Düzeltme: Steam Oyunlarını Yüklerken veya Güncellerken Bir Hata Oluştu
Bu sorunun sizi hala rahatsız edip etmediğini kontrol etmek için bilgisayarınızı bir kez yeniden başlattığınızdan emin olun. Bazen sisteme basit bir yeniden başlatmanın birçok hatayı veya önbellek veri sorunlarını kolayca düzeltmesi mümkün olabilir. Aksi takdirde, aşağıdaki yöntemlere gidin.
1. Steam'i yönetici olarak çalıştırın
Yöneticiye Steam başlatıcısına kolayca erişim izni vermek için Steam istemcisini Windows bilgisayarınızda yönetici olarak çalıştırmanız şiddetle tavsiye edilir. Bazen uygun yönetici ayrıcalığına sahip olmadan Steam istemcisi beklendiği gibi çalışmayabilir. Bunu yapmak için:
- Sağ tık üzerinde Buhar PC'nizde exe kısayol dosyası.
- Şimdi, seçin Özellikleri > üzerine tıklayın uyumluluk sekme.

- üzerine tıkladığınızdan emin olun. Bu programı yönetici olarak çalıştırın işaretlemek için onay kutusu.
- sonra tıklayın Uygulamak ve seçin tamam değişiklikleri kaydetmek için
- Bittiğinde, sorunu kontrol etmek için Steam istemcisini tekrar çalıştırmayı deneyebilirsiniz.
2. Steam istemcisini güncelleyin
Steam istemci güncellemelerini kontrol etmeniz önerilir ve mevcut bir güncelleme varsa hemen yüklediğinizden emin olun. Bunu yapmak için:
- PC'nizde Steam istemcisini açın > Şimdi, Buhar sol üst köşedeki sekme.
- Tıklamak Çevrimiçi ol (çevrimdışıysa) ve steam istemci güncellemelerini kontrol edin.
- sana şunu göstermeli “Steam istemci güncellemelerini kontrol edin” seçenek.
- Herhangi bir güncelleme varsa, indirin ve yükleyin.
- Son olarak, Steam istemcisini kapatın ve değişiklikleri yenilemek için yeniden açın.
3. Steam İndirme Önbelleğini Temizle
İndirmeyle ilgili her türlü sorunu veya aksaklığı çözmek için Steam indirme önbelleğini istemcinin kendisinden temizlemeyi de denemelisiniz. Bunu yapmak için:
- Aç Buhar başlatıcı > üzerine tıklayın Buhar sol üst köşedeki sekme.
- Şimdi, tıklayın Ayarlar > İndirilenler Bölüm.
- Tıklamak İndirme Önbelleğini Temizle > İstenirse, üzerine tıklayın tamam eylemi onaylamak için
- Son olarak, tıklayın tamam değişiklikleri kaydetmek ve Steam istemcisini yeniden başlatmak için.
4. Steam Kitaplığı Klasörünü Onarın
Belki Steam istemcisinde veya kitaplık klasöründe anlayamadığınız bir sorun vardır. Bu nedenle, aşağıdaki adımları izleyerek istemcideki Steam Kitaplığı klasörünü onarmayı denemelisiniz:
- Aç Buhar başlatıcı > üzerine tıklayın Buhar sol üst köşedeki sekme.
- Şimdi, tıklayın Ayarlar > İndirilenler Bölüm.
- Tıklamak Steam Kütüphane Klasörleri > Soruna neden olan belirli oyun kurulum dizinini arayın.
- Ardından, o belirli oyun klasörüne sağ tıklayın ve Kitaplık Klasörünü Onar.
- Steam tarafından istenirse, onarım sürecini başlatmak için izinlere izin verdiğinizden emin olun.
- bu biraz zaman alabilir. O yüzden biraz sabırlı ol.
- Bittiğinde, efektleri hemen değiştirmek için bilgisayarınızı yeniden başlattığınızdan emin olun.
Daha fazla oku:Yama ve Güncellemede Steam Sıkışması Nasıl Onarılır
Reklamlar
5. Steam'de İndirme Bölgesini Değiştirin
Halihazırda seçili bölgeyle ilgili sorun yaşıyorsanız, Steam istemcisindeki indirme bölgesini değiştirdiğinizden emin olun. İndirme bölgesini değiştirmek, oyunların yüklenmesi veya güncellenmesiyle ilgili sorunu kolayca çözmenize yardımcı olabilir. Böyle yaparak:
- Aç Buhar müşteri > üzerine tıklayın Buhar sağ üst köşeden.
- Sonra, git Ayarlar > Seç İndirilenler.
- Tıklamak İndirme Bölgesi > Mevcut bölgeniz dışında başka bir bölge seçin.
- Seçildikten sonra Steam istemcisini kapattığınızdan ve yeniden açtığınızdan emin olun.
- Artık Steam oyunlarını indirmeyi veya güncellemeyi deneyebilirsiniz.
6. Steam'deki Oyun Dosyalarını Doğrulayın
Bu günlerde, yüklü oyun dosyalarıyla ilgili bazı sorunların olması oldukça yaygın çünkü bunlar bozuk veya bir nedenden dolayı eksik. Aynı şeyi hissediyorsanız, Steam istemcisindeki oyun dosyalarını doğru bir şekilde doğrulamak her zaman daha iyi bir fikirdir. Bunu yapmak için:
- Aç Buhar istemcisi PC'nizde.
- Tıklamak Kütüphane > Sağ tık yüklü oyunlar listesinden sorunlu oyun başlığında.
- Şimdi, tıklayın Özellikleri > Git Yerel dosyalar.

Reklamlar
- Burada tıklamanız gerekecek Oyun Dosyalarının Bütünlüğünü Doğrulayın.
- İşlem tamamlanana kadar beklemeniz gerekecek.
- Bittiğinde, bilgisayarınızı yeniden başlattığınızdan emin olun.
- Son olarak, oyun yükleme veya güncelleme sorununu kontrol etmek için Steam başlatıcısını yeniden başlatın.
7. Antivirüs ve Güvenlik Duvarı Korumasını Devre Dışı Bırak
Bilgisayarınızda Windows Güvenlik Duvarı veya Defender aracını kullanmasanız bile, Windows bilgisayarınızdaki güvenlik programını devre dışı bıraktığınızdan emin olun. Oyun başlatma veya güncelleme sorunlarının çoğu, güvenlik korumasını geçici olarak devre dışı bırakarak çözülebilir. Bunu yapmak için:
- Tıkla Başlangıç menüsü > Yazın Kontrol Paneli ve üzerine tıklayın.
- Şimdi, yazın güvenlik duvarı arama kutusunda > üzerine tıklayın Windows Güvenlik Duvarı.
- Sol bölmeden, üzerine tıklayın Windows Güvenlik Duvarı'nı açın veya kapatın.
- seçtiğinizden emin olun Windows Güvenlik Duvarı'nı kapatın için Özel ve Genel Ağ Ayarları.
- Son olarak, değişiklikleri uygulamak için bilgisayarı yeniden başlatın ve sorunu kontrol etmeyi deneyin.
Şimdi, aşağıdaki adımları izleyerek anti-virüs korumasını (Windows Defender) da devre dışı bırakmanız gerekecek:
- Şuraya gidin: Windows Ayarları > Gizlilik ve Güvenlik.
- Şimdi, git Windows Güvenliği > Virüs ve tehdit koruması.
- Tıklamak Ayarları yönet >Sonra kapat NS Gerçek zamanlı koruma seçenek.
- Bittiğinde, sorunu tekrar kontrol etmek için bilgisayarınızı yeniden başlattığınızdan emin olun.
8. Gereksiz Arka Plan Görevlerini Devre Dışı Bırak
Gereksiz bir üçüncü taraf arka planda çalışan görev, arka planda her zaman daha yüksek CPU/bellek kullanımı tükettiğinden, sistem performansıyla ilgili birden çok sorunu tetikleyebilir. Bu nedenle, aşağıdaki adımları izleyerek arka planda çalışan görevleri kapatmanız önemle tavsiye edilir:
- basmak Ctrl + Üst Karakter + Esc açmak için tuşlar Görev Yöneticisi.
- Şimdi, tıklayın süreçler sekmesi > Arka planda gereksiz yere çalışan ve yeterli sistem kaynağı tüketen görevi seçmek için tıklayın.

- Tıklamak Görevi bitir görevi kapatmak için.
- Kapatmak için her gereksiz görev için aynı şeyi yapın. [Önemli olan sistemle ilgili görevleri kapatmayın]
- Her şey bittiğinde, sorunu kontrol etmek için bilgisayarınızı yeniden başlatın.
9. Ağ Sürücülerini Güncelleyin
Ağ sürücüsü güncelliğini yitirirse, en son sürüme (varsa) güncellediğinizden emin olun. Böyle yaparak:
- basmak Windows + X açmak için tuşlar Hızlı Başlat Menüsü.
- Şimdi, tıklayın Aygıt Yöneticisi listeden > Çift tıklama üzerinde Ağ bağdaştırıcıları.
- Sağ tık şu anda kullanmakta olduğunuz etkin ağ bağdaştırıcısında.

- Ardından, seçin Sürücüyü güncelle > Seçin Sürücüleri otomatik olarak ara.
- Mevcut bir güncelleme varsa, otomatik olarak en son sürümü indirecek ve kuracaktır.
- Tamamlandığında, değişiklikleri uygulamak için sistemi yeniden başlatın ve bunun sorunu çözüp çözmediğini kontrol edin.
10. Steam'i yeniden yükleyin
Yöntemlerden hiçbiri işe yaramadıysa, Windows PC'nizde Steam istemcisini kaldırıp yeniden yüklemeyi deneyin. Steam başlatıcısını yeniden yüklemenin oyun yükleme/güncelleme sorununu tamamen çözdüğüne dair çok sayıda rapor var. Bunu yapmak için:
- basmak Windows + ben açmak için anahtarlar Windows Ayarları.
- Tıklamak Uygulamalar > Yüklü uygulamalar listesini aşağı kaydırın ve bulun Buhar. [Ayrıca doğrudan steam yazıp arayabilirsiniz]

- Tıklamak Buhar ve seçin Kaldır.
- Kaldırma işlemini tamamlamak için ekrandaki talimatları izleyin.
- Bittiğinde, efektleri değiştirmek için bilgisayarınızı yeniden başlattığınızdan emin olun.
- Ardından, şuraya gidin: Steam Kurulumu web sayfası ve Windows'unuz için alın.
- Steam başlatıcısını açın > Mevcut Steam hesabınızda tekrar oturum açın.
- Son olarak, sorunlu oyunu yeniden yükleyin ve bunun yardımcı olup olmadığını kontrol edin.
İşte bu, çocuklar. Bu kılavuzun size yardımcı olduğunu varsayıyoruz. Daha fazla soru için aşağıya yorum yapabilirsiniz.