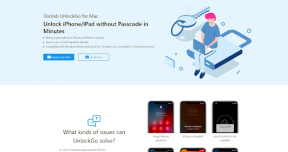Windows 10 ile Windows 11'i Çift Önyükleme Nasıl Yapılır?
Miscellanea / / August 19, 2021
Windows 11 beta yapı (Insider Preview) bir süredir yayınlandı ve uygun Windows 10 kullanıcıları buna bayılıyor büyük görsel değişiklikleri, geliştirilmiş tasarım öğeleri, bazı iyileştirilmiş işlevleri, çoklu görev, vb. Ancak Win11 dev veya beta kanalını silmeden mevcut Win10 bilgisayarınıza kuracaksanız, o zaman Windows 11 ile Windows 11'i Çift Önyükleme Nasıl Yapılır?
Tek bilgisayarınızda çift önyükleme işleviyle, her ikisini de kolayca önyükleyebilir ve çalıştırabilirsiniz. Windows 10 veya Windows 11'i tek tek çalıştırmak istediğiniz her şey. Bu yöntem, Windows 10 sistemini silmeden/kaldırmadan bile Windows 11'de geliştirilmiş veya yeni eklenen tüm özellikleri test etmenize olanak tanır. Bu nedenle, şu anda Win11'i kullanmaya devam edip etmeme konusundaki farkı ve kararı kolayca anlayabilirsiniz.
Peki, ikili bir önyükleme sırası ve bölümü oluşturmak, düşündüğünüzden çok daha kolaydır. Tek ihtiyacınız olan bir Windows 11 ISO dosyası, flashable bir USB kalem sürücü, çift önyükleme bölümü oluşturmak için yeterli depolama alanı ve biraz sabır. Windows 11 işletim sistemini düzgün bir şekilde kurmak ve çalıştırmak için uyumlu bir masaüstü/dizüstü bilgisayara ihtiyacınız olacak gibi görünüyor. Bilgisayarınızda TPM 2.0, UEFI önyükleme türü, Güvenli Önyükleme vb. yoksa, kontrol edebilirsiniz.
bu kılavuz.
Sayfa İçeriği
-
Windows 10 ile Windows 11'i Çift Önyükleme Nasıl Yapılır?
- 1. Windows 11 ISO'yu indirin
- 2. Windows 11 Önyüklenebilir Medya Oluşturun
- 3. Birimi veya Disk Bölümünü Küçült
- 4. Yeni Bir Cilt Oluştur
- 5. Win11'i Win10 (Çift Önyükleme) ile yükleyin
-
Başlangıçta Varsayılan Windows İşletim Sistemini Seçme Adımları
- Windows Bilgisayarda Hızlı Başlangıç Özelliğini Devre Dışı Bırakın
Windows 10 ile Windows 11'i Çift Önyükleme Nasıl Yapılır?
Not: mutlaka alın önemli verilerin yedeklenmesi Aşağıdaki adımlardan herhangi birini gerçekleştirmeden önce.
PC'nizin Windows 11 işletim sistemini düzgün çalıştıracağından emin olduğunuzda, zaten bir USB flash sürücünüz (kalem sürücü) varsa, Win11 ISO görüntü dosyasını almanız ve önyüklenebilir bir flash sürücü oluşturmanız gerekir. Ancak, bir USB flash sürücünüz yoksa, doğrudan bir ISO görüntü dosyası bağlayabilirsiniz.
1. Windows 11 ISO'yu indirin
- Her şeyden önce, ziyaret ettiğinizden emin olun. UUP Dökümü web sitesi.
- Şimdi, en son Windows 11 Dev/Beta kanal sürümünü arayın ve bilgisayarınızın mimarisine göre indirin. [x64/x86/arm64]
- Belirli bir bilgisayarın belirli mimarisini Windows Ayarları > Hakkında bölümünden kontrol edebilirsiniz. Burada Cihaz Spesifikasyonu altında Sistem Tipini görebilirsiniz.
- En son Windows 11 Insider Preview derlemesine (bağlantı) tıkladığınızda, Dilim > üzerine tıklayın Sonraki.
- Şimdi, Windows Spesifikasyonu seçeneğinden (Windows Ayarları > Hakkında) Windows 10 OS Sürümünüze göre Windows 11 OS Sürümünü seçtiğinizden emin olun.
- Tıklamak Sonraki > Seç İndirin ve ISO'ya dönüştürün.
- Tıklamak İndirme paketi oluştur ve sıkıştırılmış bir zip dosyası bilgisayarınıza indirilmeye başlayacaktır.
- Ardından zip dosyasını bir klasöre çıkarın > "uup_download_windows" PC'nizde Windows çalıştırırken dosya.
- Bir Komut İstemi veya Terminal penceresi açılacak ve ekranda indirme ilerlemesini göreceksiniz. Windows 11 Insider Preview derleme indirmesini gösterir.
- Bu nedenle, indirme işleminin tamamlanmasını beklemeniz gerekecek. Bir kez bittiğinde, sizden 'Çıkmak için 0'a basın.'
- Şimdi komut istemi penceresinden çıkmak için 0 (sıfır) tuşuna basın.
- Son olarak, aynı çıkarılan zip klasörüne tekrar gidin ve Win11 ISO'nun (disk görüntü dosyası) kullanılabilir olup olmadığını kontrol edin.
Gösteriliyorsa, bir sonraki yöntemi izlemeye hazırsınız. Aksi takdirde, virüsten koruma yazılımını geçici olarak devre dışı bırakmayı deneyin ve ardından ISO görüntü dosyasını yeniden indirin.
2. Windows 11 Önyüklenebilir Medya Oluşturun
kullanmanızı şiddetle tavsiye ederiz. Windows 10 Medya Oluşturma Aracı Win11 için resmi Microsoft web sitesinden. Bu nedenle, her şeyden önce, 'Windows 11 Önyüklenebilir USB Sürücü Oluştur'a ihtiyacınız olacak. Rufus'u kullanmak.
3. Birimi veya Disk Bölümünü Küçült
Windows 11'i yüklemek üzere başka bir disk alanı oluşturmak için mevcut bölümü küçültmeniz gerekecek. Böyle yaparak:
- sadece basın Windows + R açmak için tuşlar Çalıştırmak iletişim kutusu.
- Ardından, yazın diskmgmt.msc ve üzerine tıklayın Tamam açmak Disk Yönetimi.
- Burada Win11'i kurmak için yeterli alana sahip bir sürücü seçin ve seçin. Böyle, sağ tık herhangi bir ses seviyesinde seçin ve Hacmi küçültmek.
- Bir iletişim kutusu belirecektir. Burada küçültmek istediğiniz alan miktarını MB cinsinden girmeniz gerekecek > Tıklayın Çekmek.
Örneğin, mevcut biriminizde yaklaşık 150000 MB (150 GB) kullanılabilir alan varsa, Shrink alanına 70000 girmeniz gerekir. Mevcut hacminizi 80 GB'a düşürür ve kalan 70 GB Ayrılmamış alan olarak kalır.
Reklamlar
4. Yeni Bir Cilt Oluştur
- Yeni bir birim oluşturmak istiyorsanız, o zaman sadece sağ tık üzerinde ayrılmamış Uzay.
- Tıklamak Yeni Basit Birim seçmek için
- Yeni Basit Birim Sihirbazı menüsünden, üzerine tıklayın. Sonraki.
- Ardından, yeni birim için belirli alan boyutunu girdiğinizden emin olun ve Sonraki.
- Şimdi, zorunda kalacaksın Atamak açılır listedeki sürücü harfi seçeneklerinden herhangi birini seçin ve Sonraki.
- seçtiğinizden emin olun Bu birimi aşağıdaki ayarlarla biçimlendirin: sihirbazdan.
- Ardından, sırasıyla Dosya Sistemi > Tahsis birimi boyutu – Varsayılan > Birim Etiketi – Windows 11 için NTFS'yi seçin.
- Ek olarak, işaretlemek için tıklayın Hızlı biçimlendirme gerçekleştirin seçenek.
- Son olarak, üzerine tıklayın Bitiş kolayca yeni bir bölüm oluşturmak için düğmesine basın.
5. Win11'i Win10 (Çift Önyükleme) ile yükleyin
Ya Windows 11 ISO görüntüsünü takıp yüklemek ya da önyüklenebilir bir USB flash sürücü kullanmak istiyorsunuz, her ikisini de ele aldık.
- Şimdi, sağ tık ISO görüntü dosyasında ve üzerine tıklayın Montaj. Görüntüyü yükledikten sonra, Bu PC altında yeni bir sürücü olarak görünecektir.
- Ardından ISO klasörünü açın ve setup.exe dosya > üzerine tıklayın Evet UAC tarafından istenirse.
- Bu, Windows 11 kurulum ekranını çalıştıracak > Seç Hayır teşekkürler.
- Şartlar ve koşulları kabul edin > Seçin Sonraki.
- seçin Özel: Yalnızca Windows'u yükleyin (gelişmiş) seçenek.
- itibaren Windows'u nereye yüklemek istiyorsunuz? ekranında, Win11 için yeni oluşturduğunuz disk birimini seçin ve üzerine tıklayın. Sonraki.
- Sen bittin. Windows 11 işletim sistemi şimdi PC'nize yüklenmeye başlayacaktır.
- İşlemin tamamlanması biraz zaman alabilir ve bu işlem sırasında bilgisayarınız birkaç kez yeniden başlayabilir. O yüzden biraz sabırlı ol.
Önyüklenebilir Windows 11 USB flash sürücünüzü bağlamak ve aynısını yüklemek istiyorsanız, aşağıdaki adımları uyguladığınızdan emin olun:
- Şimdi, bilgisayarınızı ya açın ya da yeniden başlatın ve önyükleme işlemi sırasında, DVD/USB ekranından önyükleme görene kadar BIOS / SETUP / BOOT tuşuna sürekli olarak basmaya başlayın. [Anahtarlar sırasıyla marka veya modele göre değişir ancak F2, F11, F12, Delete tuşları en yaygın olanlarıdır]
- DVD/USB ekranından önyüklemeye başladığınızda, bilgisayarınızdaki o takılı Windows 10 USB önyüklenebilir sürücüsüne Önyükleme sırasını birinci öncelik olarak seçmeniz gerekir.
- Takılan Windows 10 sürücüsünü birincil önyükleme aygıtı olarak seçtikten sonra bilgisayarınızı yeniden başlatmanız yeterlidir. [Windows 10 sürücüsünü çıkarmayın veya güç kablosunu çıkarmayın]
- Bilgisayar sizden istediğinde 'CD veya DVD'den başlatmak için herhangi bir tuşa basın….', devam etmek için klavyeden herhangi bir tuşa basmanız yeterlidir.
- Şimdi, daha fazla ilerlemek için ekrandaki talimatları izleyin.
- öğesini seçtiğinizden emin olun. Dil, Saat ve para birimi biçimi ve Klavye veya giriş yöntemi sonraki ekrandan.
- Şimdi, tıklayın Sonraki düğmesi > üzerine tıklayın Şimdi kur.
- Şartlar ve koşulları kabul ettiğinizden emin olun > üzerine tıklayın Sonraki.
- seçmek için tıklayın Özel: Yalnızca Windows'u yükleyin (gelişmiş) seçenek.
- Listeden Win11 için yeni oluşturulan birimi seçin > Üzerine tıklayın Sonraki.
- Devam etmek için ekrandaki talimatları izleyin ve Windows 11 işletim sistemi yükleme işlemi başlayacaktır.
- Yükleme işleminin tamamlanmasını bekleyin ve ardından bilgisayarı yeniden başlatın.
- Eğlence!
Başlangıçta Varsayılan Windows İşletim Sistemini Seçme Adımları
Şimdi, bilgisayarınızı her başlattığınızda Windows 10 ve Windows 11 işletim sistemi arasında seçim yapabileceğiniz bir önyükleme seçeneği göreceksiniz. Sadece işletim sistemini seçin ve bilgisayarınız seçilen işletim sisteminde başlayacaktır.
Reklamlar
Ancak, bu istemi her seferinde almak istemiyorsanız, bilgisayarınızı her başlattığınızda varsayılan Windows işletim sistemini seçmek için aşağıdaki adımları uyguladığınızdan emin olun.
- basın Windows + ben açmak için anahtarlar Windows Ayarları.
- git sistem > Şuraya gidin: Hakkında.
- Tıklamak Gelişmiş sistem Ayarları altında İlgili Ayarlar seçenek.
- itibaren Başlatma ve Kurtarma bölümüne tıklayın Ayarlar.
- Varsayılan işletim sistemi için açılır listeye tıklayın > Varsayılan olarak tercih ettiğiniz Windows işletim sistemi sürümünü seçin.
- Şimdi, işletim sistemlerinin listesini görüntüleme Zamanını ve gerektiğinde kurtarma seçeneklerini görüntüleme Zamanını ayarladığınızdan emin olun.
- Son olarak, tıklayın Tamam değişiklikleri kaydetmek ve bilgisayarınızı yeniden başlatmak için
Bu nedenle, sistem her yeniden başlatıldığında, önyükleme için tercih ettiğiniz Windows işletim sistemini seçmenizi isteyecektir. Ancak bunlardan herhangi birini seçmezseniz sistem otomatik olarak varsayılan işletim sistemini seçildiği şekilde başlatacaktır.
Yeniden başlatma sırasında çift önyükleme seçeneğini hala göremiyorsanız, PC'nizde hızlı başlatma seçeneğini devre dışı bıraktığınızdan emin olun.
Windows Bilgisayarda Hızlı Başlangıç Özelliğini Devre Dışı Bırakın
- Tıkla Windows Başlat menüsüne gidin ve Windows arama çubuğuna Denetim Masası yazın.
- Şimdi, tıklayın Kontrol Paneli açmak için > Şuraya gidin: Sistem ve Güvenlik.
- Seçme Güç seçenekleri > üzerine tıklayın Güç düğmelerinin ne yapacağını seçin.
- Tıklamak Şu anda kullanılamayan ayarları değiştirin.
- Ardından, işaretini kaldırdığınızdan emin olun. Hızlı başlatmayı aç onay kutusu.
- sonra tıklayın Değişiklikleri Kaydet.
- Gitmek için iyisin.
İşte bu, çocuklar. Umarız bu kılavuzu faydalı bulmuşsunuzdur. Daha fazla soru için aşağıya yorum yapabilirsiniz.