Windows 11'de Fare Hızlandırma Nedir ve Nasıl Devre Dışı Bırakılır
Miscellanea / / August 23, 2021
Fare hızlandırma, kullanıcıların ekrandaki fare imlecinin hızını ayarlamasına olanak tanıyan nispeten eski bir Windows özelliğidir. Bu hızlanma, işletim sistemini çok verimli ve hızlı bir şekilde kullanmanıza izin verecek olan ilgili cihazınızın tercihine ve izleme dörtgeni boyutuna göre ayarlanabilir. Ancak, yanlış yapılandırılırsa sorun yaratabilir, bu nedenle burada fare hızlandırma ve Windows 11'de nasıl devre dışı bırakılacağı hakkında adım adım bir kılavuz bulunmaktadır.
Klavye ve fare, PC'nizi kontrol etmenin iki önemli yönüdür. Çoğu Windows kullanıcı Arayüzü, Fare veya Dokunmatik girişe bağlı olduğundan, normal bir kullanıcı her zaman fareyi klavyeden daha fazla kullanır. İlki daha popüler olduğundan, çalışma şeklini ayarlamak için daha fazla seçeneğe sahip olmak çok önemlidir. Çünkü ancak o zaman çoğu kullanıcının ihtiyaçlarını karşılamak mümkündür.
Windows 11'de fare hareketiyle değiştirebileceğiniz pek çok şey var. Örneğin, işaretçinin hareket ettiği hızı değiştirebilirsiniz. Çift tıklama hızını ayarlayabilirsiniz. Böyle bir kontrol seçeneği, fare hızlandırmayı etkinleştirme veya devre dışı bırakma yeteneğidir. Bu yazıda, fare hızlandırmanın ne olduğunu ve Windows 11'de nasıl devre dışı bırakabileceğinizi veya etkinleştirebileceğinizi göreceğiz.
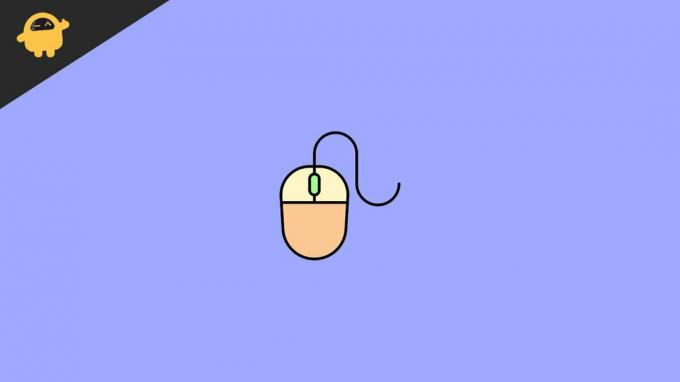
Sayfa İçeriği
- Fare hızlandırma nedir?
- Fare hızlandırma yararlı mı?
- Windows 11'de Fare Hızlandırması Nasıl Devre Dışı Bırakılır
- Ne zaman devre dışı bırakmalısın
- Çözüm
Fare hızlandırma nedir?
Windows'ta (veya fare girişini destekleyen herhangi bir işletim sisteminde) fare hızlandırma, imlecin fareyi hareket ettirdiğiniz hıza tepki verip vermeyeceğini tanımlar. Örneğin, normalde, fareyi bir santimetre hareket ettirirseniz, daha önce ayarladığınız imleç hızına bağlı olarak, ekrandaki işaretçi belirli bir mesafe hareket edecektir. Bu hareket, fareyi hareket ettirme hızınızdan bağımsız olarak aynı kalır.
Ancak Fare hızlandırma ayarlarını açtığınızda, işaretçiniz fare hareketinizin hızına tepki vermeye başlayacaktır. Yani, farenizi daha hızlı hareket ettirdiğinizde, yavaş hareket ettirdiğinizden daha fazla mesafe kat edecektir. Bu, bir kutuyu yere itmekle karşılaştırılabilir. Yavaşça itip bıraktığınızda, küçük bir mesafe için hareket edecektir. Ama çok hızlı ittiğinizde, daha fazla ivme verdiğiniz için çok daha uzağa gidecektir.
Fare hızlandırma yararlı mı?
Hızlanma üzerinde daha hassas bir kontrole sahip olmayı sevdiğim için bazı insanlar beni de dahil etmek için can sıkıcı bulabilir. Ancak bu, ayarın işe yaramaz olduğu anlamına gelmez. Windows 11'deki fare hızlandırma ayarları, farenizi hareket ettirmek için kısıtlı alanınız olduğunda gerçekten kullanışlı olabilir. Bu, çok küçük bir izleme dörtgenine sahip kullanıcıları içerir. Bu ayar etkinleştirildiğinde, hızı değiştirerek fare hareketinizi telafi edebilmelisiniz.
Windows 11'de Fare Hızlandırması Nasıl Devre Dışı Bırakılır
Bu ayar, kontrol panelinden veya yeni Windows ayarlarından etkinleştirilebilir veya devre dışı bırakılabilir. İşte Windows 10 veya 11'de bunu nasıl yapabileceğiniz.
- Windows tuşu ve I tuşuna aynı anda basarak Windows ayarlarını açın.
- Ayarlar Menüsü altında, Cihazlar'a ve ardından Fare veya Dokunmatik Yüzey'e tıklayın.
- Sağ taraftan, Ek Fare Seçenekleri'ne tıklayın.
- Bir Windows açılacaktır. Şimdi İşaretçi Seçeneklerine tıklayın.

- Son olarak, devre dışı bırakın veya etkinleştirin "İşaretçi hassasiyetini artırmak" hızlandırmayı etkinleştirmek veya devre dışı bırakmak için
Ne zaman devre dışı bırakmalısın
Daha önce de belirtildiği gibi, izleme dörtgeninizde veya fare altlığınızda yeterli alana sahip olduğunuzda, ayarları devre dışı bırakmakta iyi olmalısınız. Ancak cihazınızı hareket ettirmek için yeterli alanınız yoksa, daha büyük bir hareket yapmak için fareyi kaldırıp hareket ettirmeniz gerekir. Böyle bir durumda, etkinleştirebilirsiniz. Ancak yeterli alanınız olduğunda veya daha hassas kontrole sahipseniz (çevrimiçi Birinci şahıs nişancı oyunu oynamak gibi), o zaman bu ayarları devre dışı bırakmanız daha iyi olur.
Bazen bu hızlandırma ayarları Oyunlara müdahale edebilir. Bu nedenle, sisteminizde tam zamanlı oyun oynuyorsanız, hareketlerinizde maksimum doğruluk elde etmek için bu ayarı devre dışı bırakmanız önerilir. Bazı içerik oluşturucu (photoshop gibi) kullanıcıları da araçlar üzerinde tam kontrole sahip olmak için bu ayarı devre dışı bırakmak isteyecektir.
Reklamlar
Çözüm
Gördüğünüz gibi, Windows 11'de Fare hızlandırmayı devre dışı bırakmak veya etkinleştirmek çok kolaydır. Aslında, adımlar Windows 10'da da benzer. Tek soru, bu özelliğin açılmasına ihtiyacınız olup olmadığıdır. Bununla birlikte, oyun oynamanın yanı sıra, açık olan ayarlarla da kurtulabilirsiniz. Çünkü bir süre sonra beyniniz hızlanma değerine uyum sağlayacak ve otomatik olarak farenizi buna göre hareket ettirmeye başlayacaktır. Bu nedenle, ayarları etkinleştirmek ve bunlara uyum sağlamak daha iyidir, çünkü zaten alıştığınızda gerçekten yararlı olabilir.

![Huawei P9 B328 Nougat Ürün Yazılımını İndirin [Mart 2018 Güvenlik Yaması]](/f/3774ca792320bf8b0ccfee484f652243.jpg?width=288&height=384)
![G9600ZHS6DTB1'i indirin: Galaxy S9 için Şubat 2020 yaması [Güney Amerika]](/f/98704d0d7a33bfc1fa78dd51d10f700a.jpg?width=288&height=384)
