Düzeltme: Naraka Bladepoint Steam Başlatma Başarısız Hatası
Miscellanea / / September 02, 2021
Bu, son zamanlarda piyasaya sürülen en iyi battle royales oyunlarından biridir. Ancak kendine has ve farklı dövüş/hareketleriyle bu oyun aynı türdeki diğer oyunların önüne geçiyor. Naraka Bıçak Noktası Oyun hareketlerinizle o kadar hızlı ve akıcıdır ki, herhangi bir oyunu çoğu oyuncu için hemen çekici kılan bir kanca alırsınız.
Ayrıca Naraka'da çok çeşitli silahlara sahip olduğunuz için silah sıkıntısı da yok. Genel olarak, oyun iyi, ancak son zamanlarda bazı kullanıcılar bir hatayla karşılaştıklarından şikayet ettiler, yani Naraka Bladepoint buhar başlatma başarısız oldu. Bu, özellikle zor kazandığınız parayı oyunu satın almak için harcadığınızda ve cihazınıza yükleyemediğinizde herkesi kolayca rahatsız edebilir. Ancak endişelenmeyin, buhar başlatma başarısız hatasını düzeltmenize kesinlikle yardımcı olacak bazı düzeltmelerimiz var. Öyleyse onları görelim.

Sayfa İçeriği
-
Naraka Bladepoint Steam Başlatma Başarısız Hatası Nasıl Onarılır
- 1). Windows'unuzu Güncelleyin
- 2). GPU Sürücü Güncellemesini Kontrol Edin
- 3). Antivirüsünüzü veya Windows Güvenlik Duvarınızı Devre Dışı Bırakın
- 4). Yönetici Ayrıcalıklarını Kullanarak Steam Uygulamasını Çalıştırın
- 5). Arka Plan Sürecini Öldür
- 6). Oyunu Yeniden Yükle
Naraka Bladepoint Steam Başlatma Başarısız Hatası Nasıl Onarılır
Bu hatayı düzeltmek gerçekten zor bir iş değil çünkü düzeltmek için bazı kolay yöntemleri izlemeniz gerekiyor. Peki, o yöntemler neler? Hadi bulalım.
1). Windows'unuzu Güncelleyin
Sisteminizi güncel tutmak çok önemlidir çünkü eski bir Windows sürümü birçok soruna yol açacaktır. Ayrıca, birçok kullanıcı daha önce bunun bu sorunu çözmelerine yardımcı olacağını bildirmişti. Bu nedenle, siz de bir şans vermelisiniz ve herhangi bir güncelleme varsa, indirin ve PC'nize yükleyin. İşte izlemeniz gereken adımlar:
- İlk olarak, tuşuna basmanız gerekir. Kazan + R Windows ayar uygulamasını çağırmak için klavyenizi kullanarak tuşuna basın.
- Ardından, sistem sekmesini tıklayın ve KontrolGüncellemeler buton.
2). GPU Sürücü Güncellemesini Kontrol Edin

Çoğu zaman, bir GPU sürücüsü soruna neden olur. Evet, kulağa tuhaf geliyor, ama bu doğru. Bu nedenle, PC'nizde yüklü olan her sürücünün güncel olduğundan emin olmalısınız. Yine de, Windows PC'nizde GPU sürücü güncellemesini nasıl kontrol edeceğinizi bilmiyorsanız, aşağıda belirtilen adımları izleyin:
- İlk olarak, düğmesine basın Kazan + X çağırmak için klavyenizi kullanarak Hızlı Başlat Menüsü.
- Ardından, üzerine tıklayın Aygıt Yöneticisi, ardından Görüntülemek adaptör.
- Bundan sonra yolu takip edin: Sürücüyü güncelle> Sürücüleri otomatik olarak ara.
- Bu kadar. Şimdi en son sürücüye güncelleyin ve sorunun çözülüp çözülmediğini kontrol edin.
3). Antivirüsünüzü veya Windows Güvenlik Duvarınızı Devre Dışı Bırakın
Bazen, virüsten koruma yazılımınız da bu hatanın ana suçlusudur. Bu nedenle, geçici olarak devre dışı bırakmak sizin için en iyi seçim olacaktır. Ancak, bunu nasıl yapacağınızı bilmiyorsanız. Ardından, aşağıda verilen adımları izleyin:
- Öncelikle, başlat menüsüne gelmeniz ve Ayarlar'a tıklamanız gerekir.
-
Bundan sonra, seçin Güncelleme ve Güvenlik seçeneğini seçin ve tıklayın Windows Güvenliği.
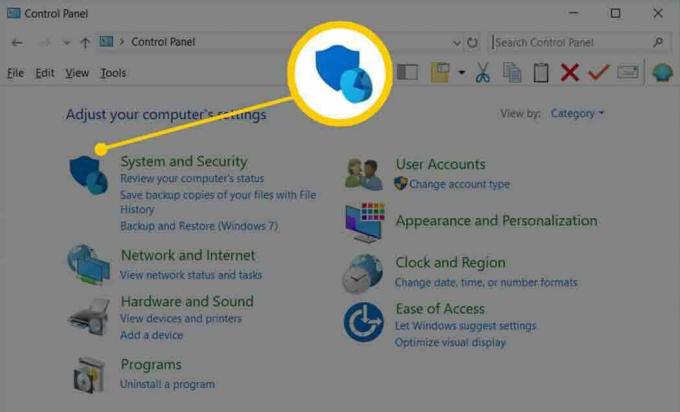
- Ardından, şuraya gidin: Güvenlik duvarı ve ağ koruması.
- Bundan sonra, Ağ profiline tıklayın ve Microsoft Defender Güvenlik Duvarı, düğmeyi kapalı konuma getirin.

Bu kadar. Şimdi, buhar başlatma başarısız hatasının giderilip giderilmediğini kontrol edebilirsiniz.
Reklamlar
4). Yönetici Ayrıcalıklarını Kullanarak Steam Uygulamasını Çalıştırın
Bunu daha önce denedin mi? Değilse, o zaman bunu denemelisiniz. Birçok kullanıcı, buhar uygulamasını yönetici haklarıyla çalıştırdıktan sonra sorunun ortadan kalktığını ve artık oyunu Windows PC'lerinde oynayabileceklerini bildirdi.
Ancak çoğu zaman yönetici hesabınızı kullanarak giriş yapmadığınız için sisteminiz uygulamanın kaynakları kullanmasına izin vermez. Bu, çökme, donma vb. gibi çeşitli hatalara neden olacaktır. Bu nedenle, buhar uygulamasını çalıştırmak için yönetici ayrıcalıklarını kullanmanız ve ardından sorunun çözülüp çözülmediğini kontrol etmeniz harika olur.
5). Arka Plan Sürecini Öldür
Windows PC'nizde arka plan işlemini sonlandırmak için atmanız gereken birkaç adım:
Reklamlar
- Her şeyden önce, basılı tutun Ctrl + Üst Karakter + Esc Windows PC'nizde görev yöneticisini açmak için aynı anda.
-
Ardından, işlem sekmesi ve sisteminizin kaynaklarını daha fazla tükettiğini düşündüğünüz öğeleri seçin.

- Ardından, Görevi bitir Ekranın sağ alt köşesinde bulunan düğme.
6). Oyunu Yeniden Yükle
Buhar başlatma başarısız hatasını düzeltmek için yöntemlerden hiçbiri sizin için işe yaramazsa üzgünüz. Ama bu arada, deneyebileceğin son numara bu. Evet, tam oyunu tekrar steam uygulamanıza yüklemeniz gerekiyor. Evet! Çok fazla verinin yanı sıra zaman alır, ancak başka seçeneğiniz yoktur. Ancak oyunu tekrar yüklemeden önce oyunun tüm kalıntılarının oyundan kaldırıldığından emin olun. C: sürmek.
Ayrıca Okuyun: Düzeltme: Uzaylılar: Fireteam Elite Oyuncu Bulamıyor
Yani, bu kılavuz için bu kadar. Umarız bu kılavuzu okuduktan sonra yukarıda bahsedilen sorunu çözebilirsiniz. Ancak, daha fazla rehberlik veya sorularınız için yorum bölümünde bize ulaşın.



