Windows 11 veya 10'da Twitch Başlamıyor Nasıl Onarılır
Miscellanea / / September 06, 2021
Son zamanlarda, birçok kullanıcı bu konuda şikayet etmeye başladı. Seğirme başvuru. Evet, Twitch uygulamasının Windows 11 veya 10 PC'lerinde başlamayacağını bildirdiler. Ancak twitch yetkilileri, şu anda bu sorunu araştırdıklarını, VOD'ların yüklenmesini engellediklerini ve yakında bazı düzeltmeler sağladıklarını da duyurdu. Bu arada, ekibimiz bu hatayı araştırdığında, bunun için bazı etkili düzeltmeler buluyor. Ve tahmin et ne oldu? Tüm düzeltmeler bu kılavuzda belirtilmiştir. O yüzden sonuna kadar okuduğunuzdan emin olun.

Sayfa İçeriği
-
Windows 11 veya 10'da Twitch Başlatılmayacak Nasıl Onarılır
- 1). Gizli Dosyaları/Klasörleri Aç/Kapat
- 2). Güvenli Modda Başlat
- 3). Yazılım Oluşturmayı Aç/Kapat
- 4). Yönetici olarak çalıştır
- 5). Yeniden Yüklemeyi Tamamla
Windows 11 veya 10'da Twitch Başlatılmayacak Nasıl Onarılır
Başlamadan önce, her adımı izlemeniz gerekmediğini unutmayın. Evet, yöntemleri sırayla uygulayabilirsiniz ve herhangi bir düzeltme sizin için işe yararsa daha fazla takip etmek istemezsiniz.
1). Gizli Dosyaları/Klasörleri Aç/Kapat
Bu adımları izleyin ve gizli dosya/klasörler arasında geçiş yapın:
- İlk olarak, açın ayarlar ve üzerine tıklayın Görünüm ve Kişiselleştirme.
- Bundan sonra yolu takip edin: Dosya seçenekleri > Gizli dosya ve klasörleri göster.
- Ardından, görüş sekme. Altında Gelişmiş Ayarlar. Ardından, şu yolu izleyin: Dosyalar ve Klasörler > Gizli dosya ve klasörler > Gizli dosyaları, klasörleri ve sürücüleri göster.
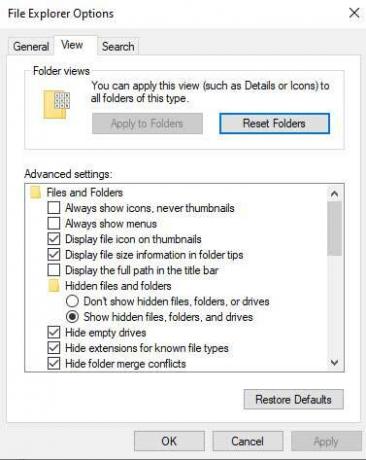
- Sonunda, vur Uygulamak düğmesine basın ve Tamam buton.
2). Güvenli Modda Başlat
Bu, Twitch'i düzeltmenize yardımcı olan başka bir seçenektir, Windows 11 veya 10'da hata başlatmayacaktır. Yani, bunu bir kez de deneyebilirsiniz. İşte bunun için adımlar:
- Çalıştır kutusunu açın ve şunu arayın: MSConfig.
-
Ardından, bot sekmesine tıklayın ve tıklayın Güvenli Önyükleme.
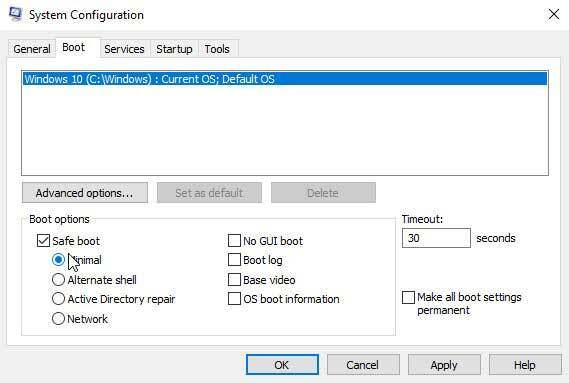
- Bu kadar. Şimdi, sisteminizi yeniden başlatın ve Twitch hatasının çözülüp çözülmediğini kontrol edin.
3). Yazılım Oluşturmayı Aç/Kapat
Yazılım oluşturma, grafik donanımına bağlı olmayan bir oluşturma işlemi olan işlemdir. Ancak, bu oluşturma işlemi tamamen CPU'da gerçekleşecek ve varsayılan olarak kapalıdır. Bu, bu seçeneği etkinleştirmeniz gerektiği anlamına gelir.
- Bunu yapmak için, Windows PC'nizde Twitch uygulamasını açmanız ve üç dikey çizgi Ekranın sağ üst köşesinde bulunan simge.
- Ardından, açılır menüden Dosyalar seçeneğini seçin ve tıklayın Ayarlar.
- Bir sonraki pencerede, üzerine tıklayın Genel seçenek.
-
Son olarak, bulun ve değiştirin Yazılım Oluşturma Modu buton.
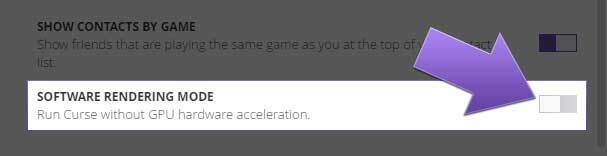
4). Yönetici olarak çalıştır
Bu, denemeniz gereken başka bir düzeltmedir. Çoğu kullanıcı, Twitch'e sistem kaynağınızı kullanmasını sağladığı için bu seçeneği çok yararlı buluyor; bu genellikle normal Çalıştırma'ya girmeyecektir. Ancak, uygulamanın içinde Yönetici olarak çalıştır düğmesini etkinleştirmeniz gereken bir bükülme var. Peki, bunu nasıl yapacaksın? Hadi kontrol edelim:
- Twitch uygulamasını açın ve üç dikey çizgi Ekranın sağ üst köşesinde bulunan simge.
- Ardından, seçin Dosyalar seçeneğini seçin ve tıklayın Ayarlar.
- Bir sonraki pencerede, Genel seçenek.
-
Son olarak, bulun ve değiştirin Twitch'i Yönetici Olarak Çalıştırın buton.

5). Yeniden Yüklemeyi Tamamla
Bahsedilen yöntemlerden hiçbiri sizin için işe yaramadıysa üzgünüz. Ancak, deneyebileceğiniz bir düzeltmemiz daha olduğu için üzülmeyin. Evet, Twitch uygulamasını Windows PC'nize yeniden yükleyebilirsiniz. Bu, Twitch uygulamanızda bulunan her hatayı düzeltecektir. Ancak, yeniden yüklemeden önce mevcut uygulamayı kaldırmayı unutmayın.
Ayrıca Okuyun: Düzeltme: Uzaylılar: Fireteam Elite Oyuncu Bulamıyor
Reklamlar
Yani, Twitch uygulamasının Windows 11 veya 10 PC'lerinde başlamamasını nasıl düzelteceğimize dair elimizdeki tek şey bu. Bu kılavuzu yararlı bulacağınızı umuyoruz. Bu arada, Twitch uygulamanızla ilgili hâlâ sorun yaşıyorsanız bize bildirin. Ekibimiz bu sorunu çözmeye çalışacaktır.


![Umidigi A3'te Stok ROM Nasıl Yüklenir [Firmware Flash Dosyası]](/f/2192a6fff175ed6d3c6a430eaa54bee6.jpg?width=288&height=384)
