CapCut'ta Bulanıklaştırma için Adım Adım Kılavuz
Miscellanea / / October 16, 2021
CapCut, izleyicilerinizin videolarınızdaki belirli bir öğeye bakmasını istemiyorsanız, videonuzu bulanıklaştırmak için gerçekten harika bir seçenekle birlikte gelir. Ve bu özellik, herhangi bir yerde çekim yapmanıza ve daha sonra izleyicilerinize göstermek istemediğiniz şeyleri bulanıklaştırmanıza izin verdiği için gerçekten kullanışlı oluyor.
Makaralar ve hikaye videoları gibi kısa videoların popülaritesi ezici bir şekilde arttığından, verimli video düzenleyicilere olan ihtiyaç da arttı. Kırpma, yakınlaştırma ve bulanıklaştırma gibi özellikler, herhangi bir viral videonun ihtiyaç duyduğu en belirgin özelliklerdir. CapCut'un bir mobil video uygulaması olması son zamanlarda büyük ilgi gördü. Uygulama, çok sezgisel bir arayüz ve videolarınızı istediğiniz gibi düzenlemenize izin veren birçok seçenek ile birlikte gelir.
Vurgulanan özelliklerinden birinin bulanıklaştırma özelliği olduğu belirtiliyor. CapCut, videonuzun herhangi bir bölümünü ayarlamak ve mavileştirmek için yerleşik bir özelliğe sahiptir. Videolarınıza inanılmaz viral bir görünüm ve his kazandırmaya kesinlikle yardımcı olur. Ayrıca, izleyici kriterlerinize göre videonuzdaki açıklayıcı veya hassas bölümleri gizleyebilirsiniz. Yani, bunu nasıl yapacağınızı öğrenmek için buradaysanız, CapCut'ta nasıl bulanıklık yapılacağına dair adım adım bir kılavuz burada.

Sayfa İçeriği
-
CapCut'ta Bulanıklaştırma için Adım Adım Kılavuz
- CapCut Kullanarak Tüm Videoyu Bulanıklaştırma
- CapCut Kullanarak Video Arka Planı Nasıl Bulanıklaştırılır
- CapCut Kullanarak Videonun Belirli Bir Kısmını Bulanıklaştırma
- Videodaki hareketli bir öğede bulanıklık
- Çözüm
CapCut'ta Bulanıklaştırma için Adım Adım Kılavuz
Bir videoyu bulanıklaştırmaktan bahsetmişken, editör olarak farklı gereksinimler olabilir. Bazen tüm videoyu bulanıklaştırmak isteyebilirsiniz veya videonun göze daha çekici görünmesini sağlamak için video arka planınızı veya hatta belirli bir nesneyi de bulanıklaştırmak isteyebilirsiniz. Her ne ise, sizin için işleri son derece basit hale getirmek için yukarıdaki tüm durumlar için adımlardan bahsettim.
CapCut Kullanarak Tüm Videoyu Bulanıklaştırma
CapCut'ta tüm videoyu bulanıklaştırmak için aşağıda belirtilen adımları takip edebilirsiniz:
Cihazınızda CapCut uygulamasını başlatarak başlayın.

Şimdi yeni projeye tıklayın ve düzenlemek istediğiniz videoyu seçin.
Efektler'e tıklayın.
Reklamlar

Temel sekmesine gidin.
Blur video efektini bulun ve seçin.
Reklamlar

Efekti uygulamak için Efektler penceresinin üstündeki onay işaretine tıklayın.

Son olarak, bulanıklık efektinin süresini ayarlayın.
Bunu yaparak, seçiminize göre tüm videoyu herhangi bir süre boyunca bulanıklaştırabileceksiniz. Videoyu galerinize aktarmanız yeterlidir, hepsi bu.
CapCut Kullanarak Video Arka Planı Nasıl Bulanıklaştırılır
CapCut'ta video arka planını bulanıklaştırmak, verilen talimatları izlerseniz gerçekleştirmesi kolay birkaç adım içerir:
CapCut uygulamasını başlatın.

Yeni Proje'ye tıklayın ve arka planını bulanıklaştırmak istediğiniz videoyu seçin.
Ardından, alt menüden format seçeneğine gidin.
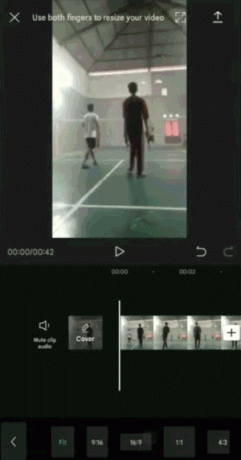
İstediğiniz video formatının boyutunu seçin.
Şimdi normal menüye dönmek için geri düğmesine dokunun.
Biçim seçeneğinin hemen yanındaki Kanvas seçeneğine tıklayın.
Bulanıklaştırma seçeneğini seçin.
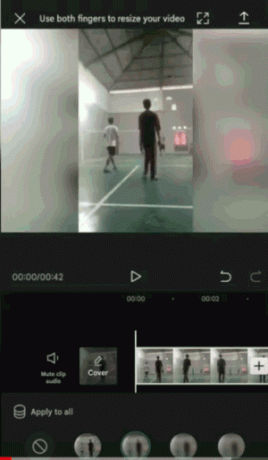
Mevcut olanlardan video arka plan bulanıklığınızın seviyesini seçin.
Arka plan bulanıklığını uygulamak için onay işaretine tıklayın.
Yukarıdaki adımları tamamladıktan sonra videoyu cihazınıza kaydedin.
CapCut Kullanarak Videonun Belirli Bir Kısmını Bulanıklaştırma
Videonun tamamını veya yalnızca arka planı bulanıklaştırmanın aksine, yalnızca belirli bir bölümünü bulanıklaştırmanın yapılması için biraz çalışma gerekir. İşte bunu nasıl yapabilirsiniz:
- Cihazınızda CapCut'u başlatın ve düzenlemek istediğiniz videoyu seçin.
- Şimdi Yerleşim seçeneğine gidin ve Yerleşim Ekle'ye tıklayın.
- Ana videoyla aynı videoyu seçin.
- Video yer paylaşımını uygulamak için Ekle düğmesine tıklayın.
- Yer paylaşımlı videoyu ana video ile aynı boyuta yeniden boyutlandırın.
- Ardından, ana menüye dönmek için geri düğmesine dokunun.
- Efektler seçeneğine gidin ve Temel sekmesine tıklayın.
- Efektler listesinden Blur video efektini seçin.
- Bulanıklaştırma efektinin süresini ayarlayın.
- Şimdi, alttaki Bulanıklaştırma efekti menüsünden Nesne seçeneğine tıklayın.
- Ana videodaki bulanıklık efektini bindirmeli videoya uygulayın ve değişiklikleri kaydetmek için onay işaretine tıklayın.
- Geri düğmesine dokunun ve ana menüye dönün.
- Yerleşim seçeneğine tekrar tıklayın ve yer paylaşımlı video zaman çizelgesine dokunun.
- Kaplama menüsünden Maske seçeneğini seçin.
- Videodaki belirli bir nesneyi bulanıklaştırmak için maske şeklini seçin.
- Belirtilen nesneyi kaplamak için bulanıklık konumunu ve şeklini ayarlayın.
Bulanıklaştırma efektinin altındaki çift aşağı ok düğmesini kullanarak da bulanıklık seviyesini ayarlayabilirsiniz.
Videodaki hareketli bir öğede bulanıklık
Nesneniz video boyunca hareket ediyorsa, nesnenin hareketine göre bulanıklık efekti konumunu yapmak için birkaç adım daha eklemeniz gerekecektir.
- Videonun başında, bulanıklaştırma efektini uyguladığınız yerden, elmas şeklindeki düğmeyle bir animasyon karesi ekleyin.
- Nesneniz bir sonraki konuma hareket edene kadar video zaman çizelgesini sürükleyin.
- Ana kareyi tekrar uygulayın.
- Maske seçeneğine tıklayın ve bulanıklaştırma efektini nesneniz olarak bir sonraki konuma yerleştirin.
- Bu işlemi videonuzun sonuna kadar tekrarlayın.
- İşiniz bittiğinde, herhangi bir ayarlama olup olmadığını kontrol etmek için videoyu oynatabilirsiniz.
- Son olarak videoyu cihazınıza indirin ve düzenlediğiniz videoyu izlemenin keyfini çıkarın.
Nesneniz videoda hareketli bir nesneyse, nesne üzerindeki bulanıklık efektini mükemmel şekilde maskeleyebilmeniz için birkaç deneme yapmanız gerekebilir. Bu nedenle, daha fazla ayarlama olup olmadığını kontrol etmek için videoyu oynatabilir ve buna göre bulanıklık maskesini ekleyebilirsiniz.
Videodaki diğer dikkat çekici unsurları kapsamamak için maske şekli konusunda daha spesifik olduğunuzdan emin olun. Şeklinden emin değilseniz, gereksinimlerinizi karşılayanı bulmak için birkaç şekil deneyebilirsiniz.
Çözüm
Bu oldukça kolay değil mi? CapCut, alt menüde vurgulanan tüm özelliklerle oldukça basit bir arayüz sunar. Bu nedenle, ilk kez kullansanız bile fazla çaba sarf etmeyecektir. Ancak, videonuzdaki belirli bir alanı bulanıklaştırmakla başlamak istiyorsanız, diğerlerinden birkaç adım daha izlemeniz gerekebilir. Ancak, bu makalede yukarıda belirtilen adımları izlerseniz, işler hiçbir zaman işe yaramaz. Bu makaleyi okuduktan sonra, umarım herhangi bir videonuzu zahmetsizce bulanıklaştırabilirsiniz.
Editörün Seçimi:
- İzinsiz Google Meet Aramaları Nasıl Kaydedilir?
- Qoob ile Instagram Hikayelerini Anonim Olarak Nasıl İzlersiniz?
- Cyberpunk 2077 Neden Bulanık Görünüyor ve Nasıl Düzeltilir?
- Android Telefonunuzdaki Videolardaki Yüzleri Bulanıklaştırma
- 2021'de Dijital Gizliliğinizi Güvende Tutma Kılavuzu



