Dizüstü Bilgisayarınızın Ekranının Kararmasını Nasıl Durdurursunuz?
Miscellanea / / October 16, 2021
Parlaklık, dizüstü bilgisayarınızın ekranından gelen ışığı ölçmek için bir ön koşuldur. Günümüzde, farklı dizüstü bilgisayar markalarının çeşitli topluluklarında, dizüstü bilgisayar ekranlarının Sistemlerinde otomatik olarak karartıldığına dair birçok şikayet bildirilmektedir. Bunun birçok nedeni olabilir, ancak öncelikle sisteminizde hatalı bir ekran sürücüsü olabilir.
Dizüstü bilgisayar ekran karartması yaygın bir sorun değildir ve çok az kullanıcı buna benzer bir durumla karşı karşıyadır. En yaygın olarak, ya kötü bir ekran sürücüsü ya da müşteri ekran filtresi programlarının hatalı yapılandırma ayarları nedeniyle oluşur. Dizüstü bilgisayarınızda bir parlaklık sorunu yaşıyorsanız, bunu çözmek için düzeltmelerimiz var.
Birçok kullanıcı, parlaklığı kontrol etmek için birçok kez klavyeyi veya Sistem ayarını kullandıklarını bildirdi. Ancak, ayarlardaki değişiklikten sonra bile aynı loş ışık durumuna döndüğü için hepsi boşuna gider. Ancak, bu hatanın arkasında bazı yazılım veya donanım hataları olabilir. Bu nedenle, düzeltmek için servis merkezine gitmeden önce, bu hatayı düzeltmek için aşağıdaki sorun giderme adımlarını deneyin.

Sayfa İçeriği
-
Dizüstü Bilgisayarınızın Ekranının Kararmasını Nasıl Durdurursunuz?
- Düzeltme 1: Uyarlanabilir parlaklık özelliğini devre dışı bırakın
- Düzeltme 2: Görüntü nehirlerini güncelleyin
- Düzeltme 3: Güç Sorun Gidericisi
- Düzeltme 4: Ekran Çözünürlüğünü Değiştirin
- Düzeltme 5: Ekran Filtresi uygulamalarını kaldırın
- Düzeltme 6: Arızalı Tel ve Elektrik Prizlerini Kontrol Edin
- Düzeltme 7: Donanım Sorunu
- Çözüm
Dizüstü Bilgisayarınızın Ekranının Kararmasını Nasıl Durdurursunuz?
Sorun, dizüstü bilgisayarlarımızın ışık sensörüne sahip olması veya ekran parlaklığının otomatik olarak ayarlanması nedeniyle ortaya çıkıyor. Bazen algılar ve parlaklığı otomatik olarak loş ve parlak olarak ayarlar. Bazı durumlarda sorun, hatalı bir ekran sürücüsü veya hatalı bir ekran filtresi programı nedeniyle ortaya çıkabilir. Bu can sıkıcı hatayı düzeltmek için bu olası düzeltmeleri takip edebilirsiniz.
Bazı durumlarda, düşük pil gücü nedeniyle dizüstü bilgisayarınızın ekranının parlaklığı azalır. Bu durumda, lütfen dizüstü bilgisayarınızı bir güç kaynağına bağlayın. Dizüstü bilgisayarınızın pili arızalı veya eskiyse, ekran kararması sorununa neden olarak hızla boşalabilir. Bu durumda, dizüstü bilgisayar pilini bir profesyonel tarafından değiştirtin.
Düzeltme 1: Uyarlanabilir parlaklık özelliğini devre dışı bırakın
Uyarlanabilir parlaklık, yakınınızdaki ortam ışığına göre parlaklığı kontrol eden bir özelliktir. Çoğu zaman faydalı bir özelliktir, ancak bazen ortam ışığını değerlendiremez ve manuel olarak koysanız bile parlaklığı düşük seviyeye ayarlayabilir. Bu nedenle, uyarlanabilir parlaklığı devre dışı bırakmak, karartma parlaklığı sorununu çözebilir. Uyarlanabilir parlaklığı devre dışı bırakmak için adımlar şunlardır.
-
Tıklamak Başlangıç ve şuraya gidin Kontrol Paneli dizüstü bilgisayarınızda.
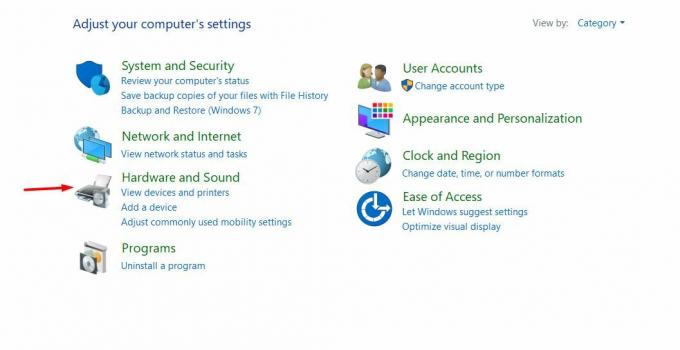
-
Ardından, Seçin Donanım ve ses kontrol panelinde.

-
Tıkla Güç seçeneği ve ardından üzerine tıklayın Plan Ayarlarını Değiştir Geçerli Güç Planının yanında.
- Bundan sonra, üzerine tıklayın Gelişmiş ayarları değiştirin.
-
Genişletmek için gezinin Görüntülemek, sonra genişletmeye git Uyarlanabilir parlaklığı etkinleştir onun altında.

- lütfen kapat pil ve takılı durumlar için.
- Tıklamak Tamam ve kullandığınız başka bir mevcut güç planı için tekrarlayın.
Düzeltme 2: Görüntü nehirlerini güncelleyin
Güncel olmayan sürücüler her zaman hata oluşturur. Bu senaryoda, sürücü de önemli bir rol oynuyor. Parlaklık sorunu için değil; yeni özellikleri kullanmak için sistem sürücümüzü sürekli kontrol etmeli ve güncellemeliyiz. İşte ekran sürücüsünü güncelleme adımları.
-
Başlat'a sağ tıklayın ve seçin Aygıt Yöneticisi.
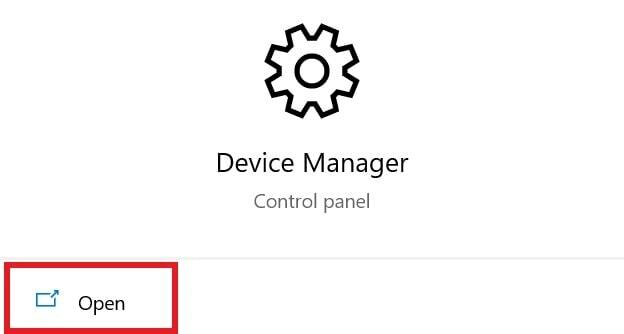
- Görüntü bağdaştırıcılarına gidin ve genişletin.
-
Mevcut olanı sağ tıklayın grafik kart ve seçin Sürücüyü güncelle verilen seçeneklerden.
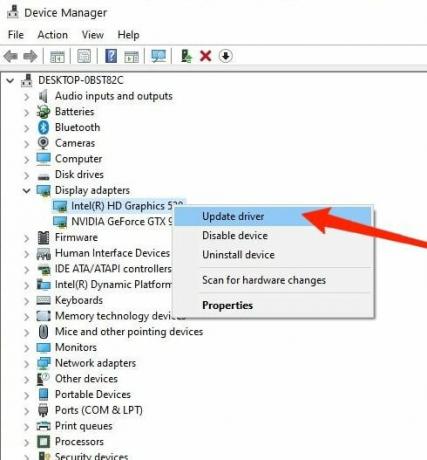
- Sürücü güncellemeleri için çevrimiçi ara'ya tıklayın ve güncellemeleri yükle mümkün ise.
- Tekrar başlat Değişiklikleri uygulamak için sistem.
Düzeltme 3: Güç Sorun Gidericisi
Windows 10, hemen hemen her sistem sorunu için yerleşik bir sorun gidericiye sahiptir. Sorunu otomatik olarak bulur ve aynı zamanda çözüm sağlar. Ekran sorun gidermeyi çalıştırmak için aşağıdaki adımları izleyin.
- Tıklamak Başlangıç ve şuraya gidin Kontrol Paneli dizüstü bilgisayarınızda.
- Tip Sorun giderme ayarı Denetim Masası arama çubuğunda.
- Bundan sonra, aşağıya gidin ve tıklayın Ek sorun giderici.
-
Şimdi, tıklayın Güç seçeneği ve ardından Sorun gidericiyi çalıştırın.
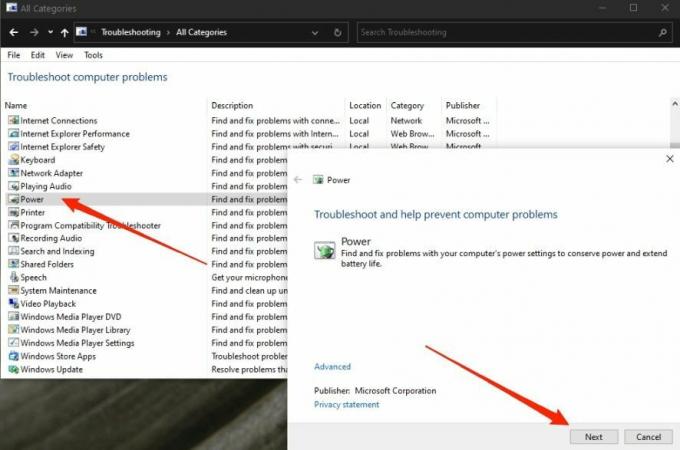
- Önerilen tüm düzeltmeleri uygulayın. Tekrar başlat Değişiklikleri uygulamak için sistem.
Düzeltme 4: Ekran Çözünürlüğünü Değiştirin
Ancak, ekran çözünürlüğü sizin tarafınızdan manuel olarak ayarlanabilir ve bu da Sisteminizdeki pek çok yazılıma uymayabilir. Bu nedenle, öneriye göre çözünürlüğü değiştirin, sorununuzu çözebilir. Çözünürlüğü değiştirmek için adımlar şunlardır.
- Tıklamak Başlangıç ve şuraya gidin Kontrol Paneli dizüstü bilgisayarınızda.
- sonra tıklayın sistem ve şuraya git Görüntülemek.
- Altında Görüntülemek, bölümüne tıklayın Ekran Çözünürlüğü açılır menüsü.
-
Gösterilen çözünürlüğe tıklayın Tavsiye edilen.

- Tekrar başlat Değişiklikleri uygulamak için sistem.
Düzeltme 5: Ekran Filtresi uygulamalarını kaldırın
Flux veya NightOwl gibi birçok ekran filtresi uygulaması, kullanıcıların geceleri rahat çalışmak için dizüstü bilgisayar ekranlarını karartmalarına yardımcı olur. Ancak, bu tür yazılımlar süresiz olarak çalışabilir ve dizüstü bilgisayarınızın ekran parlaklığını azaltacak şekilde arka planda çalışıyor olabilir.
Reklamlar
Bu programların tercih ayarlarını kontrol etmeli ve özelliği devre dışı bırakacak bir ayar olup olmadığına bakmalısınız. Şimdi ise, dizüstü bilgisayar ekranı loş parlaklık sorununun ana nedeni olduğu için uygulamaları kaldırın.
Düzeltme 6: Arızalı Tel ve Elektrik Prizlerini Kontrol Edin
Herkesin yaşadığı ortak sorunlardan biridir. Arızalı bir soket veya tel ciddi bir tehlike oluşturabilir. Kullandığınız prizin zarar görmediğinden ve gerekli voltajın düzenli olarak aktığından emin olun.
Dizüstü bilgisayarın güç kablosu herhangi bir açık tel değildir. Bazen elektrikteki dalgalanma elektronik cihazlarınızı da etkileyebilir. Aynı elektrik panosuna bağlı, güç tüketen tüm cihazları çıkarın. Ayrıca, bir uzantı kullanıyorsanız, kartta herhangi bir fiziksel kaplama olmadığından emin olun ve her ikisini de kablolayın.
Reklamlar
Düzeltme 7: Donanım Sorunu
Yukarıdaki düzeltmeler çözülmezse, Sisteminizin Grafik kartında, Ekranında veya pilinde herhangi bir donanım sorunu olabilir. Bunu bilmiyorsanız, dizüstü bilgisayarı kendi başınıza açmaya çalışmamanızı öneririz. Bunun yerine, daha fazla yardım için servis merkezine gidin ve donanım sorununu kontrol edin. Maliyet, dizüstü bilgisayarınızın markasına göre farklılık gösterebilir.
Yoğun kullanım veya üst düzey grafik oyun veya Uygulamalar nedeniyle donanım sorunları ortaya çıkabilir. Sonuç olarak, Sistem ısınır ve dizüstü bilgisayarınızın dahili küçük bileşenine zarar verebilir, bu nedenle önlem için dikkatli kullanın.
Çözüm
Parlaklık sorununu yukarıdaki düzeltmelerden çözeceğinizi umuyoruz. Düzeltmelerden herhangi biriyle ilgili herhangi bir sorunuz varsa, soruyu yorum kutusuna bırakın. Daha fazla güncelleme için web sitemizi keşfetmeye devam edin.
İlgili Makaleler:
- Düzeltme: Windows Defender Neden Windows 10 Güncellemesinden Sonra Tarama İstiyor?
- Windows Belirtilen Aygıt Yoluna veya Dosya Hatasına Erişilemiyor
- Windows PC'de Netflix Hatası NSEZ-403 Nasıl Onarılır
- Düzeltme: Windows 10'da Saat Bekçisi Zaman Aşımı Hatası
- Düzeltme: Windows 10'daki Dosyalar Otomatik Olarak Sıkıştırılıyor



