Düzeltme: Bluetooth Bilgisayarımdaki Bağlantıyı Kesiyor
Miscellanea / / October 16, 2021
Bluetooth, kullanıcıların cihazları kablosuz olarak bağlamasına yardımcı olan en yararlı icatlardan biridir. Ancak, bu işlem sırasında, bazen Bluetooth'un bilgisayarınızda sürekli olarak bağlantısının kesildiğini fark etmiş olabilirsiniz. Çoğunlukla Bluetooth'un bağlı olduğu ana cihazdaki bazı teknik hatalardan veya hoparlörün veya kulaklığın kendisinin donanım hatasından kaynaklanır.
Sayfa İçeriği
-
Düzeltme: “Bluetooth Bilgisayarımdaki Bağlantıyı Kesiyor” sorunu
- DÜZELTME 1: Bluetooth hizmetini yeniden başlatın
- DÜZELTME 2: Bluetooth güç ayarını değiştirin:
- DÜZELTME 3: Bluetooth sürücüsünü yeniden yükleyin:
- DÜZELTME 4: Bluetooth sorun gidericisini çalıştırın:
-
FIX 5: Bluetooth sürücünüzü güncelleyin:
- Bluetooth sürücüsünü manuel olarak güncellemek için,
- Bluetooth sürücüsünü otomatik olarak güncellemek için,
Düzeltme: “Bluetooth Bilgisayarımdaki Bağlantıyı Kesiyor” sorunu

"Bluetooth Bilgisayarımdaki Bağlantıyı Kesiyor" sorunu, dahili bir aksaklık, uyumsuz sürücü veya diğer birden çok senaryo dahil olmak üzere birden çok teknik hata nedeniyle de ortaya çıkabilir. Ancak, emin olduğumuz bir şey, sorunun kısa sürede kolayca çözülebileceğidir. Teknik bilgi için aşağıya bir göz atın:
DÜZELTME 1: Bluetooth hizmetini yeniden başlatın
Bluetooth, bilgisayarınızdaki bazı özel hizmetlerde çalışır ve bu nedenle bağlantı kesilmeye devam ettiğinde, bu hizmetleri kontrol etmenin ve düzgün çalıştıklarından emin olmanın zamanı gelmiştir. Bunu yapmak için aşağıda verilen adımları izleyin:
- İlk olarak, basın Pencere + R tamamen ve başlatmak Çalıştır iletişim kutusu.
- Şimdi boş metin alanına şunu yazın services.msc ve ardından üzerine tıklayın Tamam. Bilgisayar ekranınızda Hizmet penceresini başlatacaktır.

- şimdi içinde Servis penceresi, yerini bul Bluetooth destek hizmeti listeden, üzerine sağ tıklayın ve seçeneği seçin Başlangıç, çalışmaması durumunda. Zaten çalıştığını fark ederseniz, üzerine tıklayın. Tekrar başlat.
- Şimdi Bluetooth Destek hizmeti yeniden başladığında, üzerine tekrar sağ tıklayın ve Özellikler alt menüden.

- Bir sonraki pencerede, altında Genel sekmesi, yı kur başlangıç türü olarak Otomatik ve ardından üzerine tıklayın TAMAM.
Bir kez yapıldığında, “Bluetooth Bağlantıyı Kesiyor” sorunu artık mevcut olmayacak.
DÜZELTME 2: Bluetooth güç ayarını değiştirin:
“Bluetooth Bağlantıyı Kesiyor” sorunu da düşük güç durumunun bir sonucu olabilir. Burada en iyi çözüm Bluetooth güç ayarını değiştirmektir. Bunu yapmak için aşağıda verilen adımları izleyin:
- İlk olarak, sağ tıklayın Windows simgesi masaüstü görev çubuğunuzda ve seçeneği seçin Aygıt Yöneticisi bağlam menüsünden.

- şimdi içinde Aygıt Yöneticisi pencere, seçeneği tıklayın ve genişletin Bluetooth, sağ tıklayın Bluetooth cihazı ve ardından üzerine tıklayın Özellikler.
- Üzerinde Özellikler penceresi, şuraya gidin Güç Yönetimi sekmesi (dikey menüden) ve ardından onay kutusunun işaretini kaldırın seçeneğin önünde bulunur Güçten tasarruf etmek için bilgisayarın bu aygıtı kapatmasına izin verin.
- Son olarak, üzerine tıklayın Tamam değişiklikleri kaydetmek ve ardından söz konusu sorunun çözülüp çözülmediğini kontrol etmek için.
DÜZELTME 3: Bluetooth sürücüsünü yeniden yükleyin:
Bozuk veya güncel olmayan bir Bluetooth sürücüsü bazen bağlantıyı aniden kesebilir. Burada en çok önerilen çözüm, Bluetooth Sürücüsünü yeniden yüklemektir. Bunu yapmak için aşağıda verilen adımları izleyin:
- İlk olarak, sağ tıklayın Windows simgesi masaüstü görev çubuğunuzda ve seçeneği seçin Aygıt Yöneticisi bağlam menüsünden.
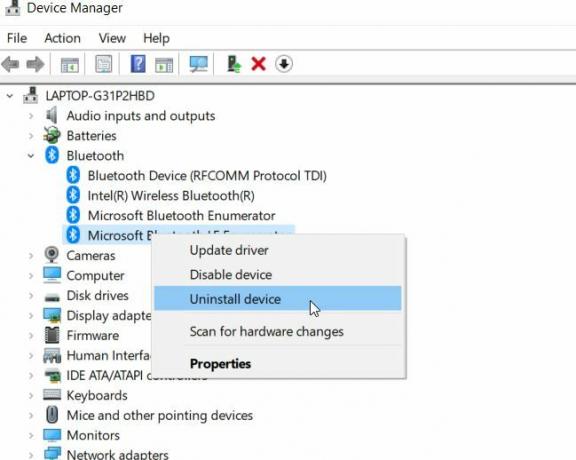
- şimdi içinde Aygıt Yöneticisi penceresi, tıklayın ve seçeneği genişletin Bluetooth, sağ tıklayın Bluetooth cihazı ve ardından seçeneği seçin Kaldır alt menüden.

- Bir sonraki istemde, onay kutusunu işaretleyin seçenek için Bu aygıtın sürücü yazılımını silin ve ardından üzerine tıklayın Kaldır sekme.
- Son olarak, bilgisayarı yeniden başlatın. Başlatma işlemi sırasında bilgisayarınız eksik sürücüleri otomatik olarak indirecektir.
Şimdi Bluetooth'un hızlı çalışıp çalışmadığını kontrol edin.
DÜZELTME 4: Bluetooth sorun gidericisini çalıştırın:
Windows 10, hataların çoğunun çözülmesine yardımcı olan yerleşik bir sorun gidericiyle birlikte gelir. Benzer şekilde, Bluetooth ile ilgili herhangi bir sorunu çözmek için de kullanabilirsiniz. Bunu yapmak için aşağıda verilen adımları izleyin:
- İlk olarak, masaüstü arama çubuğuna gidin, yazın Sorun giderme, ve seçeneği başlat Sorun giderme ayarları arama sonuçlarından.

- Ardından Ek sorun gidericiler ve sağ bölmedeki menüde, Diğer sorunları bulun ve düzeltin bölümüne tıklayın Bluetooth.

- Daha fazla seçin Sorun gidericiyi çalıştırın sekme.
- Şimdi sorun giderme işleminin tamamlanmasını bekleyin. Herhangi bir iyileştirme öneriyorsa, bunun için ekrandaki talimatları izleyin.
Son olarak, söz konusu sorunun çözülüp çözülmediğini kontrol edin.
Reklamlar
FIX 5: Bluetooth sürücünüzü güncelleyin:
Yukarıda belirtilen düzeltmelerin hiçbiri sizin için işe yaramazsa, sonunda Bluetooth sürücünüzü güncellemeyi düşünün. Her zaman belirttiğimiz gibi, bozuk, güncel olmayan veya uyumsuz sürücüler birden fazla soruna neden olabilir ve benzer şekilde Bluetooth'un bağlantı kesilmesi sorununu tetikleyebilir. Bunu çözmek için Bluetooth sürücünüzü aşağıda verilen adımlarla güncelleyin:
Bluetooth sürücüsünü manuel olarak güncellemek için,
- İlk olarak, sağ tıklayın Windows simgesi masaüstü görev çubuğunuzda ve seçeneği seçin Aygıt Yöneticisi bağlam menüsünden.
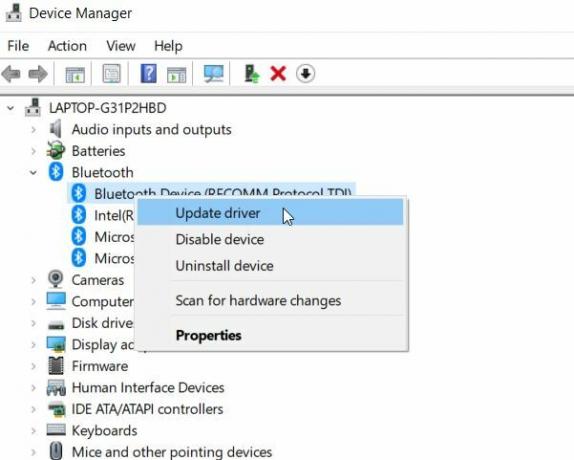
- şimdi içinde Aygıt Yöneticisi penceresi, tıklayın ve seçeneği genişletin Bluetooth, sağ tıklayın Bluetooth cihazı ve ardından üzerine tıklayın Sürücüyü güncelle.
- İşlemi tamamlamak için ekrandaki talimatları izleyin.
Bluetooth sürücüsünü otomatik olarak güncellemek için,
Özel bir sürücü güncelleme yazılımı kullanın. Yalnızca Bluetooth sürücüsü üzerinde çalışmakla kalmayacak, aynı zamanda diğer tüm sürücüleri de güncelleyecektir. Özel yazılım kullanmak zamanı kısaltır ve süreci kolaylaştırır.
Hepsi “Bluetooth Bağlantıyı Kesiyor” sorunu içindi. Umarım, söz konusu sorunu çözmenize yardımcı olacak yeterli bilgiyi size vermişizdir.
Reklamlar
Yukarıdaki düzeltmeleri denemenin yanı sıra, Bluetooth cihazınızın sorunsuz çalışıp çalışmadığını da kontrol ettiğinizden emin olun. Yukarıda belirtilen düzeltmelerin hiçbiri işinize yaramazsa, Bluetooth cihazınızda (kulaklık vb.) bir sorun olabilir. Herhangi bir sorunuz veya geri bildiriminiz varsa, lütfen aşağıdaki yorum kutusuna yorumu yazın.



![Moto Z2 Force'ta Bootloader'ın Kilidini Açma [nash]](/f/65f2c022db93d306da9305ef6ee15e80.jpg?width=288&height=384)