Roblox'un Başlatılmaması Nasıl Düzeltilir
Miscellanea / / October 16, 2021
Oyun geliştirme de sunan bağımsız çevrimiçi oyun platformlarından birine gelince, o zaman roblox Onlardan biri. Oyuncuların daha düşük konfigürasyonda bile oyunların keyfini çıkarmasını sağlayan Windows, Xbox, Android, iOS, macOS, Macintosh vb. işletim sistemlerinde mevcuttur. Ancak bazı oyuncular, bazı beklenmedik nedenlerden dolayı Roblox'un 2021'de Başlamadığını bildiriyor.
Ayrıca mağdurlardan biriyseniz, bu sorun giderme kılavuzunu tamamen uyguladığınızdan emin olun. Genellikle, Windows bilgisayarda Roblox oyunlarını oynamanın, web tarayıcısını kullanmak veya Microsoft Store aracılığıyla PC'nize Roblox başlatıcısını yüklemek gibi iki geleneksel yolu vardır. Ancak, Roblox'un PC'de çıkmayacağını ve bu açıkça oyuncuların Roblox oyunlarına girmemesine neden olduğuna dair birkaç rapor geliyor.
Sayfa İçeriği
- Roblox Neden Başlamıyor?
-
Roblox'un Başlatılmaması Nasıl Düzeltilir | 2021 Güncellemesi
- 1. Yönetici olarak çalıştır
- 2. Roblox AppData Klasörünü Sil
- 3. LAN'ın Proxy Sunucusunun Devre Dışı Bırakıldığından Emin Olun
- 4. DNS Sunucusunu Temizle
- 5. Roblox Sunucu Durumunu Kontrol Edin
- 6. Yönlendiricinizin Güç Döngüsü
- 7. Başka Bir Tarayıcı Deneyin
- 8. Grafik Sürücülerini Güncelleyin
- 9. Windows İşletim Sistemi Yapısını Güncelleyin
- 10. Arka Planda Çalışan Görevleri Kapat
- 11. Temiz Önyükleme Gerçekleştirin
- 12. Bir VPN Hizmeti kullanın
- 13. Roblox Masaüstü Uygulamasını Yeniden Yükleyin
Roblox Neden Başlamıyor?
Burada kısaca bahsettiğimiz böyle bir sorunun arkasında birkaç olası sebep var gibi görünüyor. PC'de başlamayan bir oyun, oyun başlatıcının yönetici ayrıcalığına sahip olmadığını veya bilgisayarın eski bir grafik sürücüsü veya hatta eski bir Windows işletim sistemi sürümünü çalıştırdığını gösterir.
Ayrıca, uyumsuz bir bilgisayar yapılandırması, eksik veya bozuk oyun dosyaları, gereksiz arka plan çalışan görevler, kurulu oyun dosyalarıyla ilgili sorunlar, CPU/GPU ile hız aşırtma vb. sıkıntılar. Neyse ki, burada oyunun başlamama sorununu çözebilecek tüm olası çözümlerden bahsettik.
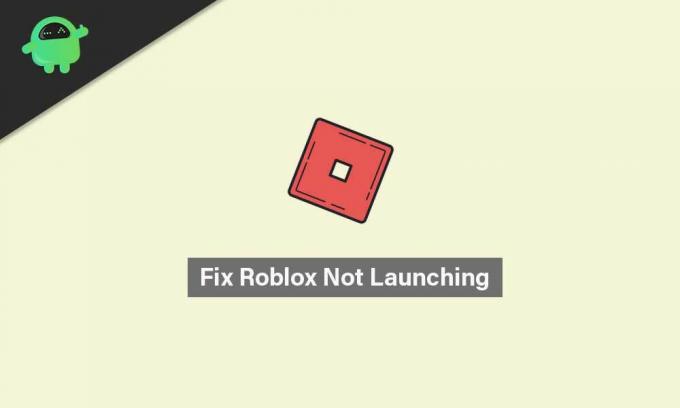
Roblox'un Başlatılmaması Nasıl Düzeltilir | 2021 Güncellemesi
Bu nedenle, daha fazla zaman kaybetmeden aşağıdaki sorun giderme kılavuzuna geçelim.
1. Yönetici olarak çalıştır
Roblox başlatıcınızın, sisteminize düzgün bir şekilde çalışması için yönetici erişimi olmaması mümkündür. Bu senaryoda, sistem izin vermediği için oyun başlatıcısı kolayca başlamaz. Böyle yaparak:
- Sağ tık üzerinde roblox PC'nizde exe kısayol dosyası.
- Şimdi, seçin Özellikler > üzerine tıklayın uyumluluk sekme.
- Etkinleştir Bu programı yönetici olarak çalıştırın onay kutusu.
- Tıklamak Uygulamak ve seçin Tamam değişiklikleri kaydetmek için
Windows bilgisayarınızda Roblox başlatıcısı (masaüstü uygulaması) için yönetici erişimini etkinleştirdikten sonra, artık hatasız açabilirsiniz. Ancak, aynı hatayı alıyorsanız, başka bir yöntem izlediğinizden emin olun.
2. Roblox AppData Klasörünü Sil
Bazen oyunun bozuk veya eksik bir uygulama veri klasörü oyunun kendisiyle çakışmaya başlayabilir. Bu nedenle, yenilemek için bilgisayarınızdaki uygulama verileri klasörünü kaldırmak daha iyidir.
- Açık Dosya Gezgini > Aşağıdaki dizine gidin: (Roblox'u farklı bir dizine yüklediyseniz, oraya gidin)
C:\kullanıcılar\kullanıcıadınız\appdata\yerel\
- Roblox klasörünü arayın ve açmak için üzerine çift tıklayın.
- Bu uygulama veri klasörünün tüm dosyalarını yedek olarak kopyaladığınızdan/yapıştırdığınızdan emin olun.
- Bittiğinde, uygulama veri klasörünü seçin ve Üst Karakter + Sil kalıcı olarak silmek için tuşlarına basın.
- Son olarak, değişiklikleri uygulamak için bilgisayarınızı yeniden başlatın ve Roblox masaüstü uygulamasını yeniden başlatmayı deneyin. (Silinen uygulama veri dosyaları, Roblox'u başlattığınızda otomatik olarak oluşturulacaktır)
3. LAN'ın Proxy Sunucusunun Devre Dışı Bırakıldığından Emin Olun
Proxy sunucusu bilgisayarınızda herhangi bir nedenle LAN Ayarları için etkinleştirilmişse, o zaman Roblox'un başlatılması veya ağa bağlanma ile ilgili sorunlar yaşayabileceğiniz için şansınız yeterince yüksektir. sunucu. Bu nedenle, LAN'ın proxy sunucusunu devre dışı bırakmak gerekir. Böyle yaparak:
Reklamlar
- Tıkla Başlangıç menü > Ara internet Seçenekleri yazarak açın.
- şuraya git Bağlantılar sekmesi > üzerine tıklayın LAN Ayarları seçenek.
- Altında Proxy sunucu başlık, göreceksin 'LAN'ınız için bir proxy sunucusu kullanın' seçenek.
- Sadece işaretini kaldır kapatmak için onay kutusu.
- Bittiğinde, üzerine tıklayın Tamam değişiklikleri kaydetmek için
- Efektleri hemen değiştirmek için bilgisayarınızı yeniden başlattığınızdan emin olun.
- Şimdi, Roblox'u çalıştırmaya başlamanız iyi olur.
4. DNS Sunucusunu Temizle
Bilgisayarınızda bir nedenden dolayı IP yapılandırması veya DNS sunucusu bozulmuş olabilir. Bu durumda, sisteminiz oyun sunucularına veya çevrimiçi akış hizmetlerine bağlanamayabilir. IP yapılandırmasını düzgün bir şekilde yeniden kazanmak için DNS sunucusunu tamamen temizlemek daha iyidir. Bunu yapmak için:
- Tıkla Başlangıç menü > Tür cmd arama çubuğunda.
- Sağ tık üzerinde Komut istemi arama sonucundan.
- Tıklamak Evet UAC tarafından istenirse.
- Komut istemi penceresi açılacaktır.
- Aşağıdaki komutu yazın ve basın Girmek PC'nizdeki DNS sunucusunu temizlemek için:
ipconfig /flushdns
- Bu yöntem, bilgisayarınızdaki DNS Çözümleyici Önbelleğini başarıyla temizleyecektir.
- Bilgisayarı yeniden başlattığınızdan ve Roblox masaüstü uygulamasını tekrar çalıştırmayı denediğinizden emin olun.
5. Roblox Sunucu Durumunu Kontrol Edin
Yukarıdaki yöntemlerden hiçbiri sizin için işe yaramadıysa, resmi Roblox Sunucu Durumu Sayfada herhangi bir teknik sorun olup olmadığı. Hizmetle ilgili bir sorun varsa, bu, sorun geliştiriciler tarafından çözülene kadar birkaç saat beklemeniz gerektiği anlamına gelir.
Ancak, herhangi bir sorun yoksa ve tüm hizmetler iyi çalışıyorsa bu, kendi PC'nizde veya ağ aygıtınızda bir sorun olduğu anlamına gelir.
Reklamlar
6. Yönlendiricinizin Güç Döngüsü
Ağ aygıtına gelince, PC'nizde kablolu (ethernet) bağlantı kullanıyorsanız, sorunu kontrol etmek için kablosuz (Wi-Fi) ağa geçtiğinizden emin olun. Aksi takdirde, yalnızca Wi-Fi kullanıyorsanız yönlendiricinizin güç döngüsünü gerçekleştirmeyi deneyin. Bunu yapmak için:
- Wi-Fi yönlendiriciyi kapatın ve LED göstergelerinin yanıp sönmesinin durmasını bekleyin.
- Şimdi, güç adaptörünü fişten çekin ve yaklaşık 30 saniye bekleyin.
- Güç adaptörünü tekrar prize takın ve yönlendiriciyi açın.
- Son olarak, IP yapılandırmasını yeniden ayarlayın ve sorunu kontrol etmek için ağa bağlanın.
7. Başka Bir Tarayıcı Deneyin
Durumda, Roblox oyunlarına erişmek ve oynamak için bilgisayarda bir web tarayıcısı kullanıyorsanız, aynısını farklı bir web tarayıcısında kontrol etmeyi denediğinizden emin olun. Bazen mevcut web tarayıcısının önbellek verileri, aksaklık, uzantı sorunları, tarama geçmişi vb. ile ilgili bazı sorunları olabilir.
8. Grafik Sürücülerini Güncelleyin
Sorunu kontrol etmek için bilgisayardaki grafik kartı sürücünüzü güncellemeyi denediğinizden emin olun. GPU sürücüsünü bir süredir güncellemediğinizi düşünüyorsanız, güncellemeyi kontrol edin ve kurun (varsa). Bunu yapmak için:
- basmak Windows + X açmak için tuşlar Hızlı Başlat Menüsü.
- Şimdi, tıklayın Aygıt Yöneticisi listeden > Çift tıklama üzerinde Ekran adaptörleri.
- Sağ tık Kullanmakta olduğunuz özel grafik kartında.

- Ardından, seçin Sürücüyü güncelle > Seçin Sürücüleri otomatik olarak ara.
- Mevcut bir güncelleme varsa, otomatik olarak en son sürümü indirecek ve kuracaktır.
- Tamamlandığında, değişiklikleri uygulamak için bilgisayarınızı yeniden başlattığınızdan emin olun.
9. Windows İşletim Sistemi Yapısını Güncelleyin
Okuyucularımıza, sistemden haberdar olmak için her zaman Windows işletim sistemi derlemesini periyodik olarak güncellemeyi denemelerini öneririz. Eski bir sistem kararsız hale gelebilir, hata verebilir veya diğer programlarla uyumluluk sorunları yaşayabilir. Bunu yapmak için:
- basmak Windows + ben açmak için tuşlar Windows Ayarları Menü.
- Ardından, üzerine tıklayın Güncelleme ve Güvenlik > Seç Güncellemeleri kontrol et altında Windows güncelleme Bölüm.
- Kullanılabilir bir özellik güncellemesi varsa, İndir ve yükle.
- Güncellemenin tamamlanması biraz zaman alabilir.
- Güncellemeyi tamamen yüklemek için bilgisayarınızı yeniden başlattığınızdan emin olun.
- Son olarak, Roblox Başlatılmıyor sorununun hala orada olup olmadığını kontrol edebilirsiniz.
10. Arka Planda Çalışan Görevleri Kapat
Windows bilgisayarda çalışan arka plan işlemleri söz konusu olduğunda daha fazla söylenecek bir şey yok. Çok fazla arka planda çalışan üçüncü taraf görevleri, uygulamanın başlatılmasıyla veya sistem performansıyla ilgili birden fazla soruna neden olabilir. Yalnızca gerekli olan üçüncü taraf programlarını çalıştırmaya devam etmek iyi bir fikirdir. Tüm gereksiz üçüncü taraf arka planda çalışan görevleri kapatmak için:
- basmak Ctrl + Üst Karakter + Esc açmak için tuşlar Görev Yöneticisi.
- Şimdi, tıklayın süreçler sekmesi > Arka planda gereksiz yere çalışan ve yeterli sistem kaynağı tüketen görevleri seçmek için tıklayın.
- Tıklamak Görevi bitir tek tek kapatmak için.
- Tamamlandığında, sisteminizi yeniden başlatın ve sorunu kontrol edin.
11. Temiz Önyükleme Gerçekleştirin
Windows bilgisayarınızda temiz önyükleme yapmak, birden çok sistem performansını düzeltmenize de yardımcı olabilir. Temel olarak sistemdeki tüm gereksiz başlangıç üçüncü taraf programlarını devre dışı bırakır. Aşağıdaki adımları izleyerek bunu yapabilirsiniz:
- basmak Windows + R açmak için tuşlar Çalıştırmak iletişim kutusu.
- Şimdi, yazın msconfig ve vur Girmek açmak Sistem yapılandırması.
- Pencere açıldığında, şuraya gidin: Hizmetler sekme.
- Tıkla Bütün Microsoft Servisleri'ni gizle onay kutusu > üzerine tıklayın Tümünü devre dışı bırak.
- Tıklamak Tamam ve pencereyi kapatın.
- Son olarak, değişiklikleri uygulamak için bilgisayarınızı yeniden başlatın ve Roblox'un yeniden başlamama sorununu kontrol edin.
12. Bir VPN Hizmeti kullanın
İnternet bağlantınızın tipik olarak belirli bir sunucu bölgesini, açıkçası mevcut bölgenizi hedeflemesi de mümkün olabilir. Ancak bir VPN sunucusu kullanır ve mevcut bölgeden farklı bir bölge veya farklı bir konum seçerseniz, bazı durumlarda düzgün çalışmaya başlayabilir.
VPN (Sanal Özel Ağ), işi kolayca yapabilen kullanışlı araçlardan veya hizmetlerden biridir. Bilgisayarınızda kullanabileceğiniz çevrimiçi olarak sunulan birden fazla ücretsiz ve ücretli VPN hizmeti vardır. Ancak, bir VPN kullanmanın çevrimiçi veya çok oyunculu oyunlar açısından giriş gecikmelerine, daha yüksek ping gecikmesine vb. neden olabileceğini unutmayın.
13. Roblox Masaüstü Uygulamasını Yeniden Yükleyin
Hiçbir şey sizin için çalışmıyor gibi görünüyorsa, sorunu kontrol etmek için Windows bilgisayarınızdaki Roblox masaüstü uygulamasını kaldırıp yeniden yüklediğinizden emin olun. Böyle yaparak:
- Her şeyden önce, arka planda çalışan tüm programların kapalı olduğundan emin olun.
- Şimdi basın Windows + ben açmak için anahtarlar Windows Ayarları.
- Tıklamak uygulamalar > altında Uygulamalar ve özellikler bölümünde, yüklü programlar listesinden Roblox masaüstü uygulamasını arayın.
- Tıklamak roblox ve seçin Kaldır.
- İstenirse, kaldırma işlemini tamamlamak için ekrandaki talimatları izleyin.
- Tamamlandığında, değişiklikleri uygulamak için bilgisayarınızı yeniden başlatın > Microsoft Mağazası uygulama.
- Aramak roblox ve üzerine tıklayarak PC'ye yükleyin Elde etmek.
- Roblox'u açın, mevcut hesabınızda oturum açın ve oyununuzu oynamaya başlayın.
- Eğlence!
İşte bu, çocuklar. Umarız bu kılavuzu faydalı bulmuşsunuzdur. Ek sorgular için aşağıdaki yorumda bize bildirin.



