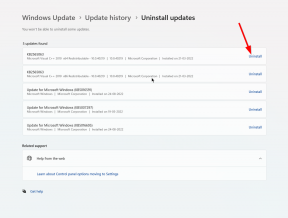NBA 2K22 4b538e50 Hatası Nasıl Onarılır
Miscellanea / / October 23, 2021
Görünüşe göre bazı NBA 2K22 Oyuncular, PS4, PS5 ve Xbox serisi gibi konsol platformlarında 4b538e50 Hatası ile ilgili sorunlar yaşıyor. Oyunculara göre, oldukça sık veya yeterince tutarlı olan oturum açma ve bağlantı kesme sorunlarıyla karşı karşıyalar. Bunun bir ağ bağlantısı olduğuna dair birden fazla rapor çıkarken hata bu ya sunucu tarafında ya da sizin tarafınızdan oluyor. Aynı hatayla da karşılaşıyorsanız, bu kılavuzu kontrol edin.
Bu hata, temel olarak, bir oyuncu sunucuya giriş yapmaya çalıştığında ve ağ bağlantısı başarısız olduğunda ortaya çıkar. hata mesajı diyor “Çevrimiçi hizmetlerimize bağlantınızla ilgili bir sorun var. Lütfen ziyaret edin http://www. Güncel bilgiler için NBA2K.com/status. Hata kodu: 4b538e50”. Burada, sizin için kullanışlı olması gereken birkaç olası geçici çözümü paylaştık. O halde daha fazla vakit kaybetmeden konuya girelim.

Sayfa İçeriği
-
NBA 2K22 4b538e50 Hatası Nasıl Onarılır
- 1. NBA 2K Sunucu Durumunu Kontrol Edin
- 2. Yazılım Güncellemelerini Kontrol Edin
- 3. Otomatik Doğrulama için Hesabınızda oturum açın
- 4. Kredi Rulosu için gidin
- 5. PathPing ve TraceRoute'u deneyin
- 6. Konsolda Önbelleği Temizle
- 7. Sabit Diskte Ayrılmış Alan Temizlendi
- 8. Verileriniz Senkronize Değil
NBA 2K22 4b538e50 Hatası Nasıl Onarılır
Diğer çözümlere veya sorun gidermeye geçmeden önce, sorunu kontrol etmek için konsolunuzu yeniden başlattığınızdan emin olun. Bazen sisteme normal bir yeniden başlatma, birden fazla hatayı düzeltebilir veya veri sorunlarını ne olursa olsun önbelleğe alabilir. Ancak, bu size yardımcı olmadıysa, aşağıdaki yöntemleri izlemeyi deneyin.
1. NBA 2K Sunucu Durumunu Kontrol Edin
Oyun sunucusunda veya konsol sunucusunda bir sorun var gibi görünüyor çünkü birçok oyuncu sunucu bağlantısı veya bağlantı kesilmesi sorunları yaşıyor. kontrol etmeyi denemelisiniz Xbox Live Durumu veya PlayStation Ağ Hizmeti Durumu resmi olarak daha fazlasını öğrenmek için.
Bir sunucu sorunu veya hizmet kesintisi varsa, sorun tamamen çözülene kadar bir süre beklemeniz gerekir. Bittiğinde, sunucu durumunu tekrar kontrol etmeyi ve NBA 2K22 oyununu tekrar oynamayı deneyin.
2. Yazılım Güncellemelerini Kontrol Edin
PlayStation veya Xbox konsolunda sistem güncellemesini kontrol etmek ve güncellemeyi yüklemek, birden fazla sorunu çözebilir. Böyle yaparak:
PlayStation için:
- PlayStation konsolundaki Ayarlar menüsüne gidin.
- Sistem Yazılımı Güncelleme > Mevcut güncellemeleri kontrol ettiğinizden emin olun'u seçin ve güncelleme işlemini tamamlamak için ekrandaki talimatları izleyin.
- Tamamlandığında, değişiklikleri uygulamak için sistemi yeniden başlatın.
Xbox için:
- Gösterge Tablosu menüsünü açmak için Xbox konsolundaki Giriş düğmesine basın.
- Şimdi, menünün altından Ayarlar > Tüm Ayarları Seç'i seçin.
- Sistem > Güncellemeleri Seç'i seçin.
- Güncelleme Konsolu'nu (varsa) seçin > Güncelleme işlemini tamamlamak için ekrandaki komutları izleyin.
- Tamamlandığında, değişiklikleri uygulamak için konsolu yeniden başlattığınızdan emin olun.
3. Otomatik Doğrulama için Hesabınızda oturum açın
- NBA2K.com web sitesine gidin ve oturum açma yoluyla otomatik doğrulama gerçekleştirmek için hesabınızda oturum açtığınızdan emin olun.
Not: Tek bir konsolda maksimum 5 kez NBA 2K hesabı oluşturabilirsiniz.
Reklamlar
4. Kredi Rulosu için gidin
- NBA 2K22 oyununu başlatın > Bağlandığınızdan ve hesaba giriş yaptığınızdan emin olun.
- Seçenekler ve Özellikler'e gidin > Krediler bölümüne gidin.
- Şimdi, Kredilerin yuvarlanmasına izin verin ve yeni bir Güncelleme açılır mesajı görebileceksiniz.
5. PathPing ve TraceRoute'u deneyin
Bazı yazılımların beklenmedik bir şekilde oyun sunucularıyla bağlantınızı engelleme olasılığı yüksektir. Bu durumda, herhangi bir parazit olup olmadığını görmek için PathPing ve TraceRoute denemeniz gerekir. Böyle yaparak:
- Wi-Fi ağına bağlı bir Windows bilgisayar kullanın. NBA 2K22 oyununu oynamak için aynı Wi-Fi ağını kullandığınızdan emin olun.
- Şimdi Windows Başlat menüsünü açın, CMD yazın ve Komut İstemi'ni açmak için Enter tuşuna basın.
- Ardından aşağıdaki komutu kopyalayıp yapıştırın ve Enter'a basın:
yol oluşturma -n 104.255.107.131
- Birkaç saniye sonra komut istemi bazı istatistikleri gösterecek. Pencerede herhangi bir yere sağ tıklayıp Tümünü Seç'e tıklayarak çıktıyı kopyaladığınızdan emin olun.
- Tekrar sağ tıklayın ve Kopyala > Şimdi'yi seçin, Not Defteri'ni açın ve istatistikleri yapıştırmak için Ctrl+V tuşlarına basın.
- Komut istemi penceresine tekrar dönün > Aşağıdaki komutu yazın ve Enter'a basın:
izleyici 104.255.107.131
- Lütfen Trace Complete'i görene kadar bekleyin. Bu bilgileri Not Defteri'nden kopyalayın ve bu belgelerin her ikisini de ek olarak NBA2K Destek'e gönderin.
6. Konsolda Önbelleği Temizle
Sorunu tekrar kontrol etmek için konsoldaki önbelleği temizlediğinizden emin olun.
PlayStation için:
Reklamlar
- Kumandanızdaki PlayStation (PS) düğmesini basılı tutun.
- 'PS4/PS5'i Kapat'ı seçin > PlayStation 4/5 konsolunun tamamen kapanmasına izin verin ve yaklaşık 10 ila 20 saniye bekleyin.
- Son olarak, değişiklikleri uygulamak için PlayStation 4/5 konsolunu yeniden başlatın.
Xbox için:
- Kumandanızdaki Kılavuz düğmesine basın > Ayarlar'a gidin.
- Konsolu yeniden başlat > İstendiğinde Yeniden Başlat'ı seçin.
Başka bir şekilde, konsoldaki Xbox düğmesini konsol otomatik olarak kapanana kadar yaklaşık 10-15 saniye basılı tutabilirsiniz. Şimdi, tamamen kapanması için 10 saniye daha bekleyin ve ardından sistemi yeniden başlatmak için konsoldaki Xbox düğmesine tekrar basın.
7. Sabit Diskte Ayrılmış Alan Temizlendi
Ayrılmış alan, sabit sürücünüzde, otomatik olarak depolanacak güncellemeler ve yamalar için ayrılmış oyun alanıdır. Bir oyunun konsoldaki ayrılmış alanını sildiyseniz, oyun yeniden başlatıldığında onu yeniden oluşturacaktır. Ama bazen beklenmedik sebeplerle süreç iptal olabiliyor ve sonunda NBA 2K22 4b538e50 Hatası gibi sorunlarla karşılaşabiliyorsunuz.
8. Verileriniz Senkronize Değil
Bazı senaryolarda, oyun dosyaları beklenmedik nedenlerle kaybolabilir veya bozulabilir ve eksik veriler oyun veya sunucusuyla senkronize edilemez. Oyunun yedek alanını temizlediyseniz de olabilir. Bu nedenle, 'Verileriniz Senkronize Değil' mesajı alıyorsanız, düzeltmek için aşağıdaki adımları izleyin:
- Lütfen konsoldaki NBA 2K22 oyunundan 'Şimdi Oyna' seçeneğini seçin.
- Bir güncelleme mesajı alana kadar oyununuzun o menüde kalmasına izin verdiğinizden emin olun.
- Güncelleme mesajının görünmesi, senkronizasyon işleminin neresinde olduğunuza bağlı olarak oldukça uzun (muhtemelen saatler) sürebilir.
- Güncelleme mesajını aldığınızda, ana menüye geri dönmenizi isteyecektir. Bunu yaptığınızda güncellemeyi uygulayacak bir yükleme ekranı ile karşılaşacağınızı unutmayın.
- Ardından, otomatik olarak ana menüye yönlendirileceksiniz.
Bu sorunu Nintendo Switch'te yaşıyorsanız aşağıdaki adımları deneyin:
- Nintendo Switch üzerindeki Güç düğmesini basılı tutun.
- Düğmeye bastığınızda, bir menü görünmelidir.
- Şimdi, tamamen kapatmak için 'Güç Seçenekleri' > 'Kapat'ı seçin.
- Tekrar açmak için Güç düğmesini tekrar basılı tutun.
- Son olarak, sorunu kontrol etmek için NBA 2K21 oyununu başlatın.
Not: Bu adımları uyguladıktan sonra MyPLAYER Hesabınızın süresinin dolduğu mesajını alıyorsanız şu adımları takip edebilirsiniz:
Bilgisayar için:
- PC'de bir web tarayıcısı açın > Şuraya gidin: https://www.nba2k.com İnternet sitesi.
- Ekranın sağ üst köşesindeki 'Giriş'e tıklayın.
- Şimdi, hangi çevrimiçi hizmette oynadığınızı seçin (Xbox Live, PSN, Nintendo veya Steam gibi)
- Ardından, bu hizmetler için kullandığınız geçerli e-posta adresini veya kullanıcı adını ve şifreyi girin.
- Hesaba başarıyla giriş yaptığınızda, bu yeni hesap doğrulaması olarak kabul edilecektir.
- Son olarak, konsolunuzu yeniden başlatabilir ve NBA 2K22 oyununu yeniden başlatabilir, ardından yeniden oynamaya başlamak için yeni doğrulanmış hesabınızda oturum açabilirsiniz.
- Eğlence!
İşte bu, çocuklar. Bu kılavuzun size yardımcı olduğunu varsayıyoruz. Daha fazla soru için aşağıya yorum yapabilirsiniz.