Düzeltme: Age of Empires Xbox Game Pass Üzerinden İndirilemiyor
Miscellanea / / October 30, 2021
Adından da anlaşılacağı gibi, Xbox Oyun Geçişi Windows ve Xbox konsolu kullanıcıları için Microsoft'tan Xbox One'ı içeren bir video oyunu abonelik hizmetidir, Xbox Bulut Oyun aracılığıyla Android ve iOS platformları dışında Xbox Series X|S, Windows 10 ve Windows 11 platformları fazla. Şimdi, Game Pass kullanıcılarından biriyseniz ve Age of Empires Xbox Game Pass Üzerinden İndirilemiyorsa, düzeltmek için bu kılavuza göz atabilirsiniz.
Xbox Game Pass hizmeti, kullanıcıların veya abonelerin, oyunun tamamını tek tek satın almalarına gerek kalmaması için aylık abonelik ücreti karşılığında yüzlerce AAA PC oyununa kolayca erişmelerini sağlar. Aylık abonelik ücreti de oyun çeşitliliği açısından oldukça ucuz ama yükleyemiyorsanız veya PC'ye oyunlar indirin, o zaman ele alınması gereken bir şeyi kaçırıyor olma ihtimaliniz yüksek daha erken.
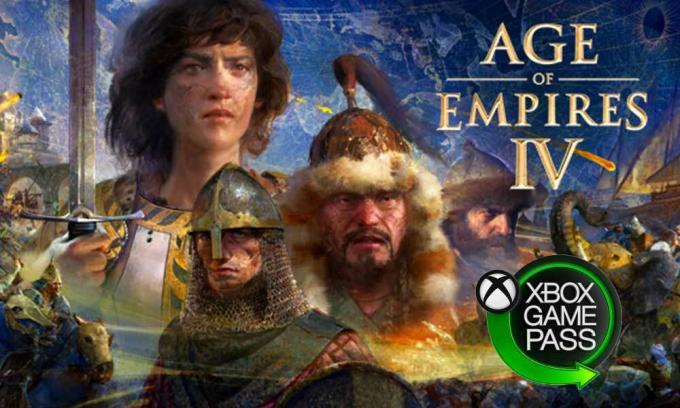
Sayfa İçeriği
-
Düzeltme: Age of Empires Xbox Game Pass Üzerinden İndirilemiyor
- 1. Xbox Game Pass Uygulamasını Yeniden Başlatın
- 2. Bir süre sonra tekrar deneyin
- 3. Xbox Game Pass için doğru erişimi kontrol edin
- 4. Xbox Game Pass Uygulamasını Onarın
- 5. Windows İşletim Sistemi Derlemenizi güncelleyin
- 6. Yönetici erişimiyle Xbox Game Pass uygulamasını çalıştırın
- 7. Windows Mağazası Uygulamaları Sorun Gidericisini Çalıştırın
- 8. Xbox Game Pass'i sıfırlayın
Düzeltme: Age of Empires Xbox Game Pass Üzerinden İndirilemiyor
Burada size yardımcı olması gereken birkaç olası geçici çözümü paylaştık. Bu nedenle, sorun tamamen çözülene kadar aşağıda belirtilen adımları tek tek uygulamanızı şiddetle tavsiye ederiz. Şimdi lafı fazla uzatmadan konuya girelim.
1. Xbox Game Pass Uygulamasını Yeniden Başlatın
Uygulama önbellek verilerini veya oyunun indirilmesi veya başlatılmasıyla çeşitli çakışmalara neden olabilecek her türlü geçici arızayı yenilemek için bilgisayarınızda Xbox Game Pass uygulamasını yeniden başlattığınızdan emin olun. Bu yöntem herkes için işe yaramasa da denemenizi tavsiye etmekte fayda var.
2. Bir süre sonra tekrar deneyin
Durumda, Xbox Game Pass uygulamasını yeniden başlatmak sizin için işe yaramazsa, birkaç saat bekleyip tekrar deneyebilirsiniz. Pek çok kullanıcı sunucuya girmeye ve indirmeye çalışıyor. İmparatorluk Çağı IV Sonunda Xbox Game Pass aracılığıyla indirme sorunlarına yol açabilecek oyun.
3. Xbox Game Pass için doğru erişimi kontrol edin
Halihazırda Xbox konsolu için bir Xbox Game Pass hesabınız varsa ve aynı hesabı bilgisayarda kullanmaya çalışıyorsanız, bu çalışmayacaktır. Bu senaryoda, hem Windows bilgisayarınızda hem de Xbox konsolunuzda Xbox Live Gold ve Xbox Game Pass'in tüm avantajlarından yararlanmak için Xbox Game Pass Ultimate planına yükseltmeniz gerekir.
Aksi takdirde, isterseniz Windows bilgisayar için ayrı bir Xbox Game Pass hesabı almanız gerekecektir. Ayrıca, belirli platformunuz için plana abone olmak için kullandığınız doğru hesabı kullandığınızdan emin olun. Bu önemli.
4. Xbox Game Pass Uygulamasını Onarın
Xbox Uygulaması, Windows PC'de Xbox Console Companion uygulaması olarak yeniden adlandırılmıştır. Uygulamayı onarmak için adımları takip edebilirsiniz.
- basmak Windows + ben gitmek için anahtarlar Windows Ayarları.
- Tıklamak uygulamalar > üzerine tıklayın Xbox uygulaması.

Reklamlar
- Seçme ileri > üzerine tıklayın Onarım.
- Tamamlandığında, uygulamayı kapatın ve ardından sorunu kontrol etmek için yeniden başlatın.
5. Windows İşletim Sistemi Derlemenizi güncelleyin
Görünüşe göre Windows işletim sistemi derlemeniz bazı beklenmedik nedenlerden dolayı eskimiş veya bozulmuş. Sebep buysa, Windows güncellemelerini kontrol etmek için aşağıdaki adımları uyguladığınızdan emin olun.
- basmak Windows + ben açmak için tuşlar Windows Ayarları Menü.
- Ardından, üzerine tıklayın Güncelleme ve Güvenlik > Seç Güncellemeleri kontrol et altında Windows güncelleme Bölüm.

- Mevcut bir güncelleme varsa, öğesini seçin. İndir ve yükle.
- Güncelleme tamamlanana kadar bir süre bekleyin.
- Son olarak, değişiklikleri hemen uygulamak için bilgisayarınızı yeniden başlatın.
6. Yönetici erişimiyle Xbox Game Pass uygulamasını çalıştırın
Ayrıca, Windows bilgisayarınızda Xbox Game Pass uygulamasını yönetici erişimi olarak çalıştırmamanız da beklenir. Eğer öyleyse, herhangi bir şekilde birkaç sorunla karşılaşacaksınız. Yönetici erişimi ile Xbox Game Pass uygulamasını çalıştırmak için aşağıdaki adımları takip edebilirsiniz.
Reklamlar
- Sağ tık üzerinde Xbox Oyun Geçişi PC'nizdeki uygulama/kısayol dosyası.
- Şimdi, seçin Özellikler > üzerine tıklayın uyumluluk sekme.

- üzerine tıkladığınızdan emin olun. Bu programı yönetici olarak çalıştırın işaretlemek için onay kutusu.
- Tıklamak Uygulamak ve seçin Tamam değişiklikleri kaydetmek için
- Son olarak uygulamayı tekrar çalıştırmayı deneyebilir ve Age of Empires oyununu indirebilirsiniz.
7. Windows Mağazası Uygulamaları Sorun Gidericisini Çalıştırın
Windows Mağazası Uygulamasının (Microsoft Mağazası) bir şekilde bazı olası aksaklıklara sahip olma olasılığı da yüksektir. birkaç hatayı veya çökmeyi tetikleyebilecek veya hatta oyunun indirilmemesine neden olabilecek geçici önbellek veri sorunu bilgisayar. Aşağıdaki adımları izleyerek Windows Mağazası Uygulamaları Sorun Gidericisini çalıştırmayı denemelisiniz:
- basın Windows + ben açmak için anahtarlar Windows Ayarları.
- Tıklamak Güncelleme ve Güvenlik > Seç sorun giderici.

- Sonra, git Diğer sorun gidericiler > üzerine tıklayın Çalıştırmak yanındaki düğme Windows Mağazası Uygulamaları.
- Ekrandaki komutları izleyin ve ardından işlemin tamamlanmasını bekleyin.
- Bittiğinde, bilgisayarı yeniden başlattığınızdan emin olun ve oyunu Xbox Game Pass aracılığıyla tekrar indirmeyi deneyin.
8. Xbox Game Pass'i sıfırlayın
Xbox Uygulaması, Windows PC'de Xbox Console Companion uygulaması olarak yeniden adlandırılmıştır. Bu nedenle, uygulamayı sıfırlamak için adımları izleyin. Oturum açmış hesabı, önceden yüklenmiş oyunları vb. kaldıracak olsa da, olası aksaklıkları gidermek veya veri sorunlarını önbelleğe almak için yapmanız önerilir.
- basmak Windows + ben gitmek için anahtarlar Windows Ayarları.
- Tıklamak uygulamalar > üzerine tıklayın Xbox uygulaması.

- Seçme ileri > üzerine tıklayın Sıfırla.
- Tamamlandığında, uygulamayı kapatın ve ardından sorunu kontrol etmek için yeniden başlatın.
İşte bu, çocuklar. Bu kılavuzun size yardımcı olduğunu varsayıyoruz. Daha fazla soru için aşağıya yorum yapabilirsiniz.

![Kingzone Z1 Plus'ta Hisse Senedi ROM'u Nasıl Yüklenir [Firmware Dosyası / Unbrick]](/f/f0d68e1ce4e5781a14298da3cf8e971e.jpg?width=288&height=384)
![Stok ROM'u HomTom T3 Pro'ya Yükleme [Firmware Dosyası / Unbrick]](/f/2b7d2c8af31e2132c93bb2ba3b7ae8e0.jpg?width=288&height=384)
![Irbis TZ892'de Stok ROM Nasıl Yüklenir [Firmware Dosyası]](/f/fd025ad96f3b56f2a0b7ba990c5c6c2c.jpg?width=288&height=384)