Chrome Tarayıcıda Yahoo Aramasından Nasıl Kurtulursunuz?
Miscellanea / / November 04, 2021
Google Chrome'unuzda Yahoo Search'ün olması mantıklı değil, değil mi? Chrome genellikle varsayılan olarak Google Arama Motorunu sağlar. Ancak, otomatik olarak Yahoo Search ile değiştirildiyse, bu, tarayıcı korsanınızın muhtemelen Chrome tarayıcınızı kontrol ediyor olması gerektiği anlamına gelir. Bir şey aramak için Chrome tarayıcınızı her açtığınızda Google.com'a gitmeniz gerektiğinden bu oldukça sinir bozucu.
Ben bile Yahoo Search'ü bir süredir Chrome'da varsayılan tarayıcım olarak ayarladım. Ama Yahoo kullanmayı pek tercih etmediğim için ondan kurtulmaya karar verdim. Bu nedenle, aynı sorunu yaşıyorsanız, Chrome'unuzdaki Yahoo aramasını da devre dışı bırakabilirsiniz. Ayrıca bu, Google'ı tekrar arama motorunuz olarak ayarlamanıza yardımcı olacaktır. Nasıl olduğunu bilmek ister misin? Makaleyi okumaya devam edin, Chrome'da Yahoo Arama'yı hemen devre dışı bırakacaksınız.
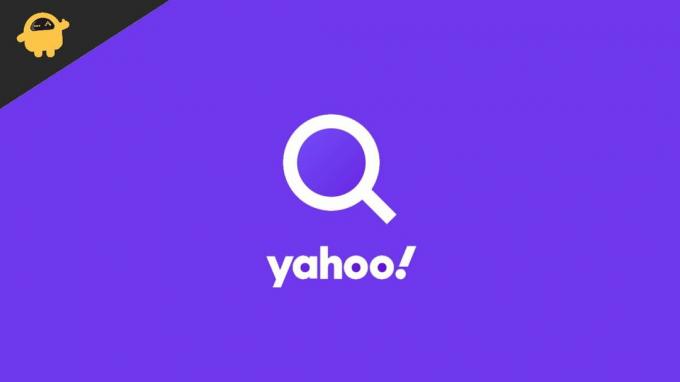
Sayfa İçeriği
- Yahoo Search neden Varsayılan Tarayıcım olarak ayarlandı?
-
Chrome Tarayıcıda Yahoo Aramasından Nasıl Kurtulursunuz?
- Yöntem 1: Kötü Amaçlı Yazılım Uzantısını Sil
- Yöntem 2: Arama Motorunu Ayarlar'dan Değiştirin
- Yöntem 3: Şüpheli Uygulamaları Sistemden Kaldırın
- Yöntem 4: Tüm Geçici Dosyaları Sil
- Çözüm
Yahoo Search neden Varsayılan Tarayıcım olarak ayarlandı?
Chrome tarayıcınızdaki arama motoru, çoğunlukla bazı kötü amaçlı yazılım uzantıları nedeniyle otomatik olarak değiştirilir. Tarayıcı Hijacker, listedeki en popüler isimlerden biridir. Bu tür kötü amaçlı yazılımlar, tarayıcınızın kontrolünü ele geçirmelerine ve daha fazla değiştirmelerine olanak tanıyan özel bir şekilde tasarlanmıştır. Ardından Tarayıcı Ayarlarınızla oynayabilir, ana sayfanızı, arama çubuğunuzu vb. değiştirebilirler. Bu tür kötü amaçlı yazılımlar, sahte arama motorlarını teşvik ederek ve onları varsayılan arama motoru olarak ayarlayarak ciddi gelir sağlar.
Bununla birlikte, iyi olan şey, bu tür kötü amaçlı yazılımların kolayca tanımlanıp sistemden kaldırılabilmesidir. Bu makale size bunu nasıl yapacağınızı ve Google Chrome'daki Yahoo Arama'dan bir kez ve herkes için nasıl kurtulacağınızı öğretecektir.
Chrome Tarayıcıda Yahoo Aramasından Nasıl Kurtulursunuz?
Yahoo Search oldukça iyi bir iş çıkarsa da, çoğumuz yine de Google'a bağlı kalmak isteriz. Bunun nedeni, Google'ın daha güvenilir görünmesi veya sizin buna alışmış olmanız olabilir. Sebep ne olursa olsun, Chrome Tarayıcıda Yahoo Search'ten kurtulmanın birkaç yolu burada.
Yöntem 1: Kötü Amaçlı Yazılım Uzantısını Sil
Tabii ki, çoğu durumda, bu tür şeyler, tarayıcınıza yanlışlıkla yüklenen kötü amaçlı uzantılar nedeniyle olur. Bu nedenle, bu uzantıları silmek, bu sorunu sonsuza kadar ortadan kaldıracaktır. Kötü amaçlı yazılım uzantılarını tarayıcınızdan nasıl sileceğiniz aşağıda açıklanmıştır.
- Chrome tarayıcınızı açın.
- Ayarlara git.
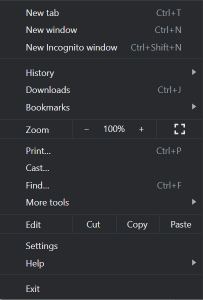
- Şimdi uzantılara tıklayın.
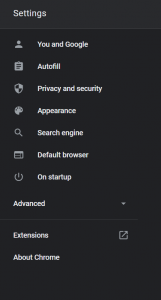
- Şüpheli görünen uzantıları arayın ve Kaldır düğmesine tıklayın.
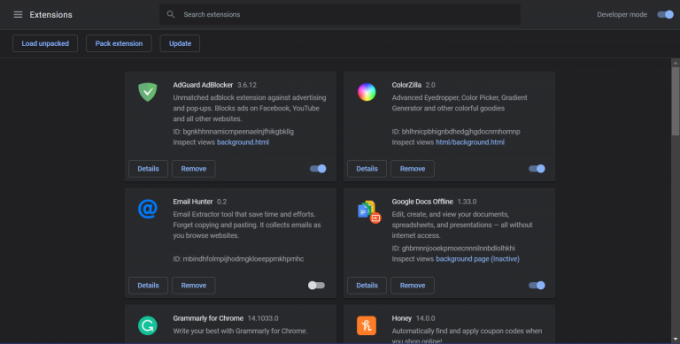
Reklamlar
Yöntem 2: Arama Motorunu Ayarlar'dan Değiştirin
Google Chrome'da Yahoo aramasını değiştirmenin en kolay yolu tarayıcı ayarlarıdır.
- Chrome Ayarları'nı açın.
- Arama Motoru seçeneğine tıklayın.
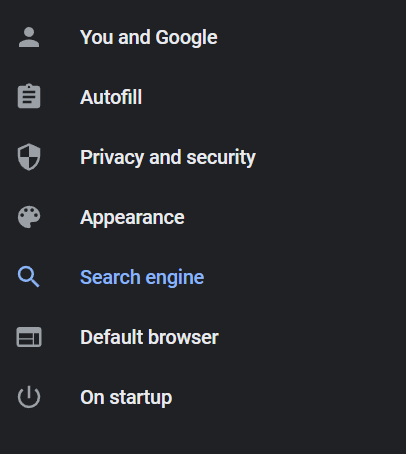
- Açılır menüden, kullanmayı tercih ettiğiniz arama motorunu tıklayın.
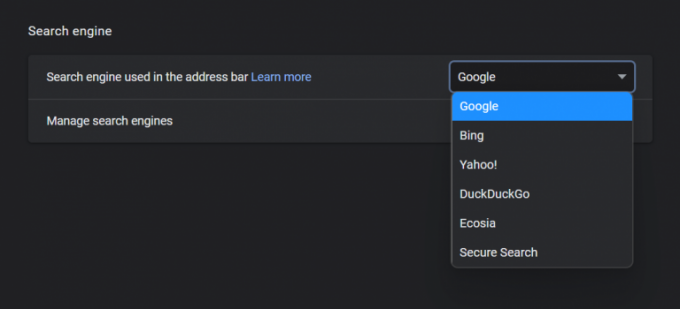
Reklamlar
Yöntem 3: Şüpheli Uygulamaları Sistemden Kaldırın
Birkaç kez, sisteminize yüklenen kötü amaçlı yazılımlar bile bu tür değişiklikleri yapabilir. Bu nedenle, tarayıcınızda herhangi bir kötü amaçlı uzantı bulamazsanız, ancak sorun her seferinde devam eder. Chrome tarayıcıyı başka bir kez başlattığınızda, cihazınızda şüpheli uygulamalar olup olmadığını kontrol etmeniz gerekebilir. Sistem.
- Görev Yöneticisini Aç
- Sisteminizde kurulu uygulamaları arayın.
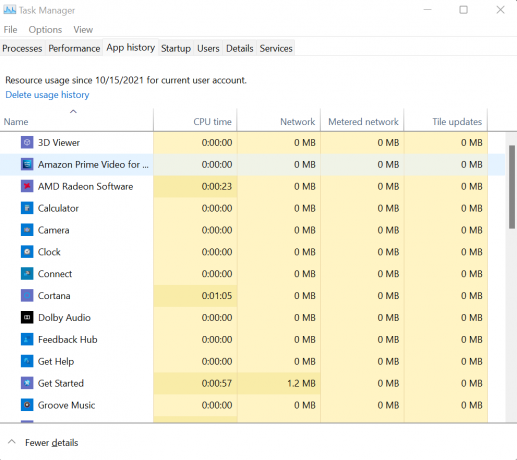
- Ve herhangi bir şüpheli uygulama olup olmadığını veya sizin izninizle yüklenmemiş herhangi bir uygulama olup olmadığını öğrenin.
- Bu tür uygulamalar bulursanız, Denetim Masanızı açın ve bu uygulamaları bilgisayarınızdan kaldırın.
Yöntem 4: Tüm Geçici Dosyaları Sil
Çoğu zaman, bilgisayarınızdaki geçici dosyalar, bu tür sorunlara neden olabilecek bazı kötü amaçlı dosyalar içerebilir. Bilgisayarınızdaki geçici dosyaları zaman zaman kontrol etmek ve silmek iyi bir uygulamadır. Geçici dosyaları silme adımları aşağıdaki gibidir:
- Bilgisayarınızda Çalıştır penceresini açmak için Win + R tuşlarına basın.
- Şimdi %temp% yazın.
- Tamam'ı tıklayın. Ve bu Geçici pencereyi açacaktır.
- Şimdi mevcut tüm geçici dosya ve klasörleri seçin ve silin.
Bilgisayarınızdaki geçici dosyaların herhangi bir önemli işlemi gerçekleştirmediğini unutmayın. Böylece hiç düşünmeden hepsini silebilirsiniz.
Çözüm
Dünyadaki netizenlerin çoğu genellikle internette arama yapmak için Google'a alışkın olduğundan. Varsayılan tarayıcı olarak başka bir arama motoruna sahip olmak biraz rahatsız edici olabilir. Chrome tarayıcınızda Yahoo Arama'yı değiştirmekte zorlanıyorsanız, yukarıdaki adımlar kesinlikle size yardımcı olacaktır.
Ayrıca, sisteminizin kötü amaçlı yazılım içermediğinden emin olmak için bilgisayarınızdaki tüm uygulamalara, tarayıcı uzantılarına ve tümüne göz atın. Başka bir öneri, bilgisayarınızı korumak için güvenilir bir kötü amaçlı yazılımdan koruma çözümü almak olacaktır.
İlgili Makaleler:
- Tarayıcımda Yerleşik Parola Yöneticisini Nasıl Kapatabilirim
- Düzeltme: YouTube, Google Chrome'da Çalışmıyor
- Düzeltme: Windows 10'da Kilitlenen Google Chrome | Adsız Boş Sayfayı Düzelt
- Web Tarayıcınızda Yahoo'ya Nasıl Geçilir
- Yahoo! Windows 10'da güçlendirilmiş araç



