Driver Tonic Bilgisayarınızdan Nasıl Tamamen Kaldırılır?
Miscellanea / / November 14, 2021
Driver Tonic, diğer ücretsiz yazılımlarla birlikte gelen bir sistem optimizasyon aracıdır; bu, ücretsiz bir sponsorlu yazılım yüklediğinizde, otomatik olarak yükleneceği anlamına gelir. Uygulama sizin rızanız olmadan kurulduğundan, çoğu zaman bu tür yazılımları bilgisayar sisteminizde tutma ihtiyacı hissetmeyebilirsiniz. Driver Tonic'i bilgisayarınızda kullanmak istemiyorsanız, onu tamamen kaldırmanın bazı yolları burada.
Normal bir bilgisayar kullanıcısı olarak, bir uygulamayı sistemimizden kaldırmak/kaldırmak ve bunu yapmanın yollarını bulmak istediğimizde çok sık olur. Rızamız olmadan bir uygulama yüklediğimizde işler daha da kötüleşiyor. Driver Tonic, diğer yasal ve ücretsiz yazılım hizmetleri aracılığıyla tanıtılan benzer bir yazılımdır. Bu nedenle, belirli ücretsiz yazılımları indirdiğimizde, Driver Tonic'i iznimiz olmadan bilgisayarımıza otomatik olarak yükler.
Bu uygulama otomatik olarak yüklendiğinden, çoğu kullanıcı bunu bir tür virüs olarak bile düşünür ve Driver Tonic'i kaldırmak ister. Diğerleri ise bir PC optimize etme aracına ihtiyaç duymayabilir ve onu kaldırmak isteyebilir. Onlardan biriyseniz ve Driver Tonic'i bilgisayarınızdan tamamen kaldırmak istiyorsanız, bu makale tam size göre. Burada, Driver Tonic'i sisteminizden tamamen nasıl kaldıracağınız ve bunu yapmanın farklı yolları hakkında adım adım bir kılavuz paylaştık.

Sayfa İçeriği
-
Driver Tonic Bilgisayarınızdan Nasıl Tamamen Kaldırılır?
- Driver Tonic'i Ayarlar'dan Kaldırma
- Driver Tonic'i Kalıcı Olarak Kaldırın
- Üçüncü taraf bir uygulama kullanarak Driver Tonic'i Kaldırma
- Çözüm
Driver Tonic Bilgisayarınızdan Nasıl Tamamen Kaldırılır?
Bir uygulamayı bilgisayarınızdan kaldırmanın birden çok yolu vardır. Ancak, temel adımla başlayacağız ve daha sonra diğer tüm olası yolları inceleyeceğiz. Aşağıdaki kılavuz WIndows 11 ve 10 kullanıcıları içindir, ancak ilgili adımlar Windows 7 ve 8 de dahil olmak üzere Windows'un eski sürümleri için benzerdir.
Driver Tonic'i Ayarlar'dan Kaldırma
Bilgisayarımızdaki Ayarlar uygulamasının, sistemimizde yüklü olan tüm uygulamaları içeren ayrı bir Uygulamalar bölümü vardır. Driver Tonic'i Ayarlar aracılığıyla kaldırma adımları aşağıdaki gibidir:
- Başlat düğmenize gidin ve Ayarlar'ı açın.
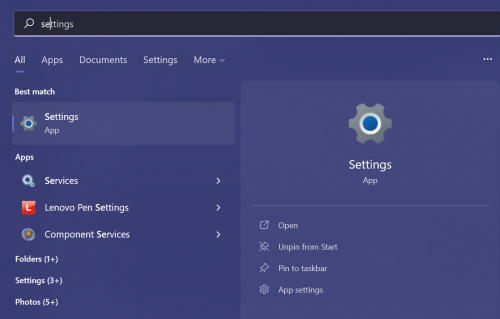
- Sol menüden Uygulamalar sekmesine tıklayın. Bilgisayarınızda yüklü olan tüm uygulamaları görebilirsiniz.
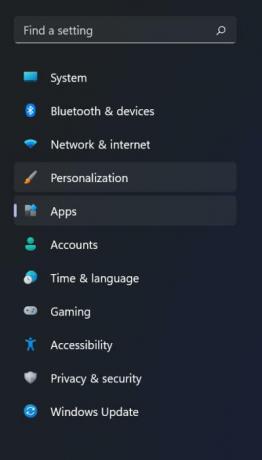
- Driver Tonic uygulamasını bulun ve yanındaki üç noktalı simgeye tıklayın.
- Şimdi Kaldır seçeneğine tıklayın.
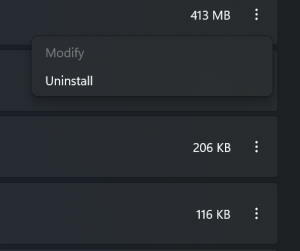
- Ayarlar'dan kaldırdıktan sonra Denetim Masası'na gidin.
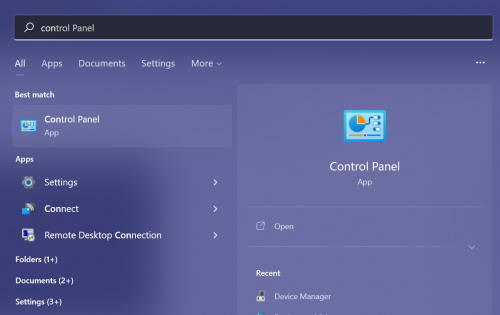
Reklamlar
- Şimdi, 'Görüntüle' seçeneğinin Büyük veya Küçük simgeye ayarlandığından emin olun.
- Programlar ve Özellikler'e tıklayın.
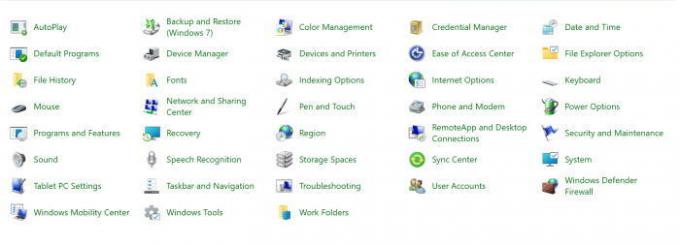
- Driver Tonic'i arayın ve uygulamaya sağ tıklayın.

- Son olarak, uygulamayı bilgisayarınızdan kaldırmak için kaldırma seçeneğine tıklayın.
Driver Tonic'i Kalıcı Olarak Kaldırın
Bu adımda Driver Tonic klasörünün tamamını silecek ve program tarafından yürütülen tüm arka plan etkinliklerini sonlandıracağız. Driver Tonic klasörünü kalıcı olarak silme adımları aşağıdaki gibidir:
Reklamlar
- Çalıştır Komutunu açmak için Windows + R tuşlarına basın ve 'taskmgr' yazın.
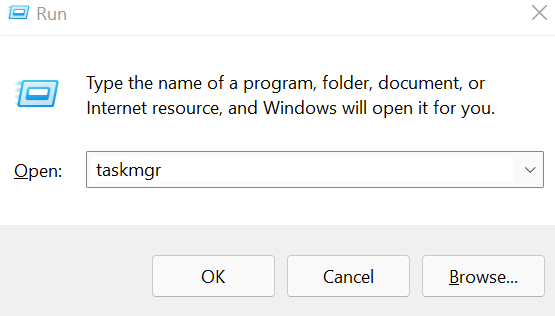
- Görev Yöneticisini açmak için Tamam'a tıklayın.
- İşlemler sekmesine gidin.
- Driver Tonic yazılımını arayın, seçin ve alttaki 'Görevi Sonlandır' düğmesine tıklayın.

- Şimdi Windows Dosya Gezgini penceresini açın ve Driver Tonic klasörünü arayın. Driver Tonic yolunu kullanarak da arayabilirsiniz.
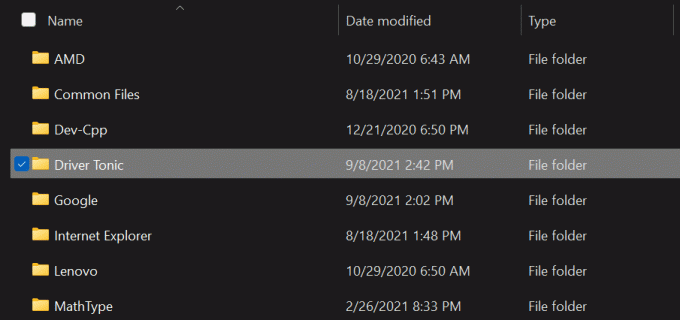
- Klasörü seçin ve klasörü kalıcı olarak silmek için Shift + Del tuşuna basın.
Üçüncü taraf bir uygulama kullanarak Driver Tonic'i Kaldırma
Şimdi, teknoloji konusunda bilgili bir kişi değilseniz veya bu tür şeyleri aramak ve silmek için yeterli zamanınız yoksa uygulamalar için zaman zaman, işi yapacak bazı üçüncü taraf uygulamaları vardır. sen. Basitçe güvenilir bir yazılım kaldırıcı uygulaması bulun ve bilgisayarınıza yükleyin. Artık istediğiniz zaman yazılım aracılığıyla herhangi bir programı kolayca silebilir veya kaldırabilirsiniz.
Çözüm
Driver Tonic basit bir bilgisayar optimizasyon aracı olmasına rağmen, uygun izniniz olmadan bilgisayarınızda bulunması sizi şüpheli hissettirebilir. Böylece, uygulamayı cihazınızdan kalıcı olarak kaldırabilir ve kaldırabilirsiniz. Ayrıca, bu tür uygulamaları kaldırdıktan sonra, bilgisayarınızı güvende tutmak için kötü amaçlı yazılım taraması yapmak iyi bir uygulamadır. Bazı iyi kötü amaçlı yazılım tarayıcılarına gidebilir ve zaman zaman kötü amaçlı yazılım ve virüsleri kontrol edebilirsiniz.
İlgili Makaleler:
- Windows 10'da İnatçı Programları/Yazılımları Kaldırmaya Nasıl Zorlanır
- Düzeltme: Windows 10'da Adobe Creative Cloud Kaldırılamıyor
- Windows 10'da Programları Kolayca Kaldırma
- Windows 11'de HDR'nin Desteklenip Desteklenmediğini Kontrol Etme
- Windows 11'de Dinamik Yenileme Hızını (DRR) Etkinleştirin
- Windows 11'de Fare Hızlandırma Nedir ve Nasıl Devre Dışı Bırakılır

![Stok ROM'u Opsson V6'da Yükleme [Firmware Flash Dosyası / Unbrick]](/f/41c87e5a9e63036004bdee540bc91baf.jpg?width=288&height=384)
![Solo Aspire 3'e Stok ROM Nasıl Yüklenir [Firmware Flash File / Unbrick]](/f/8f74eed0b485c597c1ee3e4ed57b7b2c.jpg?width=288&height=384)
