Düzeltme: Pixel 6 Pro Magic Silgi Çalışmıyor
Miscellanea / / November 14, 2021
Google Pixel 6'nın piyasaya sürülmesiyle ve Piksel 6 Pro, internet devi, Pixel 6 serisi sahipleri için özellikle aşağıdaki gibi bazı şaşırtıcı özellikleri de tanıttı: Sihirli Silgi. İstenmeyen bir nesneyi veya kişileri Google Fotoğraflar uygulamasından tam anlamıyla kaldıran, yapay zeka donanımlı bir makine öğrenimi teknolojisidir. Ancak, bir şekilde Pixel 6 Pro Magic Eraser Çalışmıyor veya talihsiz kullanıcılar bu özelliği hiç bulamıyor gibi görünüyor.
Şimdi, mağdurlardan biriyseniz, sorunu hızlı bir şekilde çözmek için bu sorun giderme kılavuzunu izlediğinizden emin olun. Görünüşe göre sorun şu an için yaygın değil çünkü Google, Sihirli Silgi'nin çalışmıyor veya eksik, herkes için değil, yalnızca bazı kullanıcılara oluyor. Neyse ki Google, bu sorunun farkında olduklarını ve Google Fotoğraflar uygulaması için Pixel 6 serisi sahiplerine yama düzeltmesinin yakında geleceğini belirtti.
Sihirli Silgi özelliğini kullanmaya başlamadan önce veya size görünmüyorsa, bazı hızlı kontroller veya seçenekler olduğunu da belirtmekte fayda var. Bazı raporlara göre, Google Pixel 6 serinizdeki Sihirli Silgi özelliğini bulamıyorsanız, Açmak için bazı seçenekleri kaçırıyor olma ihtimaliniz yüksek veya olması gereken şeyi doğru yerde denemiyorsunuz olmak.
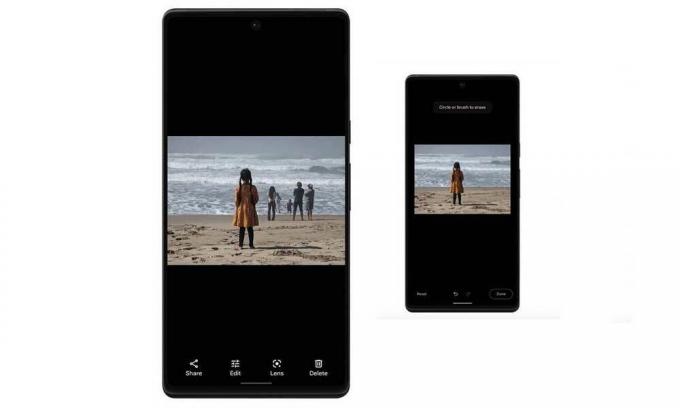
Sayfa İçeriği
-
Düzeltme: Pixel 6 Pro Magic Silgi Çalışmıyor
- Google Pixel 6/6 Pro'da Magic Eraser'a Erişme Adımları
- 1. Google Fotoğraflar uygulaması Güncellemelerini kontrol edin
- 2. Uygulama Önbelleğini ve Verilerini Temizle
- 3. Google Fotoğraflar APK'sını yükleyin (v5.64 veya üstü)
- Sihirli Silgi Orada Değilse Ne Yapmalı?
Düzeltme: Pixel 6 Pro Magic Silgi Çalışmıyor
Hem Pixel 6 hem de Pixel 6 Pro hem de Magic Eraser özelliği piyasada oldukça yeni olduğu için, yeni kullanıcıların onu kullanırken veya ararken bazı sorunlarla karşılaşması olasıdır. Açıkçası, Magic Eraser özelliğinin düzgün çalışıp çalışmadığından emin olmanızı sağlayacak, aşağıda belirtilen bazı hızlı kontroller vardır.
Google Pixel 6/6 Pro'da Magic Eraser'a Erişme Adımları
Pixel 6 veya Pixel 6 Pro el cihazınızda Sihirli Silgi seçeneğine erişmek için aşağıdaki adımları uygulayın:
- Pixel Camera uygulamasını açın > Ya bir fotoğraf çekin ve galeri uygulamasında açın.
- Düzenle düğmesine dokunun > Burada, Araçlar seçeneğini görene kadar aşağı kaydırarak Sihirli Silgi seçeneğini öğrenebilirsiniz.
Benzer şekilde, mevcut bir fotoğrafı doğrudan Google Fotoğraflar uygulamasında açabilirsiniz > Düzenle düğmesine dokunun ve alttaki seçenekler arasında gezinin > Araçlar altında Sihirli Silgi özelliğini bulmalısınız. seçenek.
Neyse ki, Google bunu kalıcı olarak düzeltene kadar size yardımcı olabilecek birkaç olası çözümü aşağıda sağladık.
1. Google Fotoğraflar uygulaması Güncellemelerini kontrol edin
Her şeyden önce, doğrudan Google Play Store'da en son Google Fotoğraflar uygulaması güncellemesini kontrol etmelisiniz. bekleyen bir Google Fotoğraflar uygulaması güncellemesi olmadığından emin olmak için Pixel 6/6 Pro cihazını kullanan uygulama sen. Durumda, Google Fotoğraflar uygulaması için bir güncelleme varsa, güncellemeyi ikinci bir düşünce olmadan yüklediğinizden emin olun.
- Aç Google Oyun mağazası uygulama > simgesine dokunun. üç nokta simgesi sağ üst köşede (profil simgesi). [veya doğrudan bu bağlantı]
- git Uygulamalarım ve oyunlarım > Burada şunları öğreneceksiniz: Google Fotoğraflar Mevcut bir güncelleme varsa uygulama.
- Üzerine dokunun Güncelleme Google Fotoğraflar uygulamasının yanında > Güncellemeyi otomatik olarak yükleyecektir.
- En son sürüme güncellendikten sonra Fotoğraflar uygulamasını başlatın ve Sihirli Silgi özelliğini tekrar kontrol edin.
2. Uygulama Önbelleğini ve Verilerini Temizle
Bazen bir uygulama güncellemesi veya yazılım güncellemesi belirli özelliklerden veya işlemlerden herhangi birini bozabilir. Sorunun çözülüp çözülmediğini kontrol etmek için her zaman uygulama önbelleğini ve depolama verilerini temizlemeniz önerilir. Uygulama önbelleğini ve depolama verilerini temizleyerek, her türlü olası aksaklığı ortadan kaldırabilirsiniz. Böyle yaparak:
Reklamlar
- Aç Ayarlar Pixel 6'nızdaki uygulama veya Piksel 6 Pro cihaz.
- git Uygulamalar ve Bildirimler > üzerine dokunun Tüm uygulamaları görün.
- Yüklü uygulamalar listesini aşağı kaydırın ve Google Fotoğraflar uygulamasını arayın.
- Üzerine dokunun Google Fotoğraflar ve şuraya git Uygulama bilgisi seçenek.
- Seçme Depolama ve önbellek > üzerine dokunun Önbelleği temizle ve görevi onaylayın.
- Ardından, üzerine dokunduğunuzdan emin olun. Açık depolama ve uygulama verilerini silme görevini onaylayın.
- İşiniz bittiğinde, Google Fotoğraflar uygulamasının sonunda Sihirli Silgi özelliğini kullanmanıza izin verip vermediğini kontrol etmek için Pixel 6/6 Pro cihazınızı yeniden başlattığınızdan emin olun.
3. Google Fotoğraflar APK'sını yükleyin (v5.64 veya üstü)
Bu durumda, Pixel 6 serinizdeki Sihirli Silgi özelliğini güncelledikten sonra bile kullanamıyorsanız, Google Fotoğraflar uygulamasını en son sürümüne yükleyin veya önbelleği ve verileri temizleyin, belirli ayarları manuel olarak yüklediğinizden emin olun. Google Fotoğraflar (5.64 veya üzeri) APK Sihirli Silgi özelliğini hemen almak için ahizenize kaydedin. Google bunun için bir yama düzeltmesi yayınlayana kadar, Magic Eraser ile daha çok ilgileniyorsanız veya mobil fotoğrafçılıkla ilgileniyorsanız APK dosyasını kullanmaya devam edebilirsiniz.
Sihirli Silgi Orada Değilse Ne Yapmalı?
Magic Eraser, hem Pixel 6 hem de Pixel 6 Pro cihazlarında kutudan çıkıyor. Ancak, telefonunuzda görünmüyorsa, yukarıdaki adımları izleyerek doğru şekilde bulmanız gerekir. Ancak, Sihirli Silgi özelliği eksikse endişelenmeyin çünkü Google yakında bir yama güncellemesi yayınlayacaktır. Bu senaryoda, Google Fotoğraflar uygulaması için yama düzeltme güncellemesi gelene kadar birkaç gün beklemeniz gerekecek.
İşte bu, çocuklar. Umarız bu rehber size yardımcı olmuştur. Ek sorularınız için aşağıya yorum yapabilirsiniz.
Reklamlar

![Stok ROM'u Irbis TZ151'e Yükleme [Firmware Dosyası]](/f/1f2e1da74fdb94f924bafe71839874a2.jpg?width=288&height=384)
![Stok ROM'u Videocon Z55 Dash'a Yükleme [Firmware File / Unbrick]](/f/f54bc81fa9f1cf63d2fa34f86e26b00e.jpg?width=288&height=384)
![Flyme OS 7'yi Meizu A5'e Kurma [Beta ve Kararlı Stok ROM]](/f/3bbc7c3d577d8117f681d441e02b81e7.jpg?width=288&height=384)