(Çözüldü) Google Chrome'da Kaybolan Fare İşaretçisi
Miscellanea / / November 15, 2021
Windows kullanıcıları, Google Chrome'da Fare İşaretçisinin kaybolmasıyla ilgili yeni bir sorunla karşı karşıya. Bu büyük bir sorun olmamasına ve kolayca çözülebilmesine rağmen, birçok Windows kullanıcısının günlük olarak karşılaştığı yaygın bir sorundur. Tarayıcının kullanımı çok kullanıcı dostu olduğu doğru olsa da, krom tarayıcının hafızayı meşgul eden doğasına ek olarak hala bazı hatalar var. Böyle bir hata, fare imlecinizi Chrome'da her hareket ettirdiğinizde kaybolmasıdır.
Bu, tarayıcıyı yeniden başlatarak kolayca düzeltilebilse de, tekrar etmeye devam ederse çok can sıkıcı hale gelebilir. Tarayıcınızı henüz değiştirmeyin, düzeltilebilir. Bu yazıda, sorunu kendi başınıza çözmeye çalışabileceğiniz bazı çözümler sunacağız.
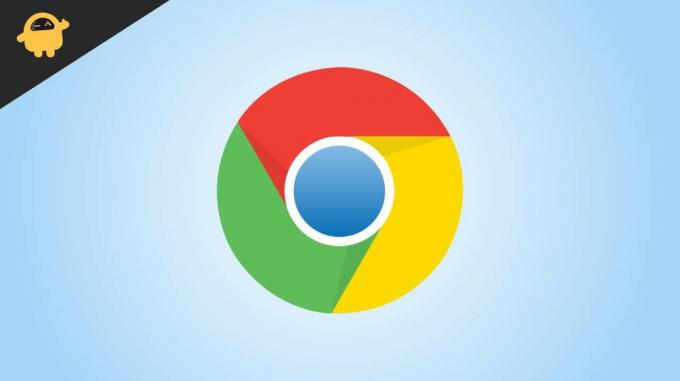
Sayfa İçeriği
- (Çözüldü) Google Chrome'da Kaybolan Fare İşaretçisi
- Yöntem 1: Chrome Tarayıcıyı Yeniden Başlatın
- Yöntem 2: Tarayıcıyı sonlandırın ve yeniden açın
- Yöntem 3: Tüm uzantıları devre dışı bırakın ve kontrol edin
- Yöntem 4: Chrome tarayıcıyı güncelleyin
- Yöntem 5: Tarayıcıyı kaldırın ve yeniden yükleyin
- Yöntem 6: Dokunmatik Yüzey veya Fare sürücülerini güncelleyin
- Yöntem 7: İşletim Sistemini Güncelleyin ve Yeniden Yükleyin
- Çözüm
(Çözüldü) Google Chrome'da Kaybolan Fare İşaretçisi
Bu sorunu düzeltmenin en iyi yolu, Chrome tarayıcınızı yeniden yüklemek veya bilgisayarınızı yeniden başlatmaktır. Bunlar gerçekten işe yaramazsa, aşağıdaki yöntemleri deneyebilirsiniz.
Yöntem 1: Chrome Tarayıcıyı Yeniden Başlatın
İlk en kolay adım, tarayıcıyı yeniden başlatmak ve kontrol etmektir. Tarayıcıyı kapatıp deneyebilirsiniz. Ama bunu yapmanın daha iyi bir yolu var.
- Chrome'da yeni bir sekme açmak için Ctrl + T tuşlarına basın.
- Artık adres alanına yazmaya başlayabilirsiniz.
- Chrome://Restart yazın ve enter tuşuna basın.

- Bu, krom tarayıcıyı yeniden başlatmanıza izin verecektir.
Şimdi Chrome tarayıcı açıldığında, fare imlecinin görünür olup olmadığını kontrol edin.
Yöntem 2: Tarayıcıyı sonlandırın ve yeniden açın
Tarayıcınızı yeniden başlatmak sorunu çözmüyorsa, tarayıcıyı görev yöneticisinden kapatabilir ve çalışıp çalışmadığını kontrol edebilirsiniz.
- Ctrl+Shift+Esc kısayolunu kullanarak görev yöneticisini açın.

- Chrome'a tıklayın ve Görevleri sonlandır düğmesine tıklayın.
- Şimdi Chrome tarayıcıyı yeniden açın ve fare imlecinin ekranınızda görünüp görünmediğini kontrol edin.
Yöntem 3: Tüm uzantıları devre dışı bırakın ve kontrol edin
Bazen yüklediğiniz uzantılar çalışmayı engelliyor olabilir. Bu, fare imlecinin kaybolması gibi sorunlara neden olabilir. Devre dışı bırakarak kontrol edelim.
- Chrome tarayıcıyı açın.
- Yeni bir gizli sekme açmak için Ctrl+Shift+N tuşlarına basın.
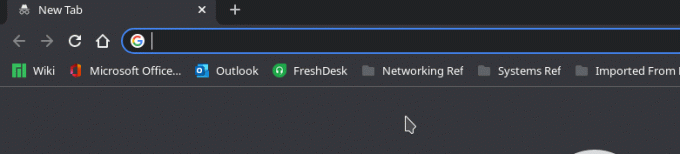
- Gizli tarayıcı tüm uzantıları devre dışı bıraktığından, imleci görebilmelisiniz,
- Görünürse, suçluyu bulana kadar tüm uzantıları tek tek devre dışı bırakmanız gerekir.

Uzantıyı bulursanız kaldırın ve diğerlerini kullanmaya devam edin.
Yöntem 4: Chrome tarayıcıyı güncelleyin
Bir sonraki adım, krom tarayıcınızı güncellemeyi denemektir, Güncelleme birçok sorunu çözer.
Reklamlar
- Chrome'u açın ve ayarlara gidin.
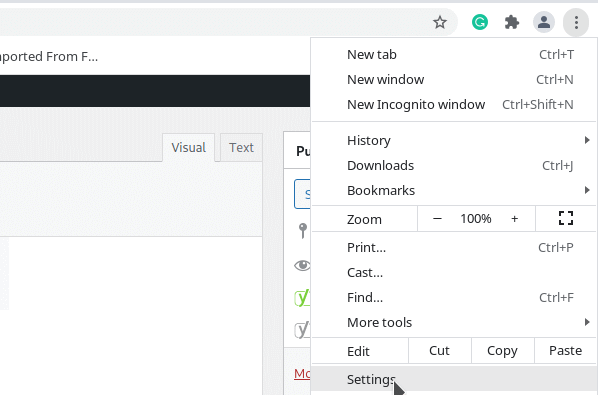
- Şimdi Hakkında bölümüne tıklayın.
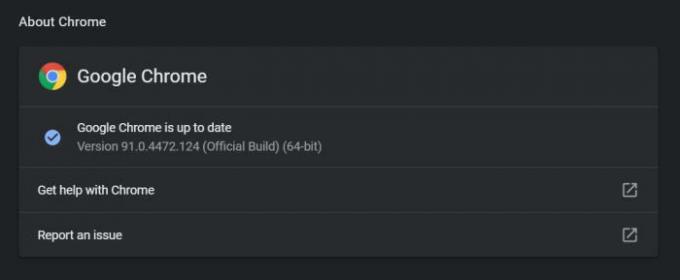
- Bölümü açtığınızda, Chrome güncellemeleri otomatik olarak kontrol eder.
- Tamamlanmasını bekleyin. herhangi bir güncelleme varsa, Chrome bunları sizin için otomatik olarak indirecek ve yükleyecektir.
Güncellemeler uygulandıktan sonra Chrome tarayıcıyı kapatın ve tekrar açın. Şimdi herhangi bir sorun yaşamamalısınız.
Yöntem 5: Tarayıcıyı kaldırın ve yeniden yükleyin
Bu adım, yer imleri ve kaydedilmiş girişler vb. gibi bazı veri kayıplarına neden olabilir. Ancak bunları Google hesabınızı kullanarak yedeklediyseniz endişelenmenize gerek yok,
- Windows Tuşu + R kısayolunu kullanarak Windows'ta Çalıştır kutusunu açın.
- Şimdi APPWIZ.CPL yazın ve enter tuşuna basın.
- Bu, Kontrol panelini açmalıdır.
- Şimdi Google Chrome tarayıcısını bulun ve tıklayın.
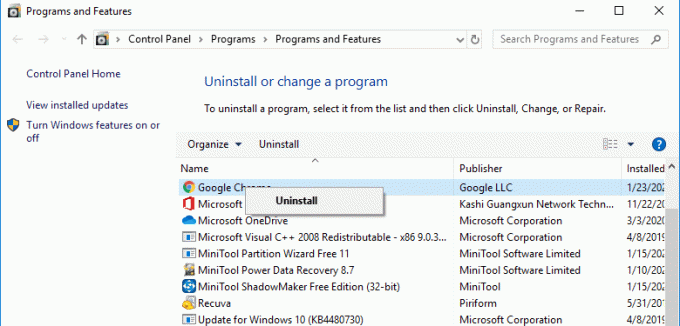
- Kaldır'ı tıklayın.
Tarayıcıyı kaldırmasını bekleyin. Şimdi Chrome için indirme sayfasını ziyaret edin ve bu şekilde yükleyin.
Reklamlar
Yöntem 6: Dokunmatik Yüzey veya Fare sürücülerini güncelleyin
Bazen bir dizüstü bilgisayar kullanıyorsanız sorun dokunmatik yüzey sürücülerinde olabilir. Bu sorunu çözmek için dizüstü bilgisayarınızın dokunmatik yüzeyinin sürücülerini güncellemeyi deneyebilirsiniz.
- Dizüstü bilgisayar üreticinizin indirme sayfasını ziyaret edin. Genellikle, "Dizüstü Bilgisayar Modeliniz" ve "Sürücü indirme" araması sizi indirme sayfasına götürür.
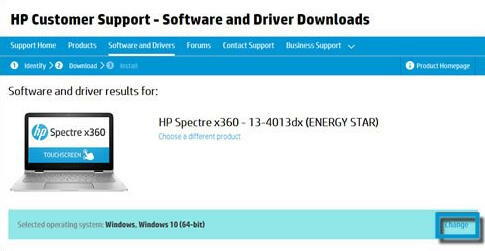
- Dokunmatik Yüzey sürücülerini arayın. Üreticinize bağlı olmakla birlikte
- En son olanı indirin ve kurun
- Bilgisayarınızı yeniden başlatın ve çalışıp çalışmadığını kontrol edin.
Yöntem 7: İşletim Sistemini Güncelleyin ve Yeniden Yükleyin
Başka hiçbir şey işe yaramazsa, Windows işletim sisteminizi güncellemenin veya hepsini birlikte yeniden kurmanın zamanı gelmiştir.
- Windows + I Kısayolunu kullanarak Windows'ta Ayarlar uygulamasını açın.
- Şimdi Güncelle ve güvenlik'e tıklayın.

- Güncellemeleri kontrol et'e tıklayın ve güncellemeleri kontrol etmeyi tamamlamasını bekleyin.
- Mevcut herhangi bir güncelleme varsa, yüklemesine izin verin
Güncelleme tamamlandığında ve bilgisayar yeniden başlatıldığında, sorunun çözülüp çözülmediğini kontrol edebilirsiniz. Ek olarak, tarayıcıyı son bir kez yeniden yükleyebilir ve bunun sorunu çözüp çözmediğini kontrol edebilirsiniz.
Çözüm
Bunlar, Google Chrome'da kaybolan fare işaretçisini düzeltmeyi deneyebileceğiniz düzeltmelerden bazılarıydı. Bu adımlar izlenerek sorun kolayca çözülebilse de, bunun sorunu çözmek için yeterli olmadığı bazı nadir durumlar vardı. Bu durumlarda, Chrome'un tekrar çalışmasını sağlamak için bilgisayarı sıfırlamamız gerekir.
İlgili Makaleler:
- Windows 11'de Fare Hızlandırma Nedir ve Nasıl Devre Dışı Bırakılır
- Windows 10'da Fare Sürücüleri Nasıl Yeniden Yüklenir
- Düzeltme: Windows 10 Bozuk Fare İmleci
- Chrome Tarayıcıda Yahoo Aramasından Nasıl Kurtulursunuz?
- Chrome Uzantıları Yükleyemezse Nasıl Onarılır



